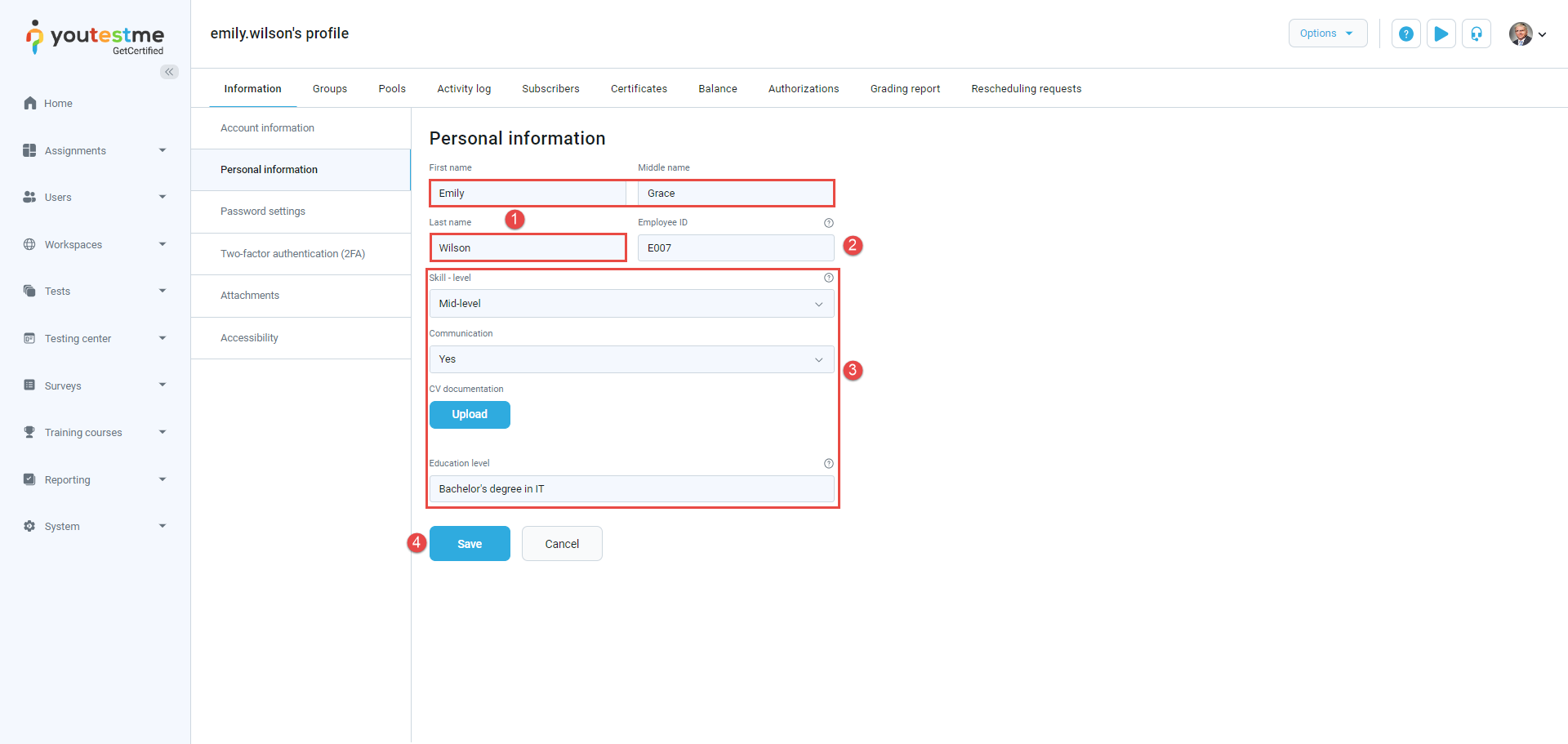This article explains how to change users’ personal information. Users with administrator roles can edit any user’s personal information within the system.
Accessing the page #
Select the Users/User profiles tab and select the desired user for whom you want to edit the personal information.
After selecting the username, in the pop-up dialog, select this option to open the user’s profile.
Changing the user’s personal information #
Navigate to the Personal Information tab to change the user’s personal information.
In this tab, you can:
- Change the user’s first name, middle name, or last name.
- Change the employee ID.
- Change the custom user categories.
- Select the Save button to save the changes.
Changing the password settings #
This section is used to change the user profile password and its expiration time.
To change the password:
Click the Change password button.
Choose the creation method:
- Manually – Input and confirm the entered password.
- Generated – The system will generate a password and email it to the user.
Set the Expiration date after which the password must be renewed.
Two-factor authentication (2FA) #
Two-factor authentication (2FA) is a security method that enhances account protection by requiring users to confirm their identity through two different authentication factors. This extra layer of protection, beyond usernames and passwords, blocks unauthorized access. For example, a second factor, like a phone-sent code, is required for a successful login even with a compromised password.
To enable the 2FA, click the Activate two-factor authentication button.
You can customize your 2FA settings:
- The Hash algorithm for one-time verification codes – Choose SHA-256, SHA-3, or MD5 based on your security preference.
- Validity period – Set how long each verification code remains valid.
- Verification code length – Adjust this value to match your security preferences. A longer code increases complexity, making it more resilient against malicious attempts to decipher it.
Note: The QR code changes after modifying any setting, and these settings must be the same on the authenticator app.
Configure the authenticator app by scanning the QR code or manually entering the secret.
After attempting to log in, the app will request the verification code sent to the user’s device.
Users can activate/deactivate 2FA for their accounts, while admin accounts can only disable it. This is useful if a user loses the device on which they receive the verification code.
Set up the authenticator app by scanning the QR code #
To set the two-factor authentication:
- Install an authentication app on your device, such as Google Authenticator, Microsoft Authenticator, Twilio Authy, Duo Mobile, or Apple Passkeys.
- Scan the QR code using the installed authenticator app.
- Enter the verification code from the authenticator app.
- Click the Verify and activate button.
Set up the authenticator app manually #
To set the two-factor authentication:
- Install an authentication app on your device, such as Google Authenticator, Microsoft Authenticator, Twilio Authy, Duo Mobile, or Apple Passkeys.
- Choose the Configure manually option for the Configuration method.
- Copy the secret and manually configure the authenticator application.
- Enter the verification code from the authenticator application.
- Click the Verify and activate button.
Attachments #
This section stores documents in various formats, including CVs, certificates, and other files.
To add an attachment:
- Click the Add attachment button.
- Enter the attachment name.
- Provide an attachment description.
- Select the attachment type and either upload the file or provide a link.
- Click the Save button.
Accessibility mode #
To use Accessibility mode, the Support for people with disabilities option must be enabled under the Settings and customization/System preferences/Additional modules.
- To permanently enable the Accessibility mode on the profile:
- Check the Turn on accessibility mode option.
- Click the Save button.
In this case, the Accessibility mode will be enabled by default on the user’s profile until this option is manually turned off.
To navigate the application using only a keyboard:
- Use TAB to advance the cursor to the next tab stop.
- Use SHIFT+TAB to advance the cursor to the previous tab stop.
- Use UP/DOWN to switch items in the text field of the main menu.
- Use ALT+UP/DOWN for the main menu to list items in the list view.
Press the TAB button to temporarily activate Accessibility mode. Options will appear in the side menu; press ENTER to enable them. Upon re-logging in, this option will be disabled.