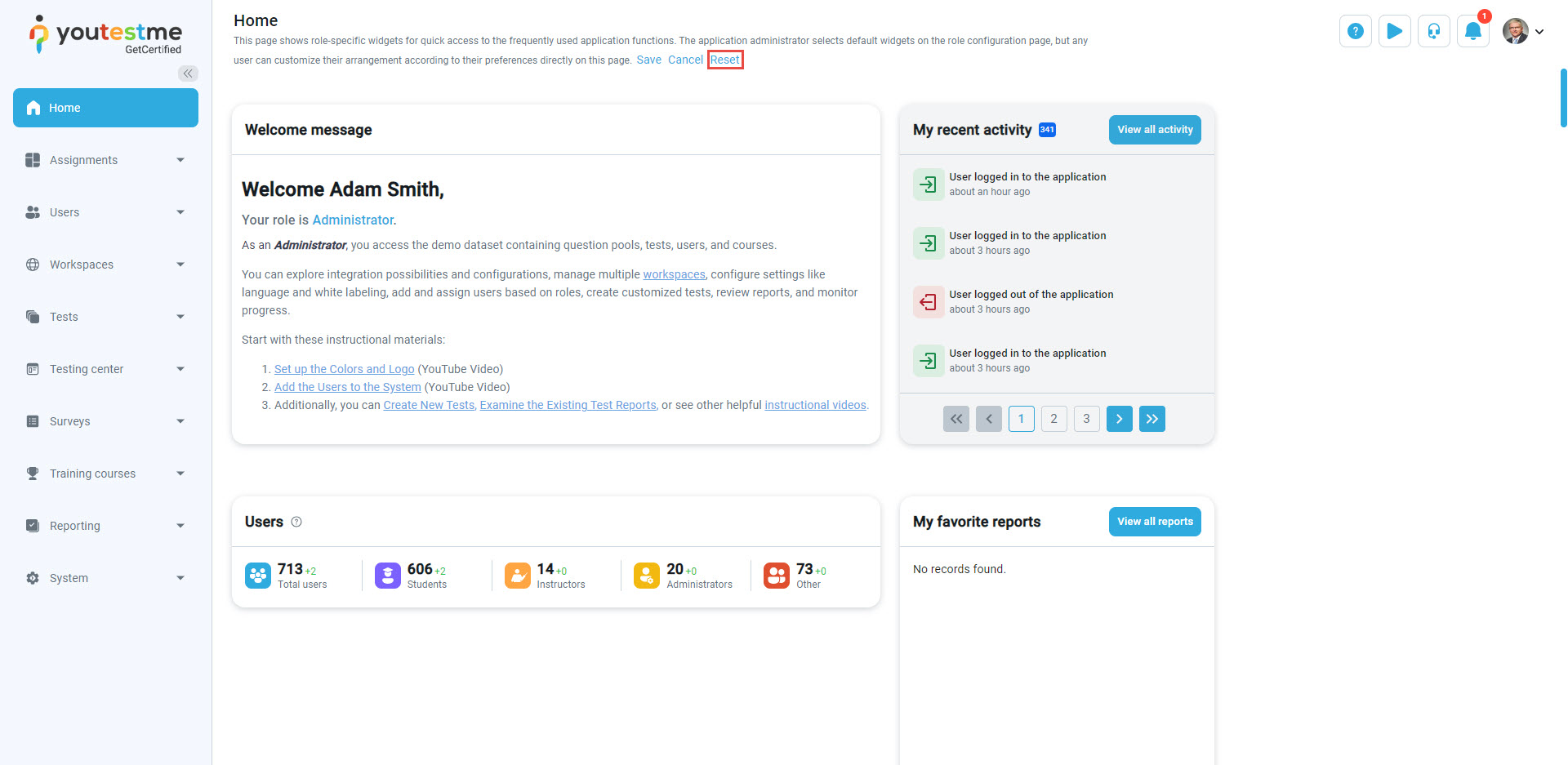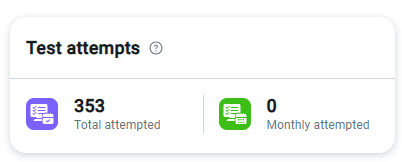This article explains how you can change the home page layout for different user roles. Widgets provide quick access to information and help users access certain features without searching for them in the application.
Setting widgets for user role #
Administrators of the system can define which users can see different widgets on their home page.
To set widgets for some user role:
Depending on the role permission, the role will have different widgets available.
To set the desired widget for the role, drag a widget from the Available widgets list and drop it on the blank space on the left side. Repeat this process for all desired widgets.
To remove a widget, click on the minus button in the top left corner of the widget.
The set layout will be displayed to the role as default, but each user can change the widget position if preferred.
Changing widgets position #
Each user can change the layout of their home page. To rearrange the widgets on the home page:
Those changes will be visible only for that particular user, not all users with that specific role.
Widget types #
-
- Role description – The widget shows text entered in the Role description field. You can explain the purpose and main actions a user can perform in the application based on their role permissions.
- User groups – Shortcut widget for creating a new user group displayed to users with permissions for creating groups.
- Create test – Shortcut widget for creating a new test.
- My tests – Widget displaying the list of tests you can edit, grade or monitor depending on the role assigned to you.
- Recently created tests – Widget displaying a list of tests, sorted from most recently created to oldest, with the associated statistics (number of passed, failed, and not graded test attempts) and the possibility of managing their testing sessions and results. It pertains only to tests where the user is assigned as a manager.
- Create a test from template – Widget displaying a list of public test templates that can be used to create new tests.
- Role description – The widget shows text entered in the Role description field. You can explain the purpose and main actions a user can perform in the application based on their role permissions.
- New training courses – Shortcut widget for creating a new training course.
- Recent payments from users – Widget displaying the list of most recently purchased testing sessions and training courses with payment information.
- Proctoring minutes – Widget displaying the purchased and remaining proctoring minutes for test monitoring.
- Users per role – The widget displays the total number of users in the application and the number of users created since the beginning of the current month. The users are grouped by their security role.
- My user groups – Widget displaying a list of groups managed by the user, sorted from oldest to newest, with basic information. It pertains only to groups where the user is assigned as a manager.
- Create user shortcut – Shortcut widget for creating new users in the application.
- New surveys – Shortcut widget for creating a new survey.
- Favorite reports – Widget displaying the list of favorite reports. Permission to view reports is only enabled for the Admin role and cannot be granted to any other role.
- Test attempts – Widget displaying the summary of test attempts with corresponding information.
- Recent activity – A widget displaying the list of the user’s last actions in the application.
- Attempted tests – Widget displaying the application’s total and monthly number of attempted tests.
For useful information on how to customize application interface text, you can check this article or this video.