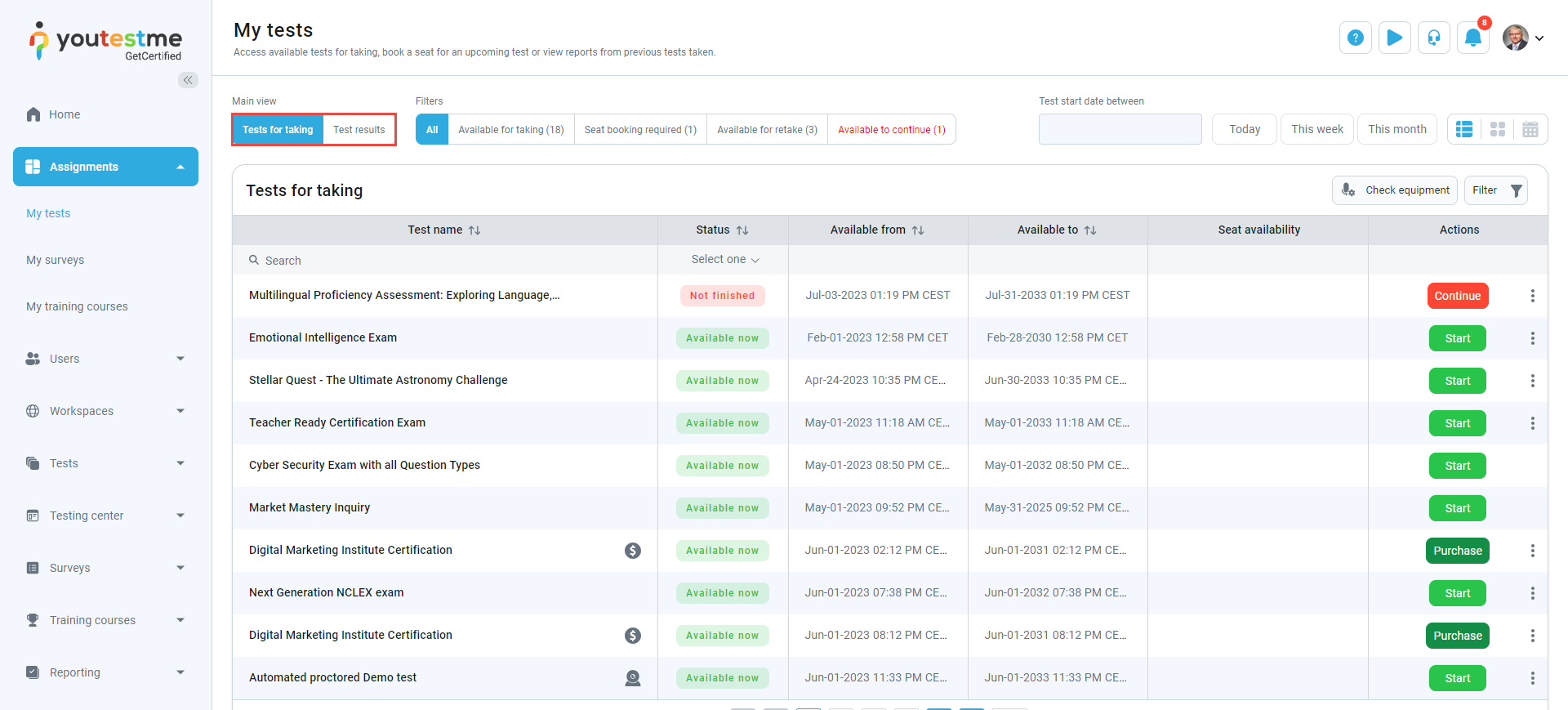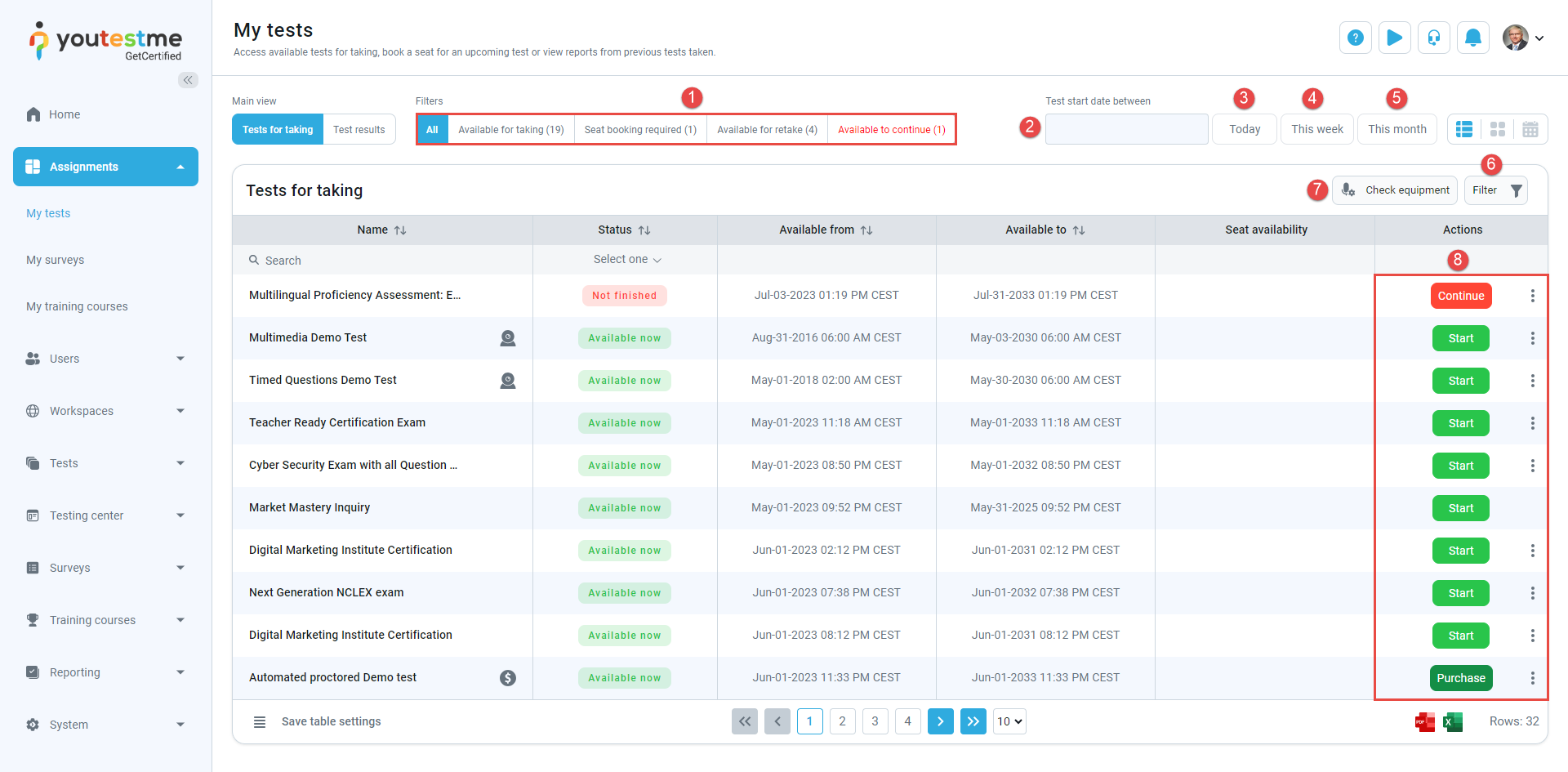This article explains the booking process in YouTestMe GetCertified.
Booking the test
On the My tests page within the Assignments module, the candidate will be presented with three views:
- List
- Tile
- Calendar
Note: The administrator can determine the default view by configuring this option in the System/Settings and customization/ tab.
List view – Overview
You can change the main view to display Tests for taking or Test results of already taken tests.
Tests for taking
On this view, you can:
- Filter tests to display:
- All tests available to you.
- Available for taking – Tests that are currently accessible.
- Seat booking required – Tests where seat reservation is required.
- Available for retake – Tests that you can take again.
- Available to continue – Tests that you can continue since you intentionally paused it or your test was interrupted, e.g., because of issues with the internet connection.
- Select to display only tests that start between a specified time range.
- Select to display only tests available today.
- Select to display only tests available this week.
- Select to display only tests available this month.
- Click Filter to include suspended test attempts in the table.
- Check your equipment before starting the proctored test.
- Perform the desired actions on available tests.
Calendar view – Overview
View available assignments for booking in a calendar format.
On this view, you can:
- Filter tests by delivery preference.
- Choose to display only the specific test you want to book.
- Show tests for the next or the previous month.
- Show only tests for which availability is less than one day.
- Show only tests for which availability is more than one day.
- Show only tests that are starting this month.
- Click the desired testing session to book. Preview test details and click the Book button in the pop-up dialog to confirm booking. If the booking deadline has expired, the Book button in the dialog will not be displayed.
Tile view – Overview
View a list of assignments in a tile view, including those already assigned and those available for booking.
On this view, you can:
- Filter tests by status:
- Available – Available assignment for candidates to take.
- Completed – Displays finished assignments along with their reports, if available. If retakes are allowed, you will also see finished assignments that are available for retaking.
- Suspended or expired – Displays assignments with expired availability or those intentionally suspended by the test manager.
- Upcoming – Displays assignments that are not yet available for taking but are scheduled for the future.
- Pending – Displays assignments for which the report still needs to be graded and is not available for review.
Note: The test status can be Completed and can have an option for Retake or Purchase retake, causing it to appear in both the Completed and Available statuses when filtering. Additionally, there are Suspended tests, which leads to a duplicate appearance among Completed tests.
- Sort tests:
- Available first – Sort assignments by availability, displaying paused ones first, followed by those not started. Then, show assignments with personal reports for retake or reset, those with purchase and booking options, and finally, display expired or suspended assignments.
- A → Z – Sorts assignments alphabetically (A to Z). If the test name begins with numbers, numerical values precede alphabetical characters.
- Z → A – Sorts assignments in reverse alphabetical order. In this case, if the test names start with numbers, those tests will be listed last.
- Creation date ↓ – Sorts by test creation date, starting from the most recently created assignments.
- Creation date ↑ – Sorts by test creation date, starting from the oldest created.
- Session start date ↓ – Sorts by testing session start time, starting from the oldest.
- Session start date ↑ – Sorts by testing session start time, starting from the latest.
- Self-enrollment first – First displays assignments available for booking, where users can enroll themselves (A → Z), and then other assignments. If the test name starts with numbers, numerical values take precedence over alphabetical characters.
- With certificates first – First displays passed assignments with achieved certificates (A → Z), and then other assignments. If the test name starts with numbers, numerical values take precedence over alphabetical characters.
- Filter by workspace – If the workspace module is enabled and some assignments are divided into workspaces, you can filter your assignments to show only those from a specific workspace. By default, assignments from all workspaces will be displayed.
- Filter by type:
- Official (non-practice) tests – Displays official test assignments that can be taken.
- Practice tests – Displays practice tests for which you can define the number of questions from each question pool that will be displayed in the test.
- For more instructions on how to take a practice test, refer to the Practice test help page.
Note: If there are no practice tests, this filter will not be displayed.
- Search for a specific test by name.
- Check your equipment before starting the proctored test.
- Perform the desired actions on each tile.