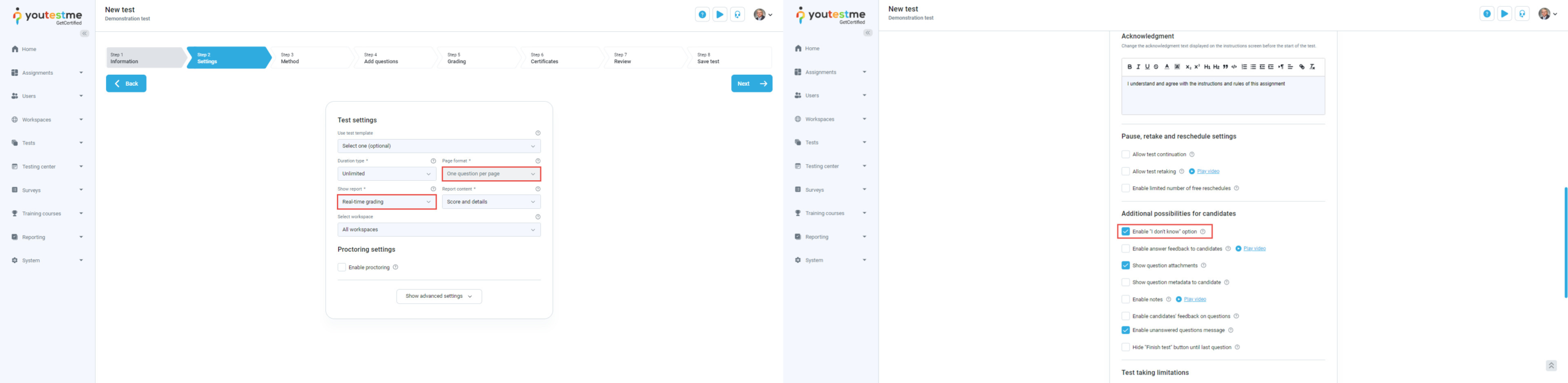This article explains how to use the real-time grading option, allowing users to see the changes in their test scores after submitting each answer.
Configuring real-time grading option #
To configure the real-time grading, select the Test/Manage tests tab and select the New test button.
When you fill in the basic information for the test (Name, Description), go to Settings and select the real-time grading from the Show report drop-down menu.
When you choose the real-time grading:
- Option One question per page will be automatically disabled.
- Option Disable going backward in test will be automatically enabled.
- Optionally, you can select the Enable I don’t know option to avoid negative points or any other option for your test.
Note: Once you finish Test creation wizard, you won’t change the Show report option.
Candidates perspective: #
During the test-taking process, the candidates will see:
- The bar visually represents how many questions were answered out of the total number of questions (in a branch or entire test).
- The bar displays the current success on the test (number of achieved points or percentage of completed questions). This field is only available when the “Real-time grading” option is enabled.
- Symbols and colors specify the status of each question once the candidate uses the “Submit Question” button:
- White field – the question is not answered.
- Yellow field – the question is skipped because the “I don’t know” option was selected.
- Blue field – the question is answered. (When the “Real-time grading” option is enabled, the field will be blue when the instructor must rate the question.)
- Green field – the question is answered correctly. This color is used only when the “Real-time grading” option is enabled.
- Red field – the question was answered incorrectly. This color is used only when the “Real-time grading” option is enabled.
If a candidate uses the Next question button without choosing an answer, the question will be marked as Not answered. This will not affect the candidate’s grades unless the exam instructor rates it.
The following picture shows that the candidate skipped question number 1 and provided an incorrect answer to question 3.
In this case, the candidate cannot return to question number 1 to answer it or change their answer to question 3 since they have already used the Submit question button.
Enabling Candidate Navigation and Answer Changes in Test Settings #
To allow candidates to navigate between test questions and change their answers before submitting them, you should disable the Disable going backward in test and Disable answer deselect options in the test settings.
In the following pictures, from the candidate’s perspective, you can see that the Previous question button is available, allowing the candidate to return to a previous question. The grading of questions only occurs when the candidate uses the Submit question button. At this point, they will no longer be able to change their answer.
For more useful instruction materials, please check: