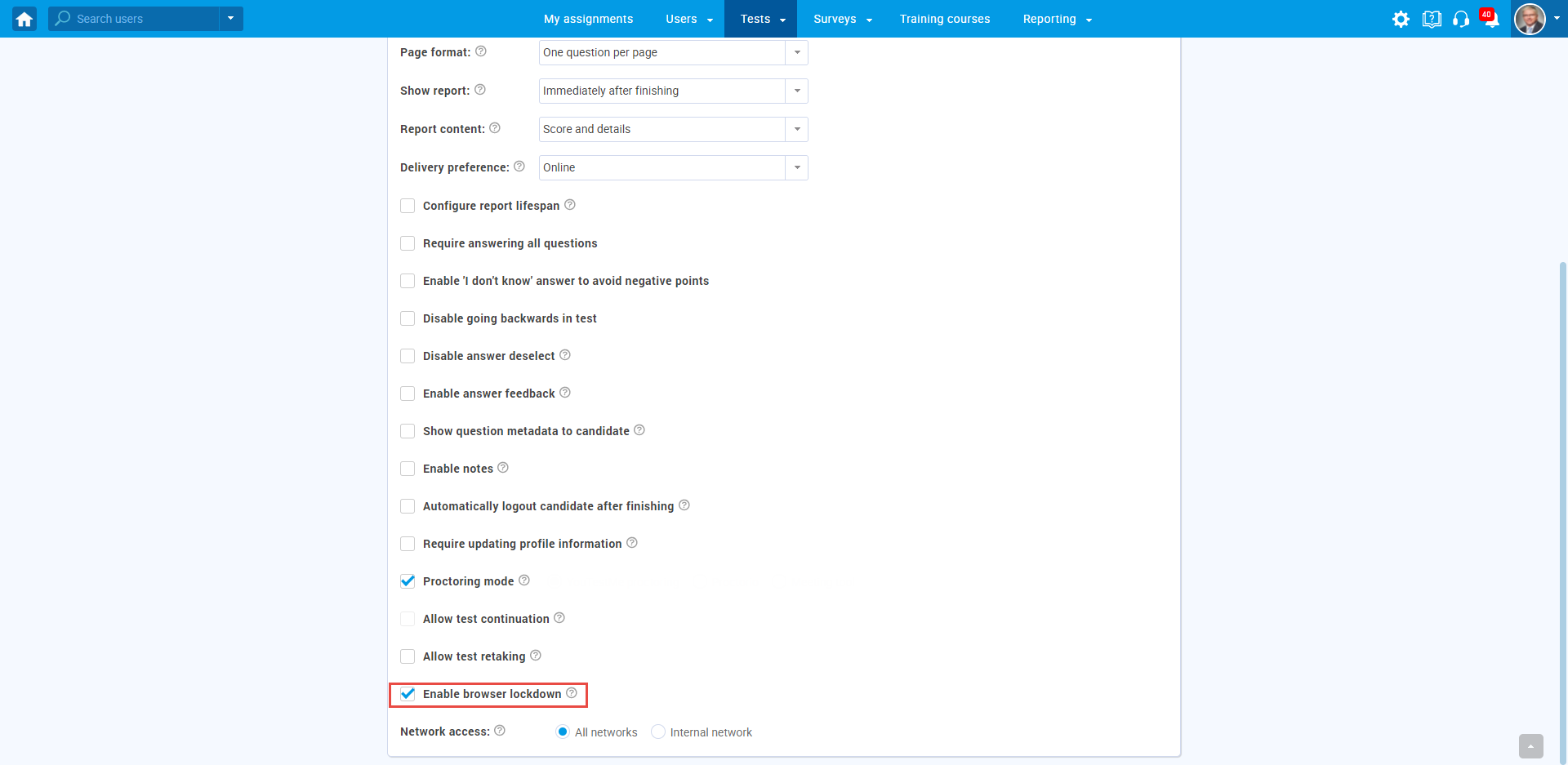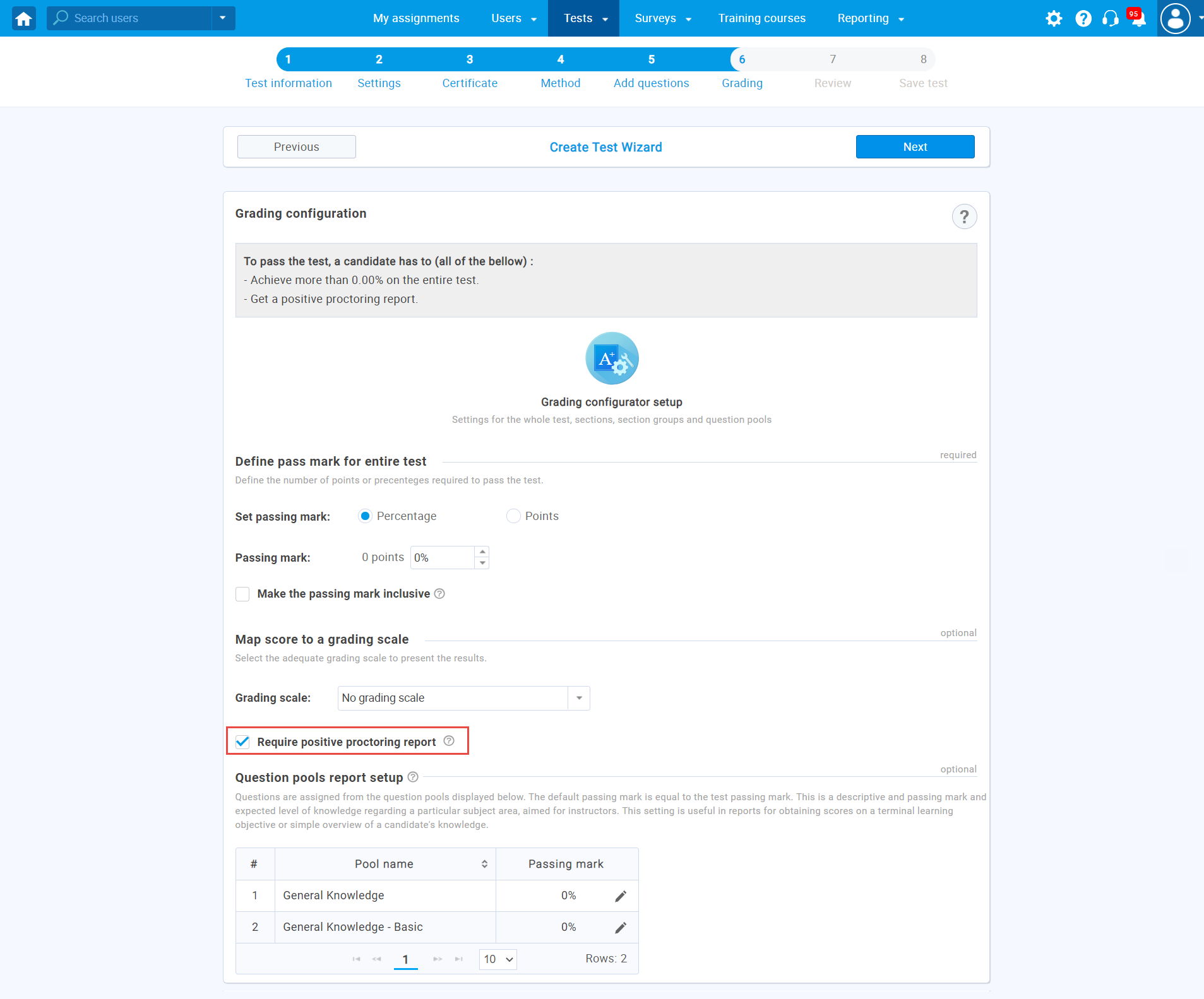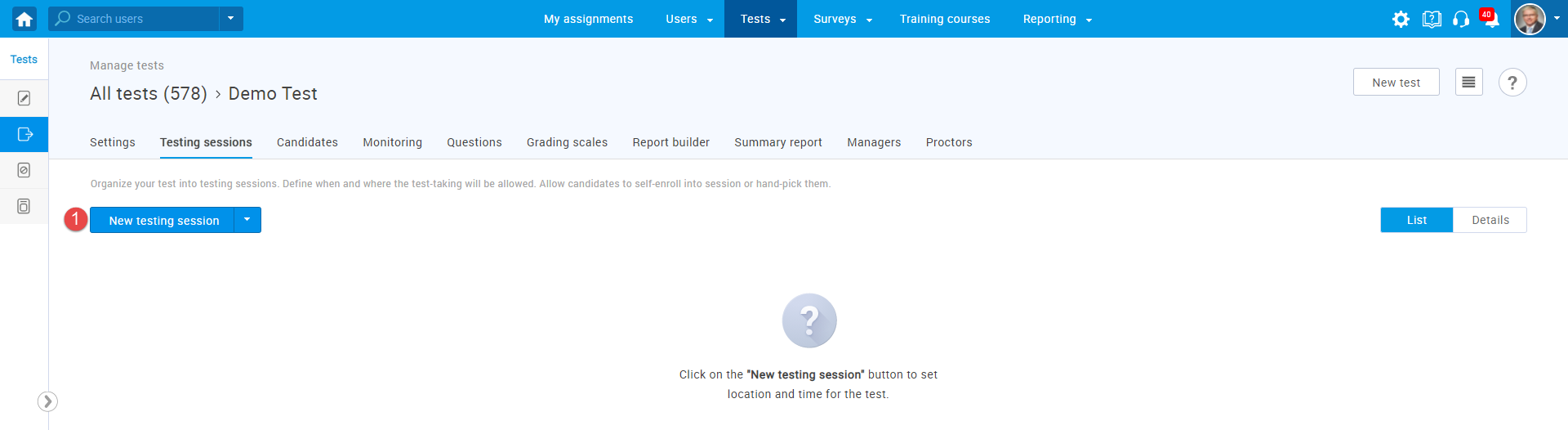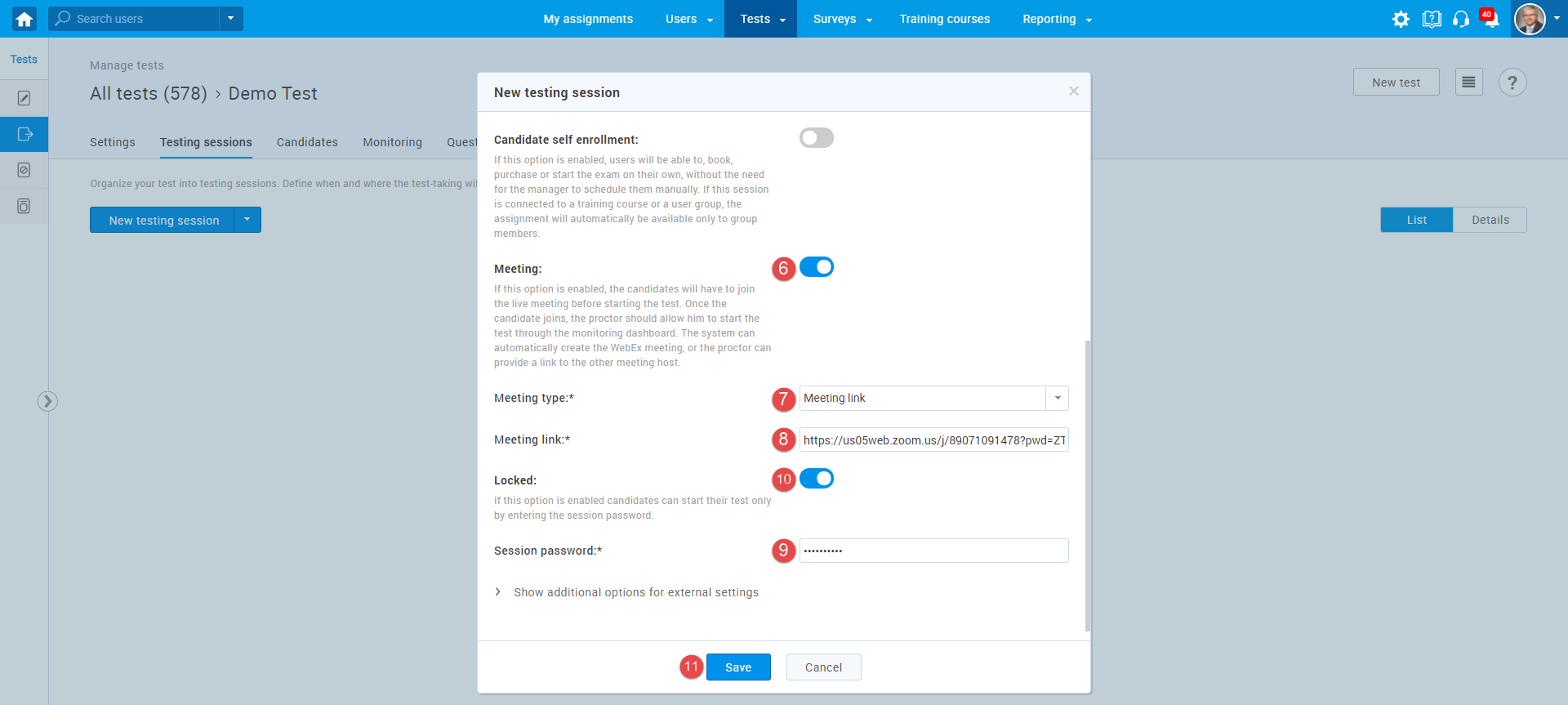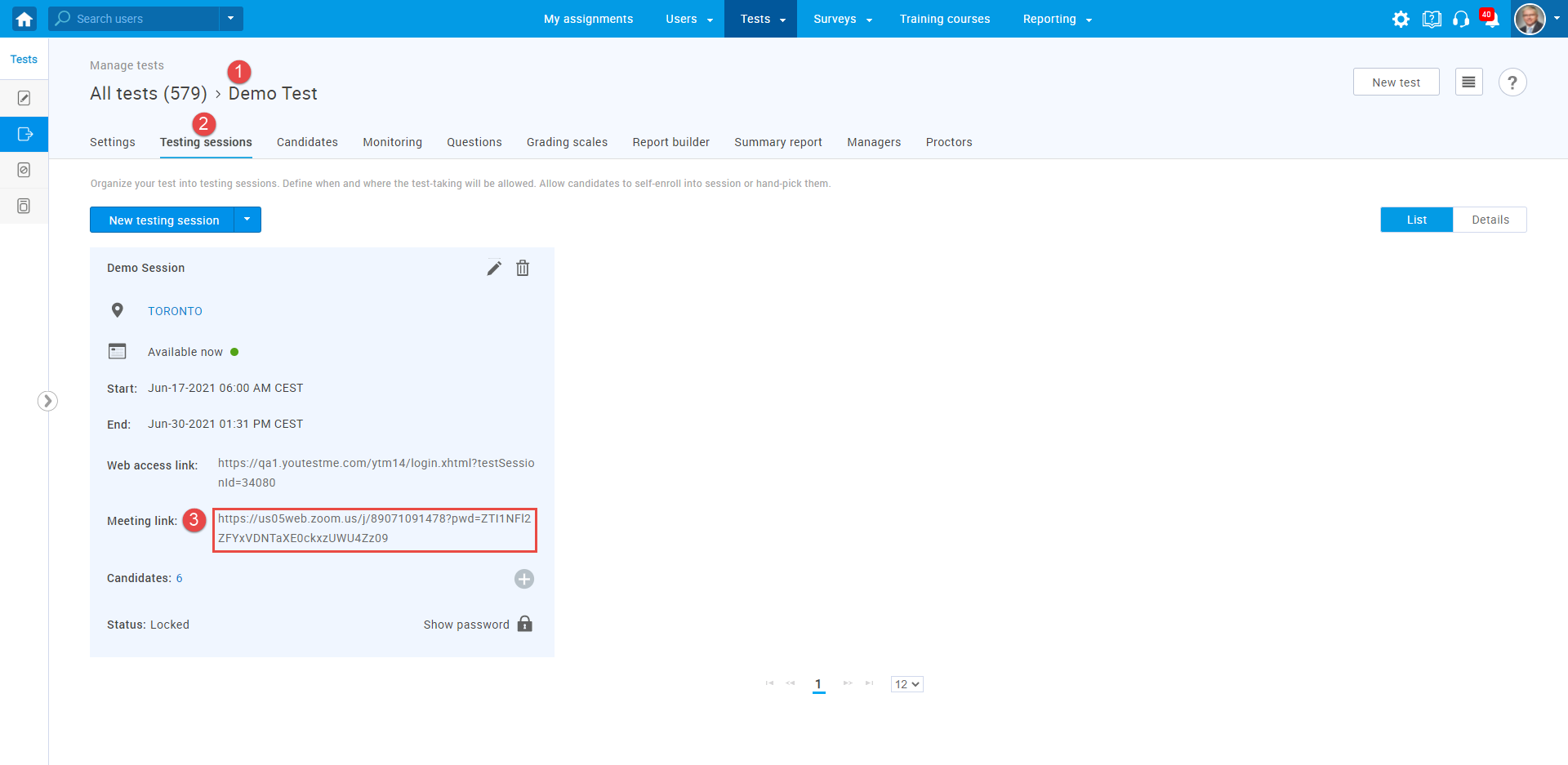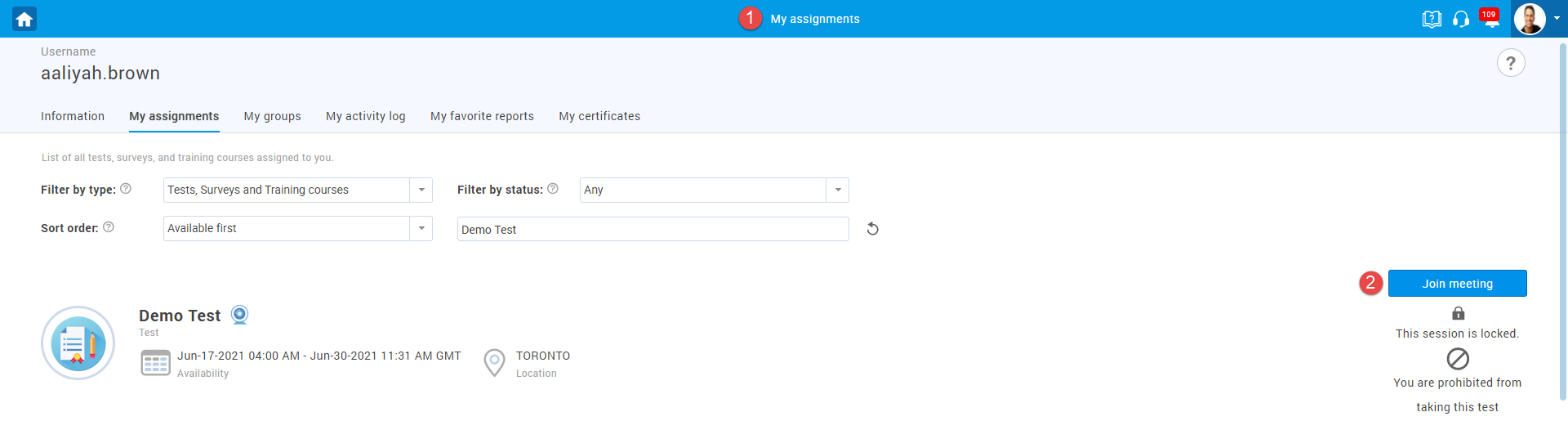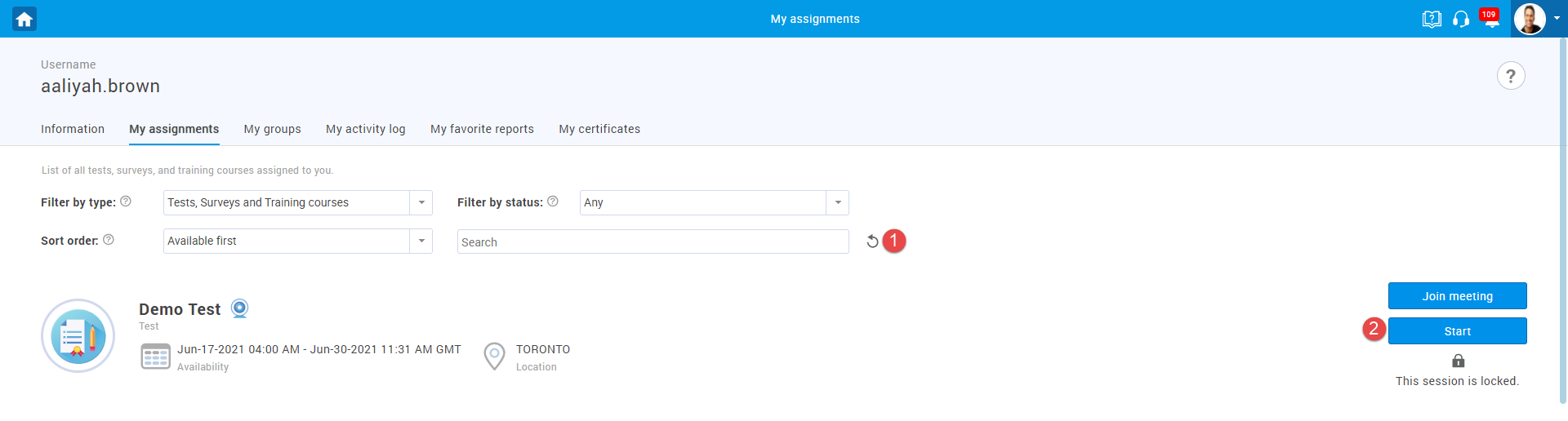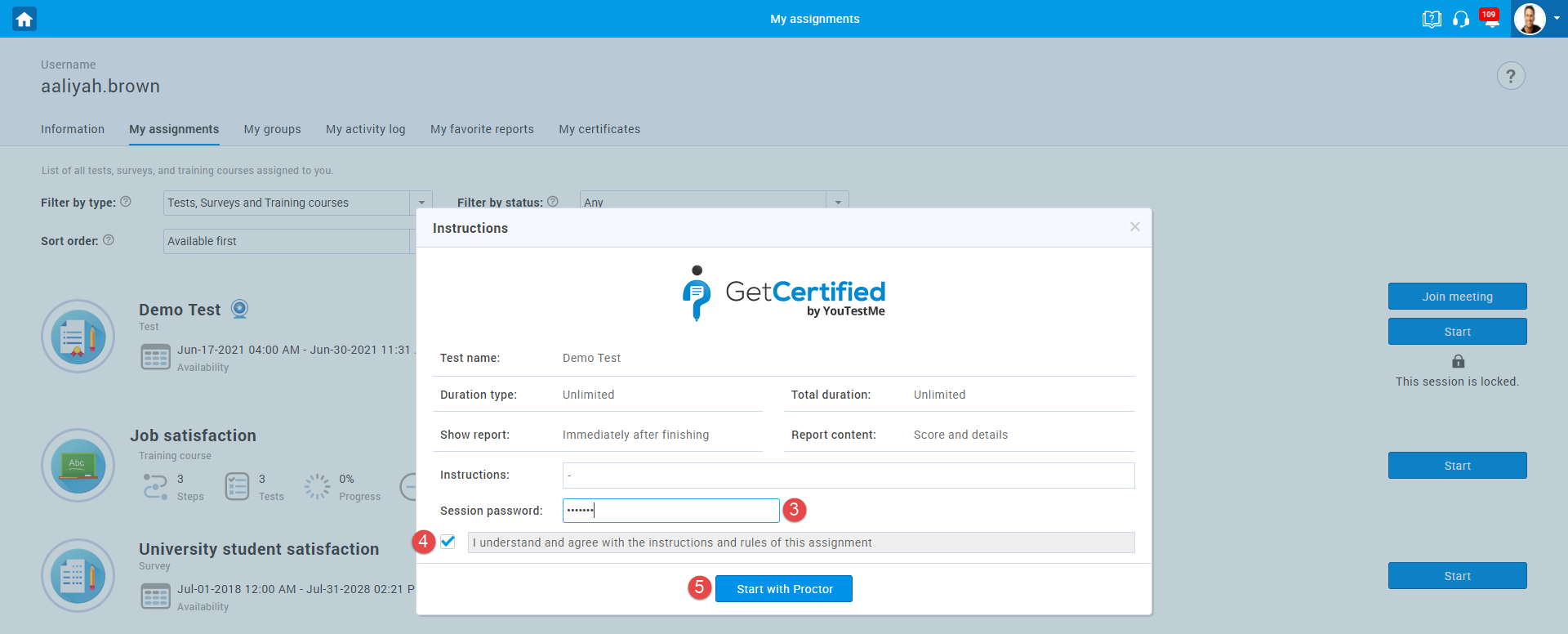This article explains how to organize a secure test using the Zoom platform together with YouTestMe security mechanisms, such as a lockdown browser. YouTestMe GetCertified, through its integration with Zoom, or any other conference tool, provides an affordable alternative to the professional proctoring tool, enabling the monitoring examination process remotely in real-time.
Creating a secure test #
Please see this link for information on creating a simple test without sections and assigning candidates to it. If you prefer creating a test with sections, please watch this video.
To enable the proctoring using conference tools, in the second step of the test creation wizard, check the “Proctoring mode” option.
Also, to enable the browser lockdown option, check the “Enable browser lockdown” option. It will prevent candidates from cuttings, saving, or printing anything from the screen.
Note: When the Browser lockdown option is enabled, candidates cannot upload files on essay questions.
After you make the test proctored, you need to check the “Require positive proctoring report” option in the sixth step of the test creation process. If this option is checked, a positive proctoring report will be required to pass the test. Otherwise, the proctoring report will not affect the final score on the test.
Creating a testing session #
Once you finish the test wizard, you should create a testing session. To do so:
- Click the “New testing session” button.
- Enter the session name.
- Optionally, choose the previously created testing location. For more information on creating a location, please see this link.
- Set the test availability by entering start and end times.
- Optionally choose the user group who will be able to access the test.
- Enable the “Meeting” option.
- Choose “Meeting link” as the meeting type.
- Enter the meeting link previously scheduled on the Zoom platform.
- Enter the session password if you prefer for the session to be locked.
- If you do not want to lock the session, disable the “Locked” option.
- Click the “Save” button to schedule the session.
You can create as many testing sessions as you want.
Once you create the testing session, assign candidates to it (For more information, please see the link), then publish the test.
Opening the test from the proctor’s perspective #
Once the test is available, the proctors should start the meeting and live proctoring during the test. To do so:
- Open the desired test.
- Navigate to the “Testing session” tab.
- Copy the meeting link and start the meeting.
Taking the test from the candidate’s perspective #
Joining the meeting #
Once the test is published and the testing session is available, the candidate can take the test.
To start the test, the candidate needs to:
- Navigate to the “My assignment” page.
- Find the desired test, then click the “Join meeting” button.
Manager approval on secure test accessing #
Once the manager checks the candidate’s environment and identity, the manager should allow the candidate to start the test:
- Navigate to the “Monitoring” tab.
- Click the icon to allow a certain candidate to take the test.
Note: The test manager should provide the password for the candidates if the test is locked.
Taking the secure test #
After the manager’s approval, the candidate can start the test:
- Refresh the “My assignments” page.
- Click the “Start” button.
- Enter the session password (if needed).
- Confirm the understanding of test instruction and rules.
- Click the “Start with Proctor” button to start the test.
Grading the test #
For more information on test monitoring and grading, please check this link.
For more useful instructional materials, please see: