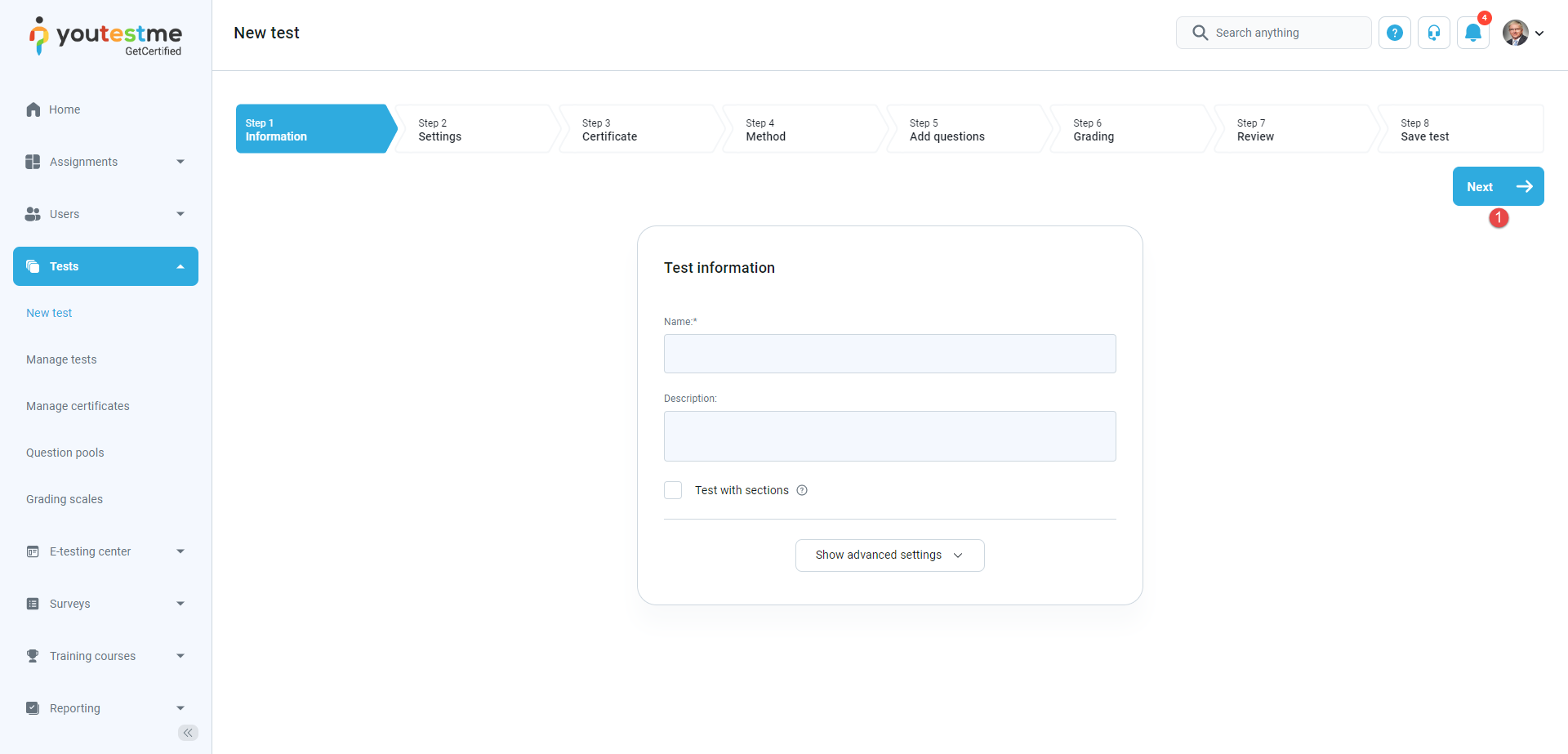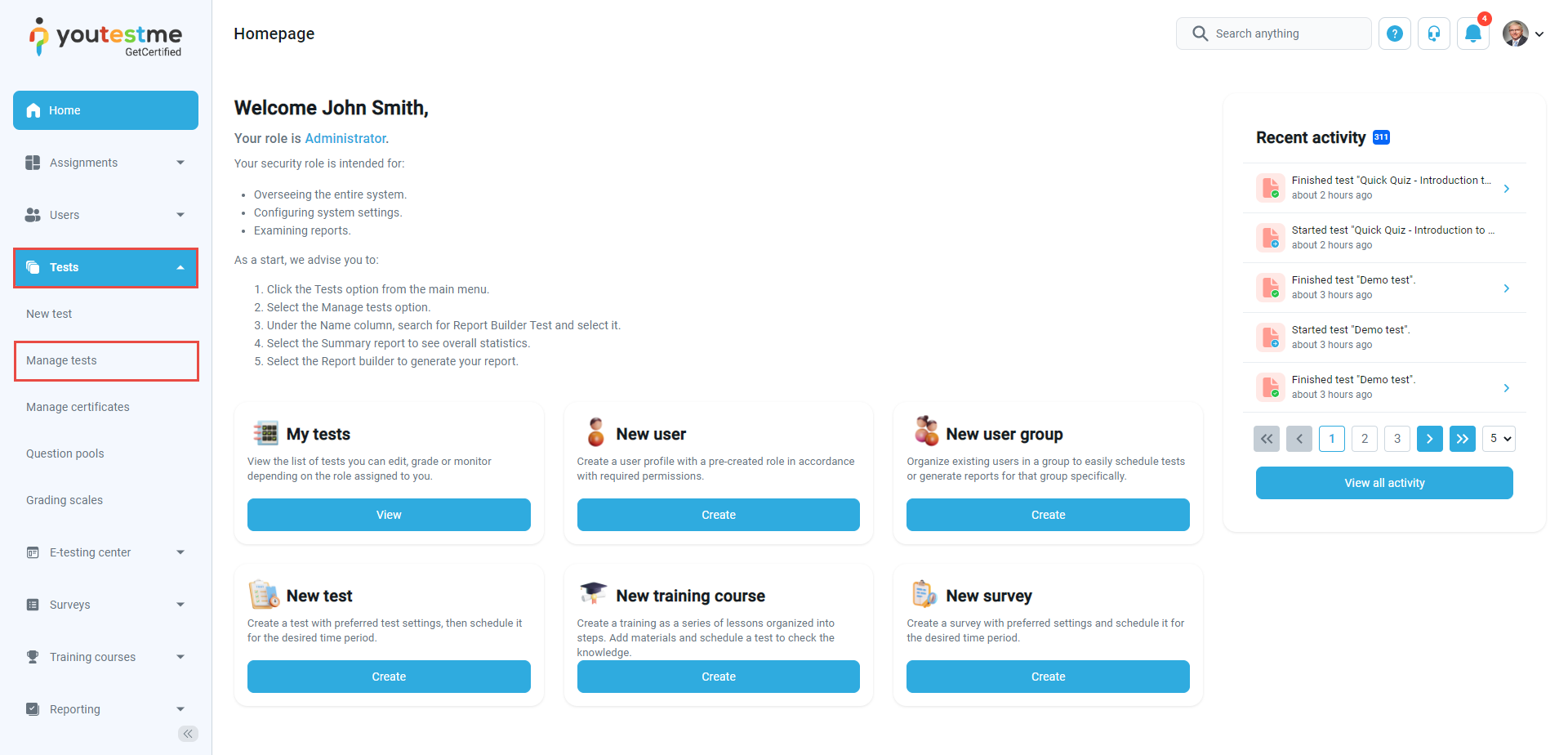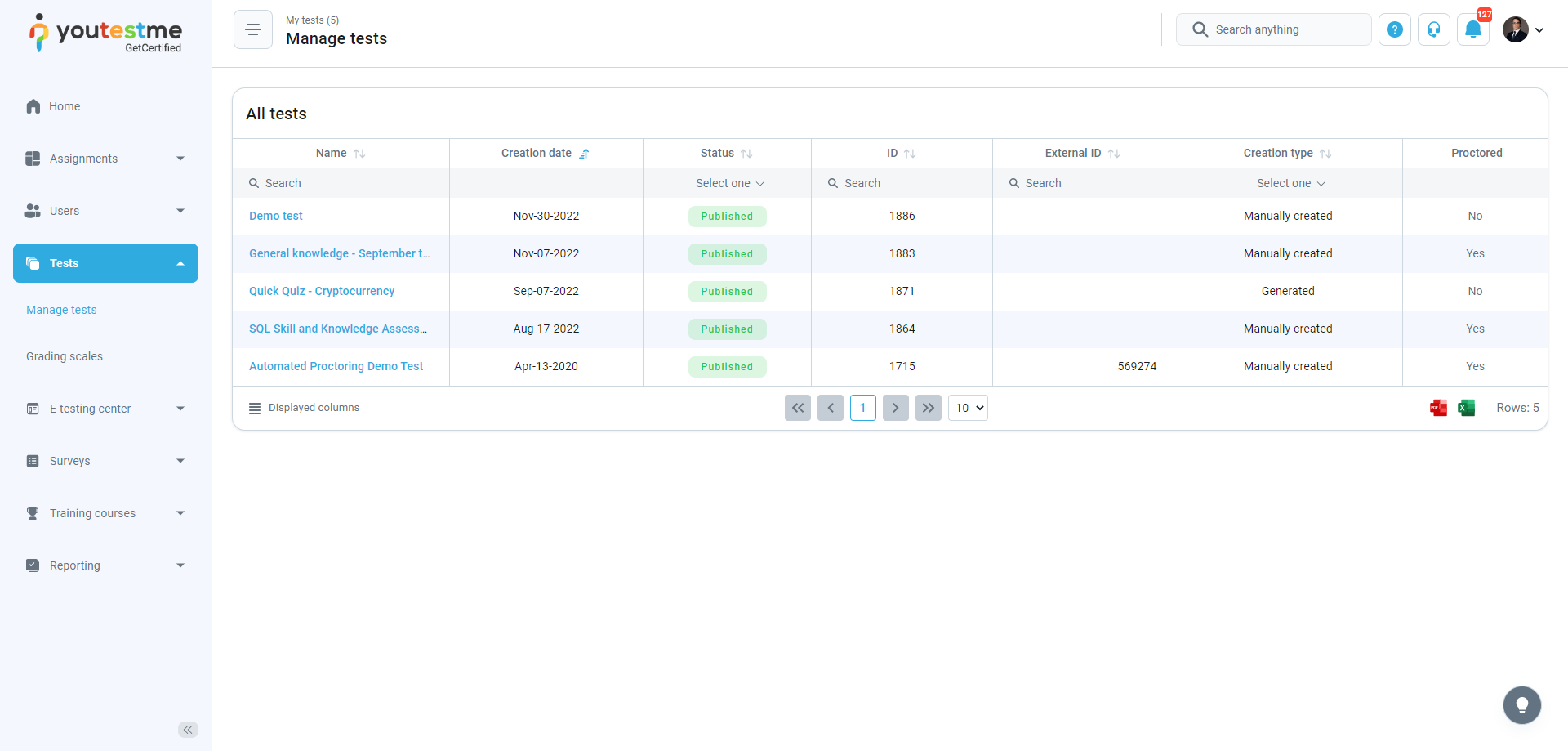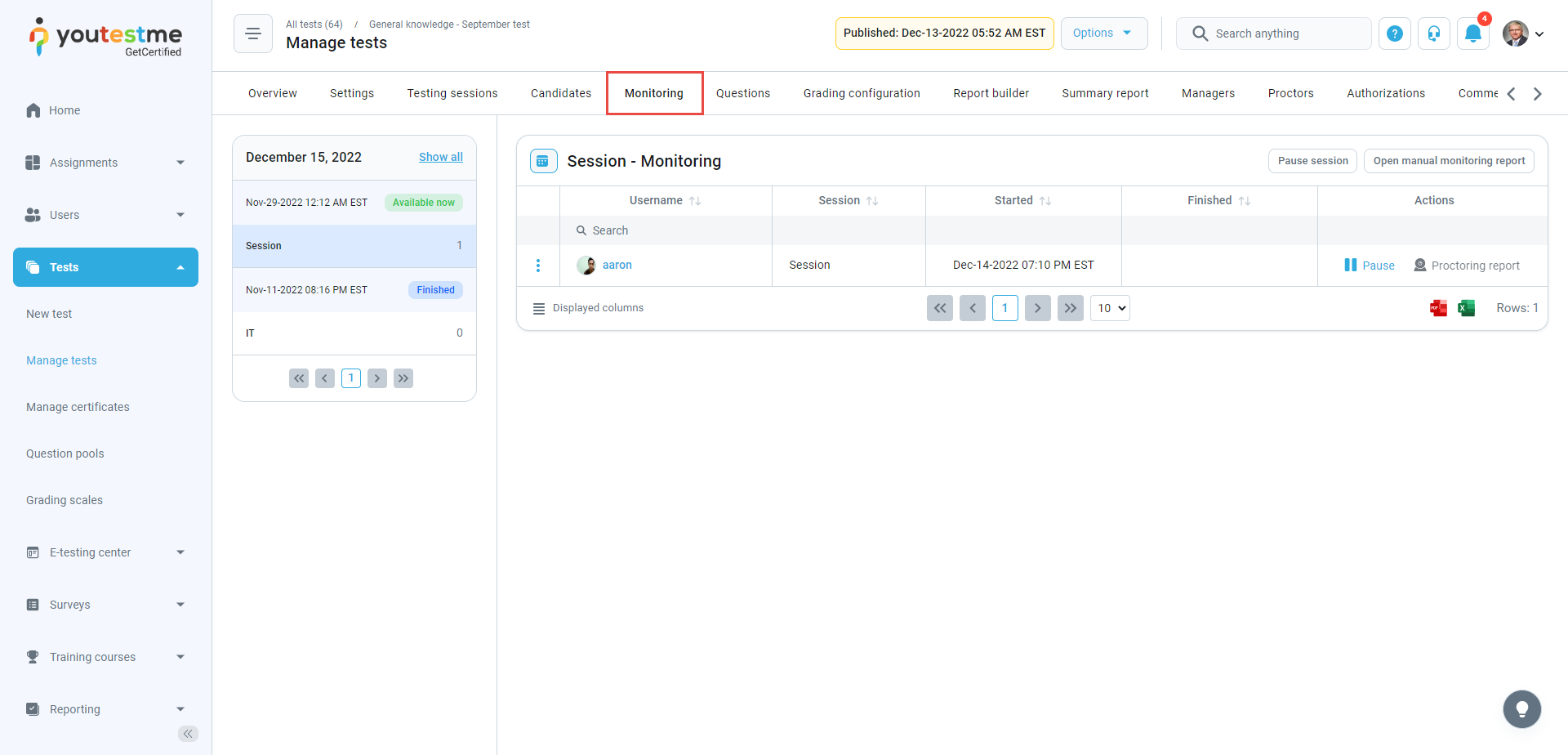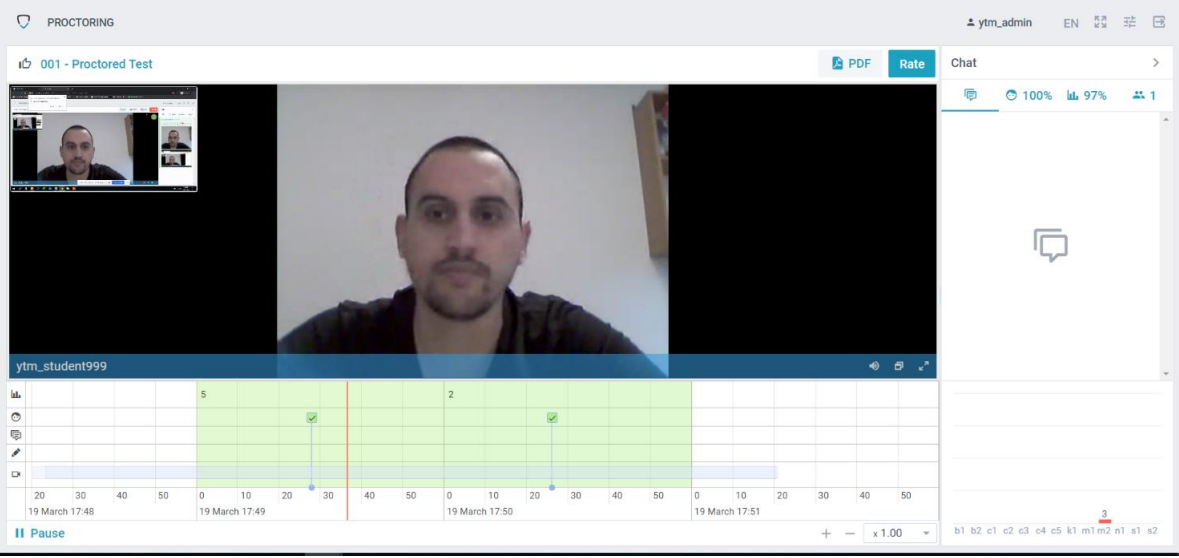This article explains how to create a proctored test, use a live proctoring option, and examine the report.
Instructor – Creating a proctored test #
These are two possible ways of creating a test:
- Select the Create test quick action button.
- Select then Test in the application’s left-side menu and then select New test.
After this, it is necessary to go through the following steps:
- Add Test information and click Next.
- Set up the test’s configuration. To enable proctoring, select the Enable proctoring checkbox.
- After the test is created, assign candidates to the testing session, and publish the test.
Student – Attempting a proctored test #
Before starting the test, a student will go through the”Equipment check”.
- Browser check.
- Webcam check.
- Microphone check.
- Screen check.
- Network check
After the Equipment check, the student will have to go through the face ID and card ID verification process.
An example of face ID verification is shown in the picture below.
An example of card ID verification is shown in the picture below.
Instructor – Monitoring the test attempt in real-time #
To monitor the test in the real time, you need to follow these steps:
- Navigate to the Test in the application’s left-side menu and then select Manage test.
- The list of all tests will be presented on the Manage tests page. Use the search field to find the test, and click on its name to open it.
- Select the Monitoring tab where all candidates are assigned to the test.
- To monitor the particular student during the test-taking, click on the camera icon in Actions.
- When the test is finished, the video of the test session will be available for revision after it is uploaded into the system (uploading can last up to an hour).
- To open an uploaded video, click again on the camera icon in Actions.
- You will be redirected to the Proctoring page, where you can have a full overview of each test session for every individual candidate.
Proctoring report #
To create a Proctoring report click on the PDF button in the upper right corner.
Proctoring report will be downloaded in PDF format as shown below: