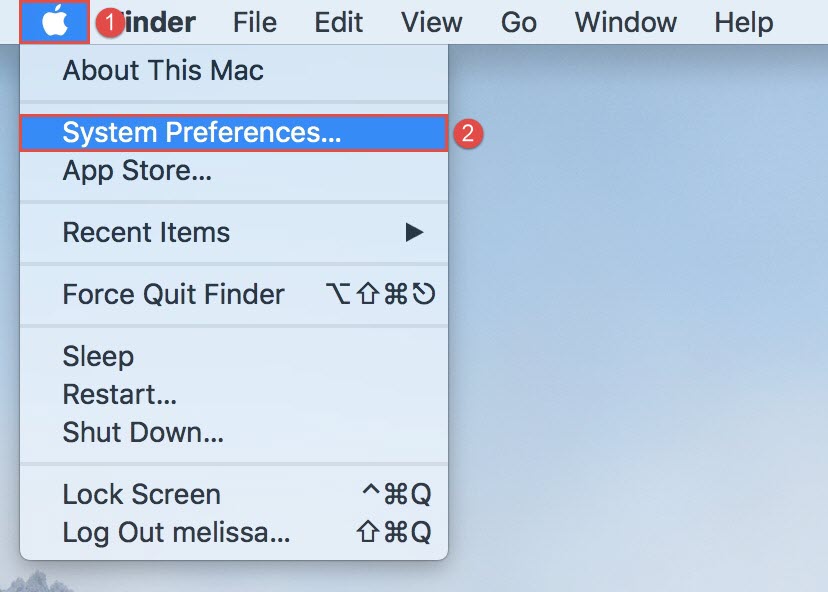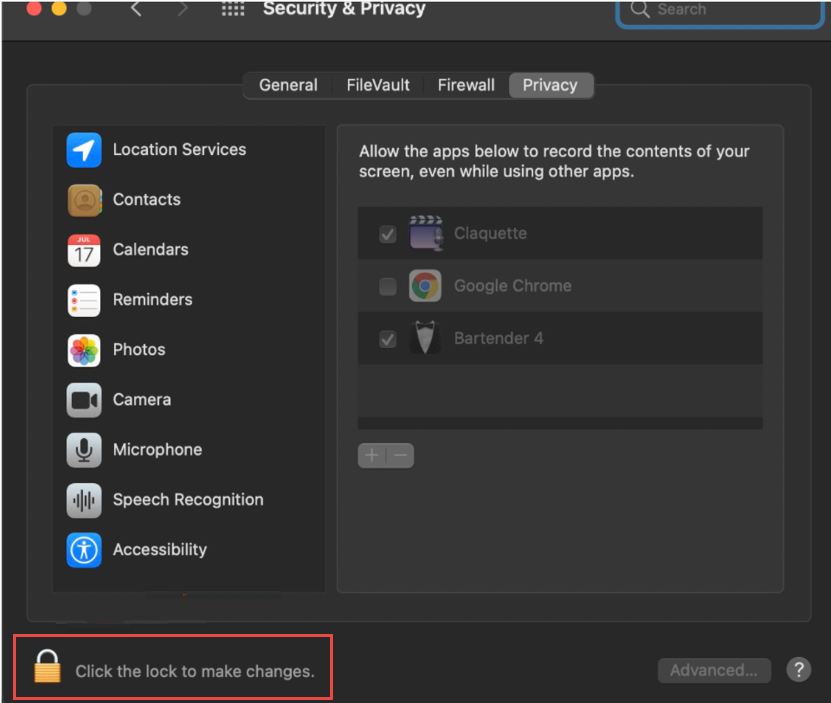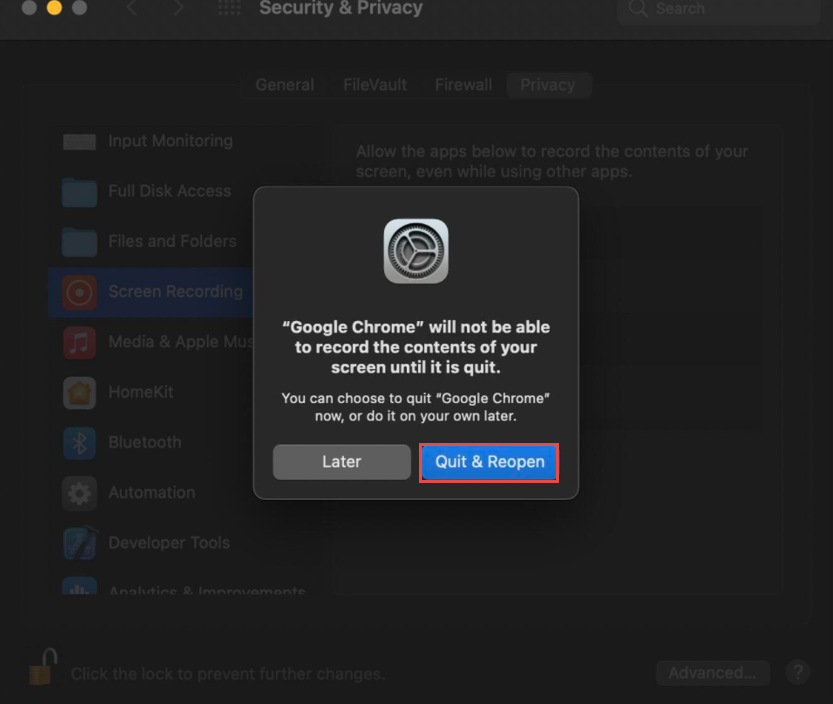This article illustrates the steps to grant screen recording permissions to a specific browser on your Mac.
Enabling Screen Recording Permissions #
To enable screen recording you should:
-
- Open the Apple menu

- Choose System Preferences.
- Open the Apple menu
Select Security & Privacy.
If the Security & Privacy settings are locked, click on the lock icon in the bottom left corner. Authenticate the changes by signing in with your Touch ID or entering your system administrator account name and password.
- Click on the Privacy tab at the top of the Security & Privacy window and in the left menu, find and select Screen Recording.
- Check the box next to the browser’s name to allow screen recording for the application.
- Use the “+” button to add the browser in case it is not in the list.
If the browser is currently open, you may receive a notification that the changes will take effect after restarting the browser. Choose Quit & Reopen to apply the settings.
Best Practices and Tips #
- You should use your personal device to take the test because work-provided devices may have security settings that restrict access to the test. Without the administrator’s permission, it is impossible to change the security settings and allow the website to access your Screen.
- Please use one of the following supported browsers: Google Chrome, or Mozilla Firefox.
Note : If you switch browsers, ensure it is included in the list of permitted applications for screen recording in your system preferences. - Please watch the video for more information on how the test-taking process looks from the candidate’s perspective.
- To see frequently asked questions about proctored tests, please see the FAQ.