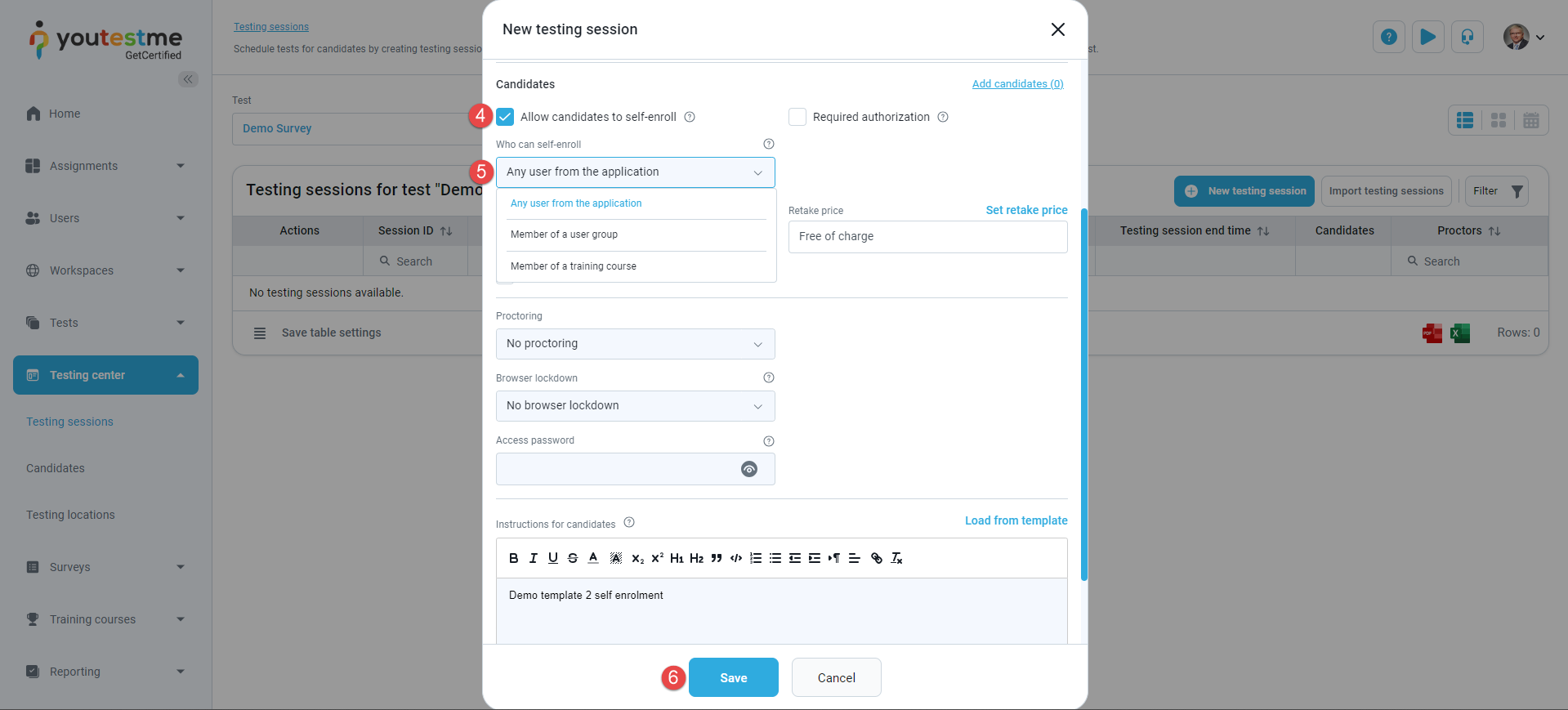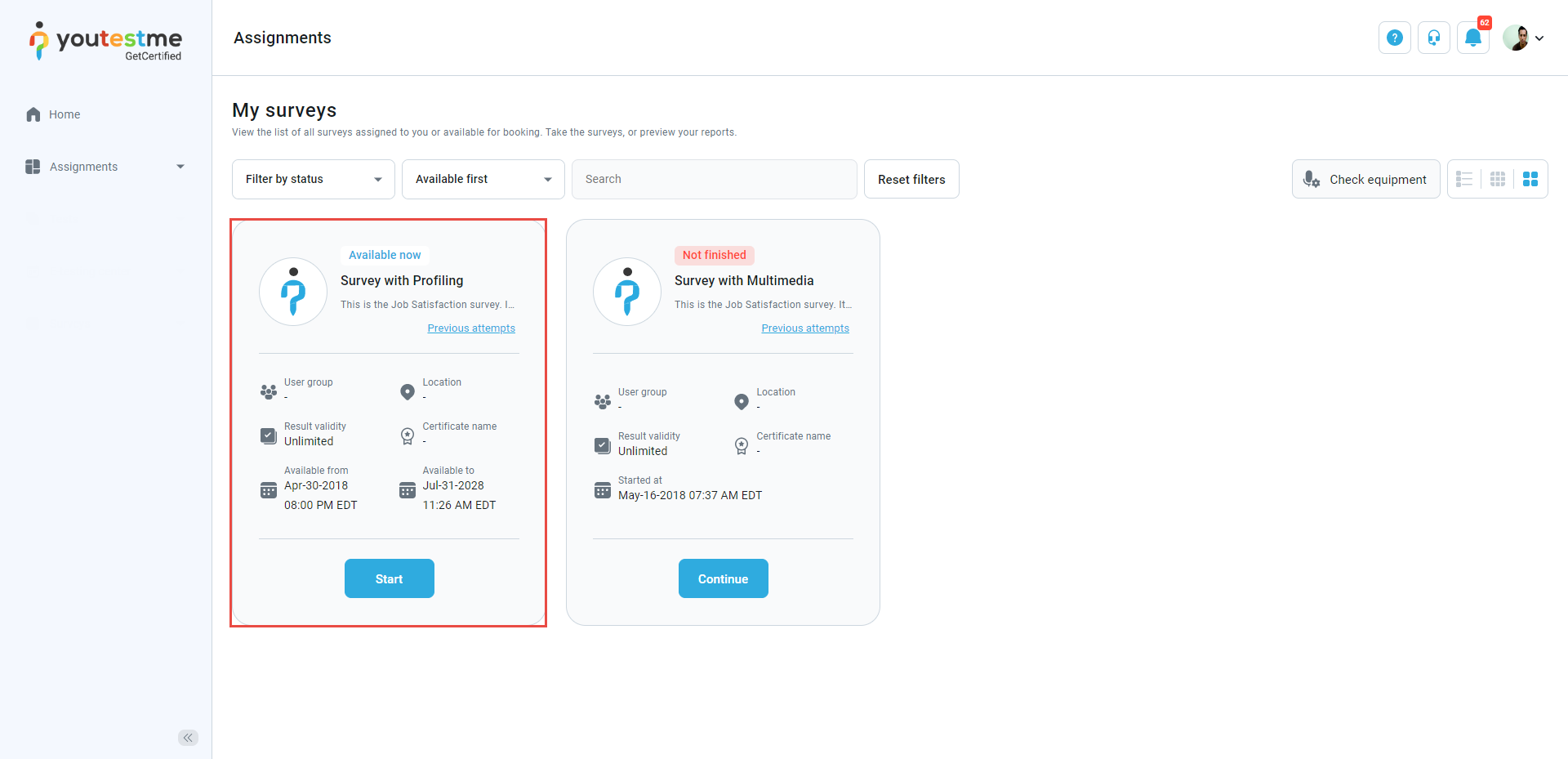This article explains how to pin the survey to the Assignments and make it available to all system users.
Therefore, there is no need to assign users to the survey session manually; anyone who logs in to the application can start the survey as long as the session lasts.
Pinning a survey
To make a survey available for all the users, follow the steps below:
- In the main menu, navigate to Surveys and select the Manage Surveys sub-menu.
- Select the desired survey or create a new one. For instructions on creating a survey, please see How to create a survey. Navigate to the Overview tab.
- Click the Schedule a Survey Session button, and you will be redirected to the Testing Center, where you can create a new session.
- In the Testing Center, click the New Testing Session button, enter the survey session information in the New Session dialog, and enable the Allow Candidates to Self-enroll option in the Candidates section.
- Define who can self-enroll themselves from the drop-down menu:
Any user from the application: This option will make the session available for all the users.
Member of User Group: This option will make the session available for only the desired user group.
Member of a Training Course: This option will make the session available only for training course takers.
- To finish creating the session, click the Save button.
Preview of a survey in the Assignments tab
When you pin the survey by enabling the option Candidate self-enrollment, it will become available for all application users on their Assignments/My Surveys screens.
All users will be able to take the survey until the session expires.
For more related instructional materials, please visit: