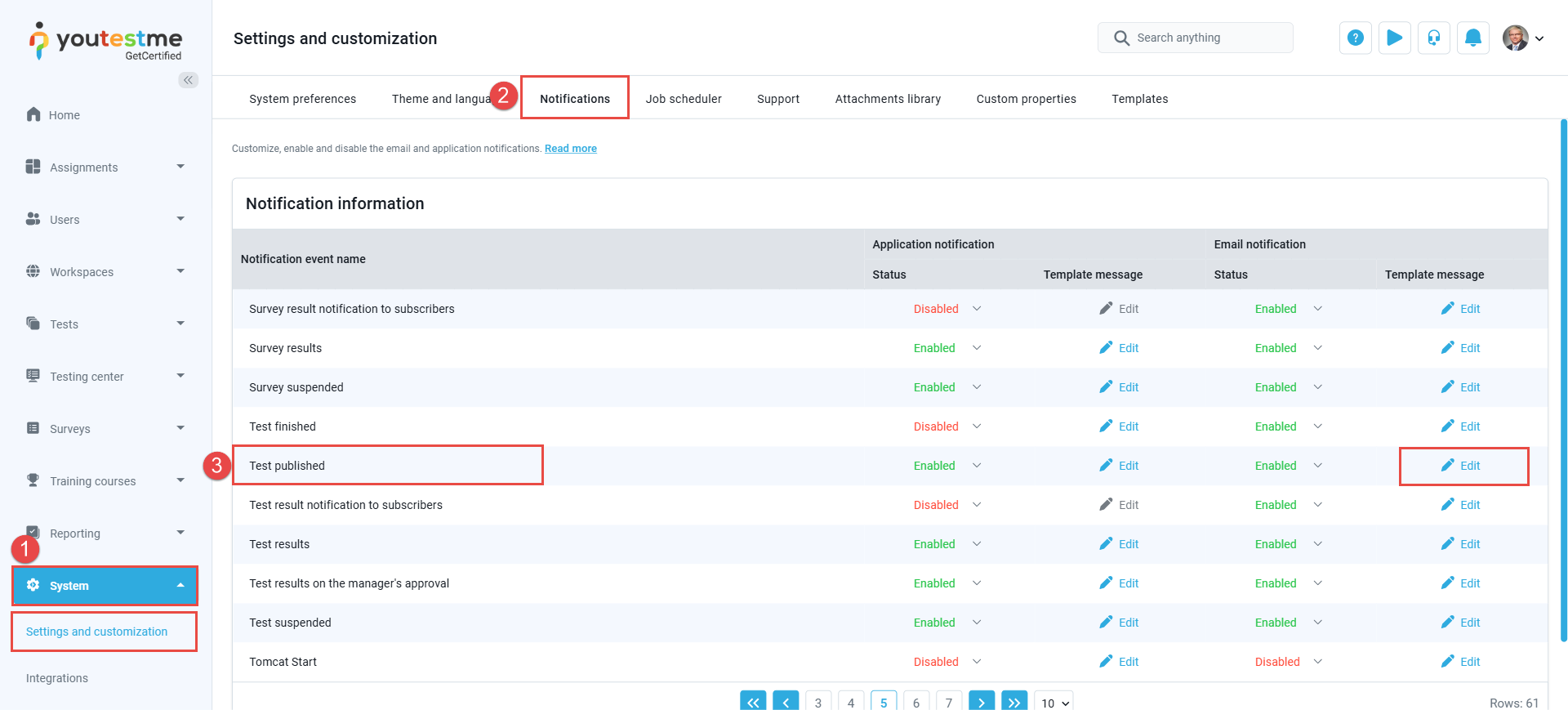The Test Instructions feature enables test creators to provide essential guidelines or terms and conditions to test-takers. These instructions are displayed when test-takers begin the test and can be emailed automatically upon enrollment. Additionally, test creators can require test-takers to acknowledge the instructions before being allowed to start the test, ensuring they are fully aware of the guidelines and expectations.
This article explains how a test manager can add test instructions to the test that candidates need to acknowledge before starting the test.
Adding test instructions during test creation
At the Test Settings stage of the Test Creation Wizard, test creators can configure additional settings, including those for test instructions; please check this article for more details on how to create a test:
- Require Instructions Acknowledgment: Enabling this option requires test-takers to acknowledge the test instructions before starting the test.
- Test Instructions: This section allows the test creator to input and format the instruction text as needed.
- Preview Instructions: The preview button provides a way to view how the instructions will appear to test-takers.
Test-takers perspective
From the test-taker’s perspective, the instructions dialog will be displayed when the user clicks the start button. If the instructions acknowledgment is required, the start button will become available only when the test-taker checks the box “I understand and agree with the instructions and rules of this assignment“.
Note: The instructions acknowledgment text can be customized to meet the test administration requirements. Please see this section.
Adding or Editing Test Instructions for a Created Test
Test instructions can be added or modified even after the test has been published. Follow the steps below to add or edit instructions for an existing test:
- Navigate to the Tests module and select Manage Tests.
- Choose the desired test and go to the Settings tab.
- Select Test Instructions Dialog Settings.
- Edit or add the instructions text in the Test Instructions section and click the Save button to apply and save your changes.
Including Test Instructions in Email Notifications
The YouTestMe system allows test creators to include test instructions in the email notification automatically sent to test-takers upon enrollment. To include these instructions, follow the steps below:
- Navigate to the System section in the left-side menu and select Settings and Customization.
- Go to the Notifications tab. Here, you can customize, enable, or disable email and application notifications.
- Locate the Test Published notification event, and click the Edit button in the Template Message column under Email Notification. A pop-up window will appear, allowing you to preview and edit the email template.
- Add the $instructions$ variable to the email template to ensure the test instructions are included in the notification sent to test-takers.
- Click the Save button to apply and save your changes.
Note: The test-published notification is sent to the test-takers upon enrollment to take the published test.
Note: The email notification status should be enabled to send the email to the test takers.
Editing the instruction acknowledgment text
By default, the test acknowledgment text is “I understand and agree with the instructions and rules of this assignment.” However, this sentence can be customized to meet the test creator’s requirements and can be different for each test.
To edit the test acknowledgment text, follow the steps below:
- Navigate to the Tests module and select Manage Tests.
- Choose the desired test and go to the Settings tab.
- Select Test Instructions Dialog Settings, edit the instructions text in the Test Acknowledgement, and click the Save button to apply and save your changes.
For more related instructional materials, please visit: