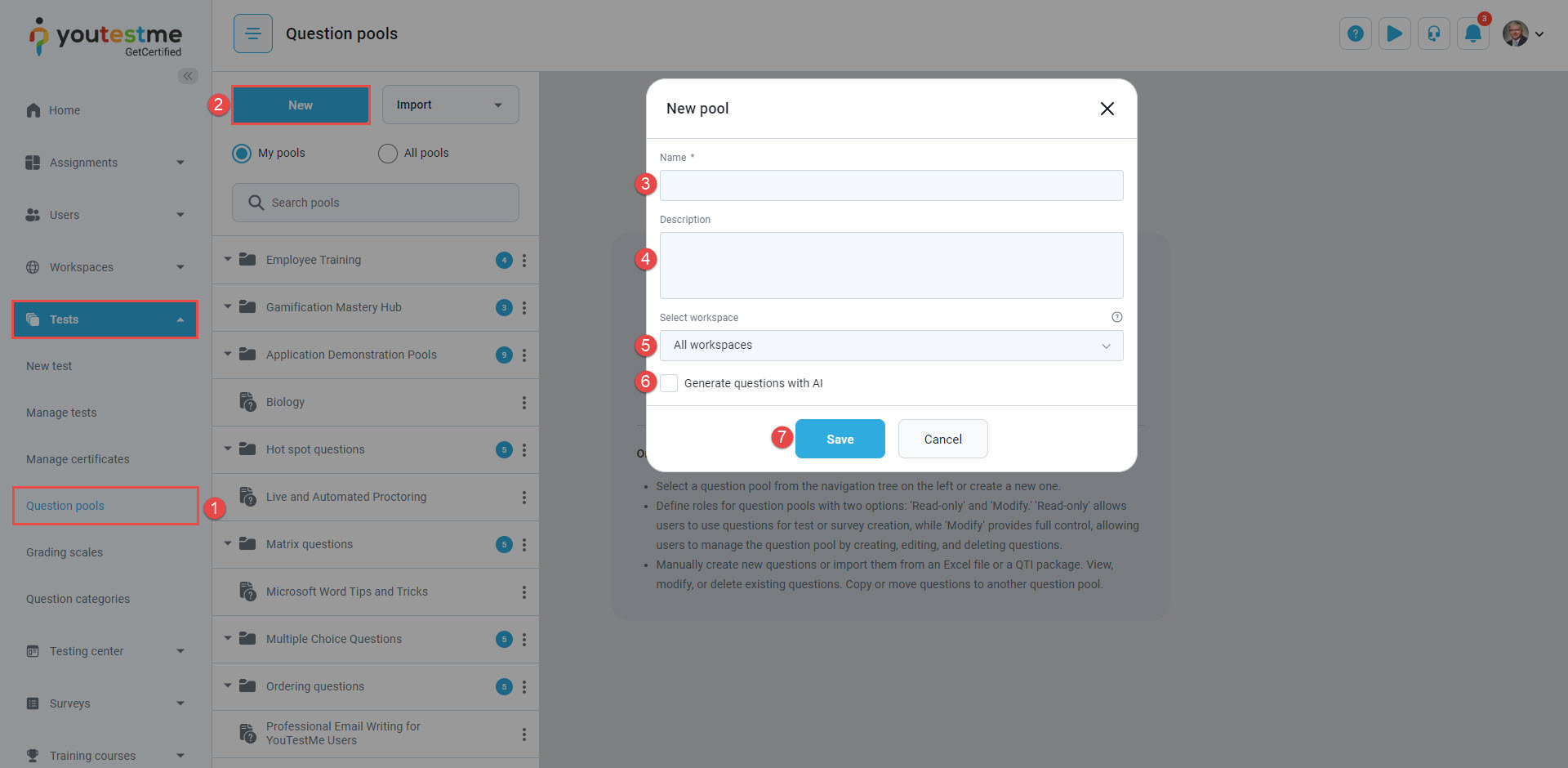Adding questions into a Question Pool #
Adding questions to a question pool #
- Navigate to Tests/Question pool tab.
- Click the New button to add questions to a new pool.
Once the pop-up window is shown: - Enter the pool name.
- Enter the pool description optionally.
- Optionally select the workspaces for the question pool. For more information, please check out this article.
- You can decide whether you would want to generate questions using AI. For more information, please check out this article.
- Press the Save button.
To add questions to an existing question pool, select the pool name from the list of pools.
Single choice question #
Single-choice questions present multiple answers, allowing the candidate to select only one.
- Go to the Questions tab to include a single-choice question in a newly created or existing question pool.
- Select the Add questions button and select the Single-choice option.
Click the Add question to branch option to add a question to a branch, and select a question type from the dropdown menu (you can add any question type as a subsequent question).
Configure branching question settings and save the branch for the answer.
The answer can have as many branching questions as you wish, and you can see the list of all questions in the branch. To see the branching structure, select the “Show structure” option.
Add the question to the question pool by clicking the Add to pool button.
Multiple choice branching #
Open the dropdown menu for the scoring method and select By a combination of answers. Multiple choice question type branching is enabled only with this scoring method. Fill out the question text and answers fields, then select the Add combination button.
Add a specific combination of answers by selecting the +button for each answer and entering the weight (points) for each combination. When you finish, click the Save button to save the changes.
To add a question in the branch for each combination, click the Add new question to branch button and select the question type from the drop-down list.
The Weight column displays the points for each combination. In the Actions column, you can edit the answer group or delete a group, and in the Branch column, you can edit a question in the branch. Afterward, select the Add to pool button to add questions to the pool.