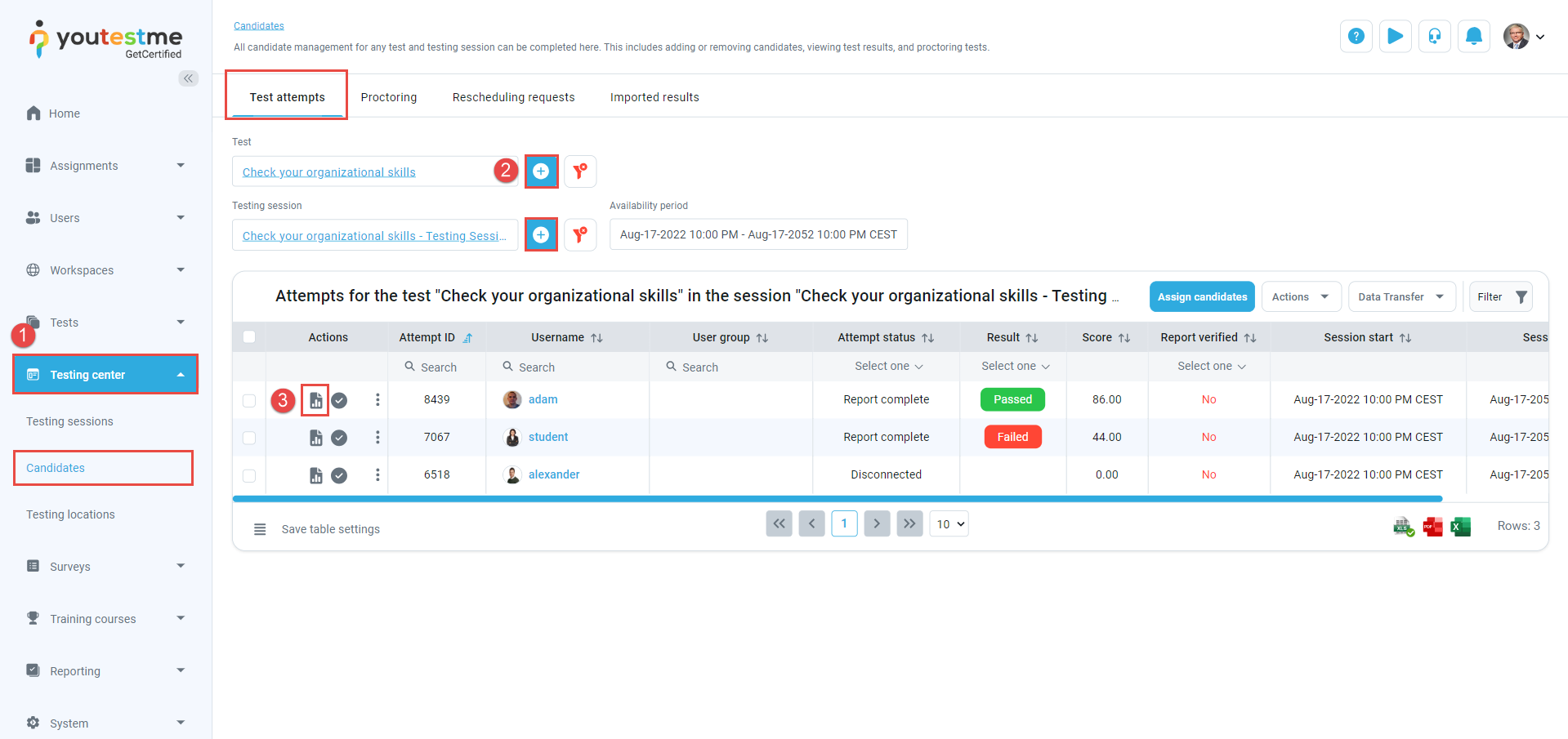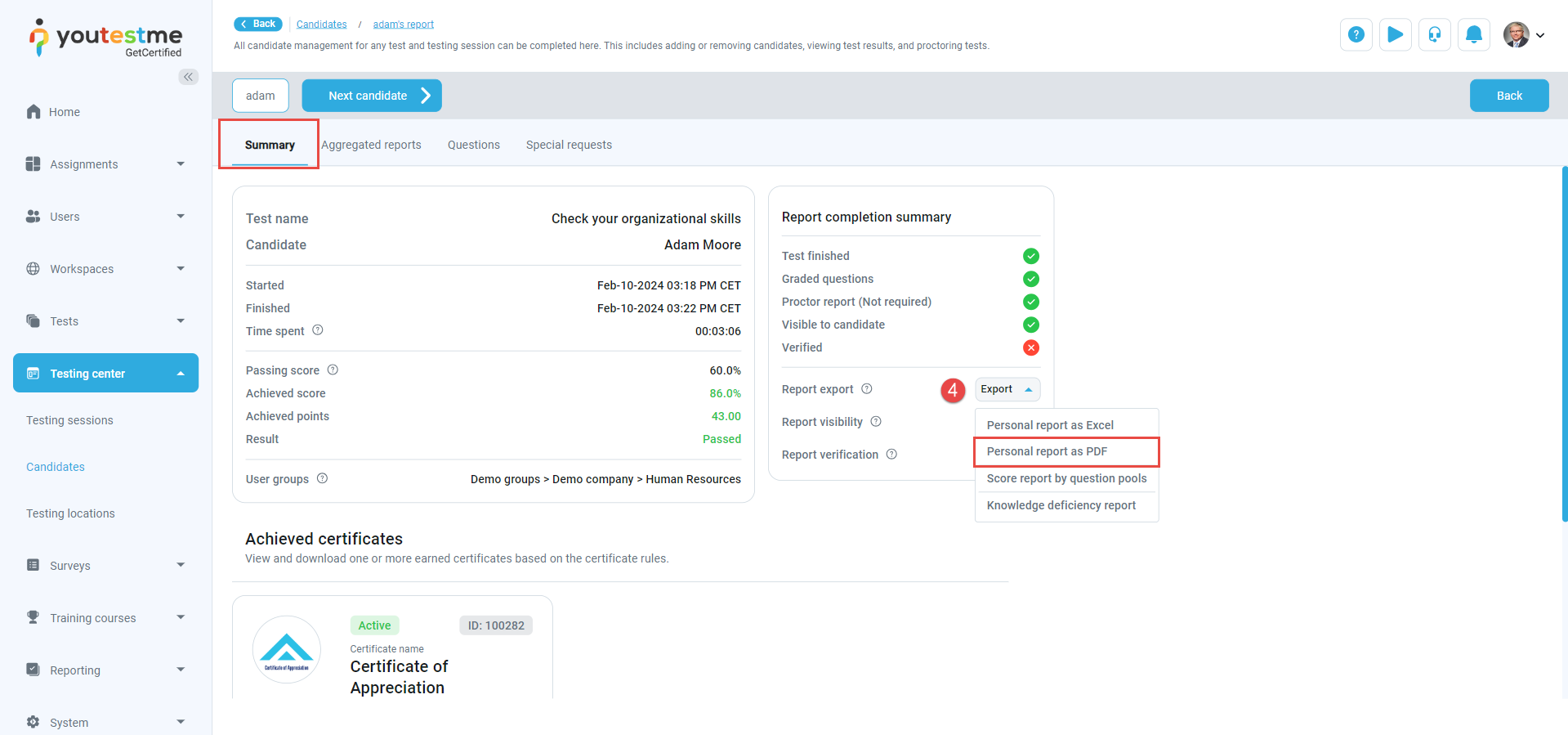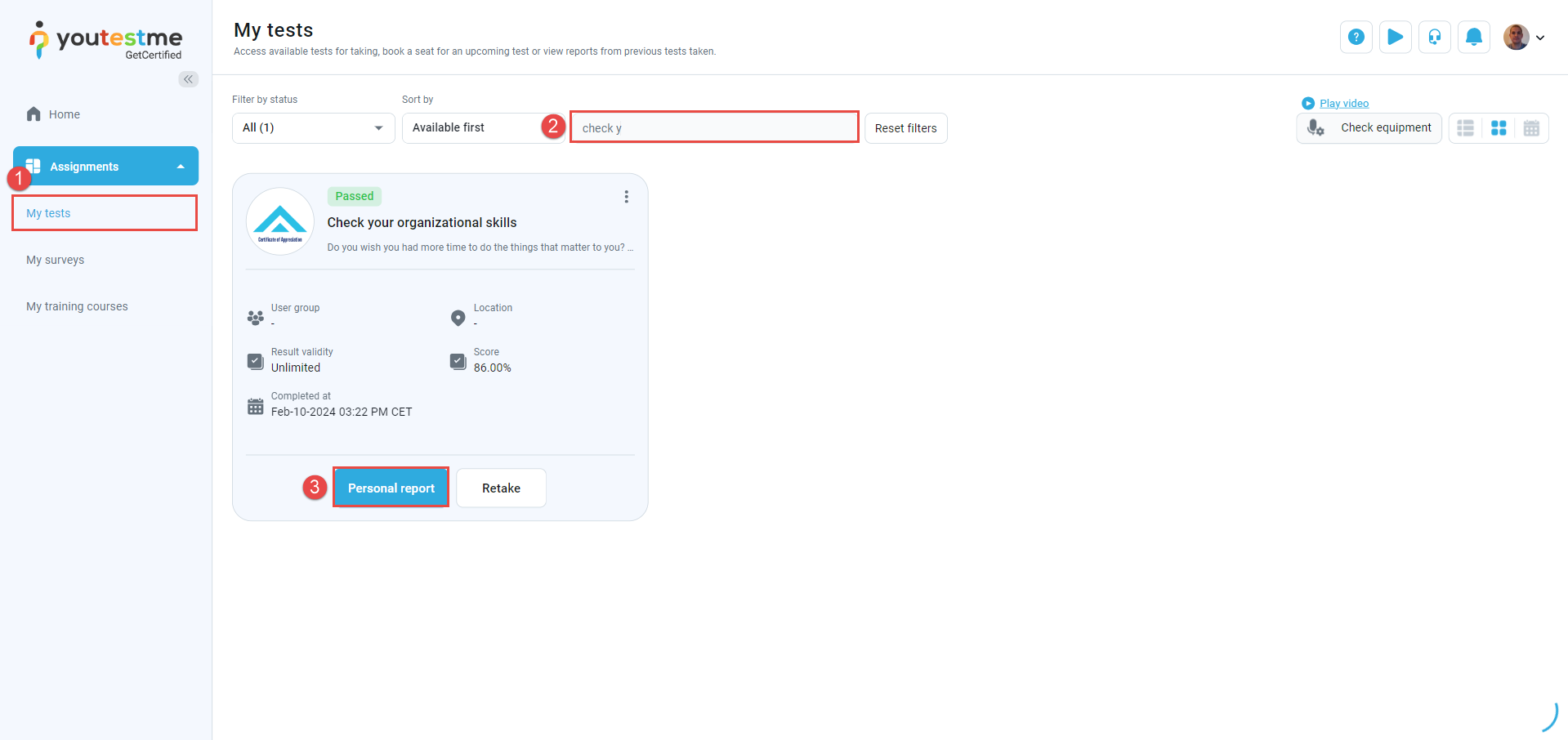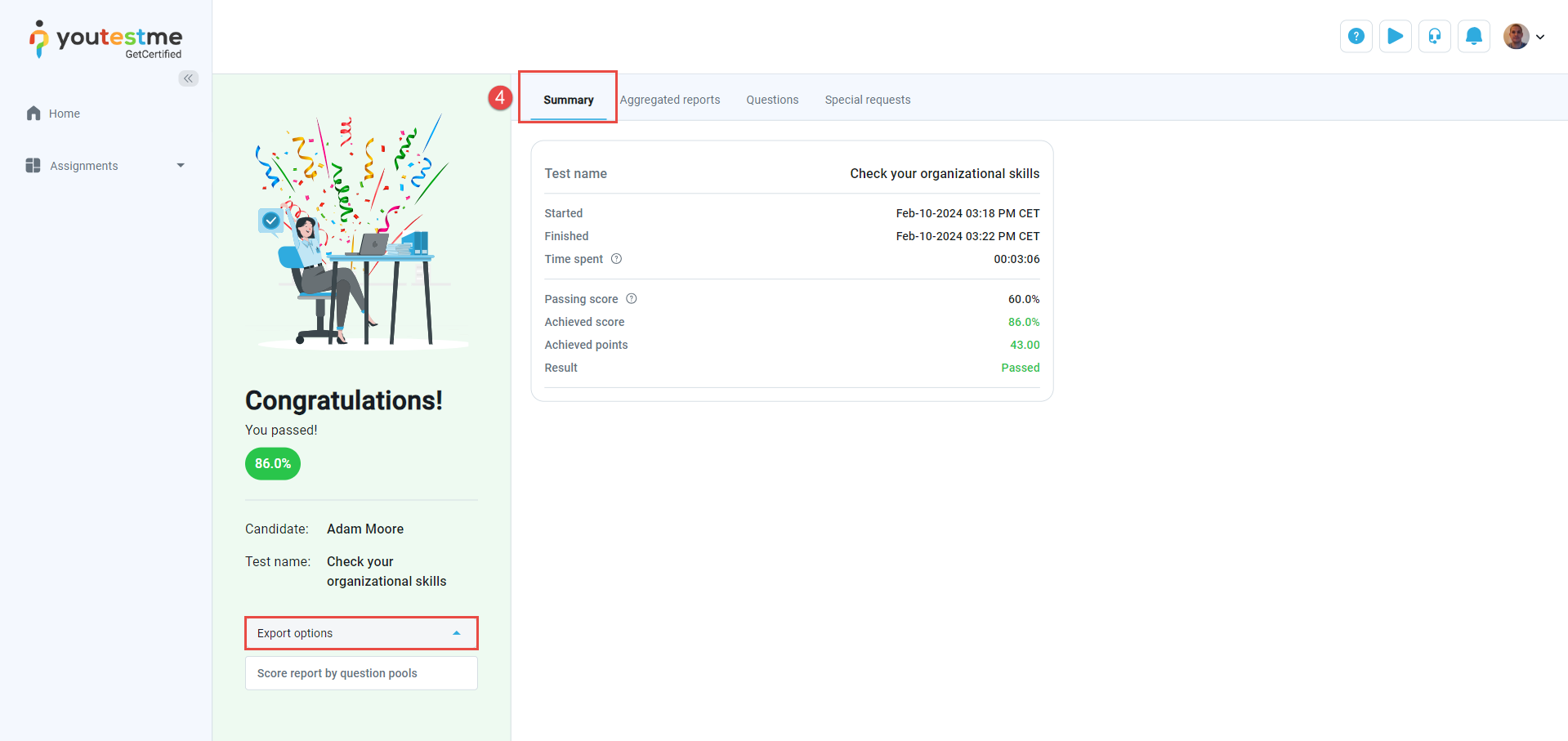This article explains how to export personal reports as PDFs from both the administrator’s and candidate’s perspectives.
Accessing Personal Report – Administrator’s Perspective
After the candidate has completed the exam, the administrator can retrieve the candidate’s report by following the steps outlined below:
- Navigate to the Testing Center panel in the main menu, then choose the Candidates page.
- In the Test Attempts tab, select the name of the test and the session.
- Click the personal report icon next to the desired candidate username.
- Upon opening the candidate’s personal report, navigate to the Summary tab. Click on the Export button, and select the Personal Report as PDF option from the dropdown menu.
Accessing Personal Report – Candidate’s Perspective
Once the test report becomes available for the candidate, they can export it as a PDF. To download the personal report, the candidate should follow these steps:
- Navigate to the Assignments panel and select the My Tests tab.
- In the search box, type the name of the completed test you’re looking for.
- Once you locate the desired test, click on the Personal Report button.
- Upon opening the personal report, navigate to the Summary tab. Click on the Export options button and select the desired report from the dropdown menu.
Note: If the test questions involve formulas, they will not be displayed properly. Similarly, questions with tables won’t include the input tables in the PDF, but the data from the tables will be presented.
Note: If the test contains branching questions, exporting it as a PDF file will not be possible.
Conclusion
This functionality is beneficial and useful as it allows administrators and candidates to easily export personal reports as PDFs, enabling convenient offline access and sharing of important assessment data.
For more helpful information, please see: