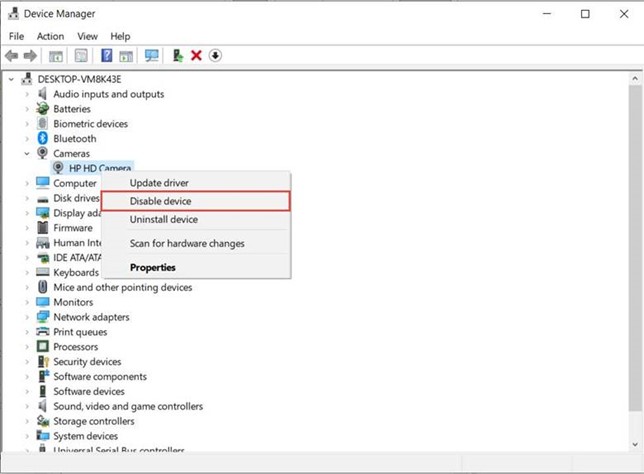Computer settings #
Make sure your external camera is properly connected to your computer via a USB port or any other applicable connection method and ensure that your external camera is compatible with your computer’s operating system.
Here are the recommended steps for adjusting your computer:
Windows #
- Press Windows + X keys simultaneously to open the system menu. Select Device Manager from the menu options.
- Locate and click on Cameras.
- Right-click on the integrated webcam and select Disable device and ensure your external camera is recognized.
Mac #
If you are using Mac:
- Go to the System Preferences.
- Select Security & Privacy.
- Navigate to the Privacy tab.
- Click on Camera and select your external camera.
Google Chrome Settings #
To enable the camera on Google Chrome, please refer to this article.
Mozilla Settings #
To enable the camera on Google Chrome, please refer to this article.
Best Practices and Tips #
- If none of these solutions work, you may want to consider using another laptop.
- You should use your personal device to take the test because work-provided devices may have security settings that restrict access to the test. Without the administrator’s permission, it is impossible to change the security settings and allow the website to access your camera.
- Please watch the video for more information on how the test-taking process looks from the candidate’s perspective.
- To see frequently asked questions about proctored tests, please see the FAQ.