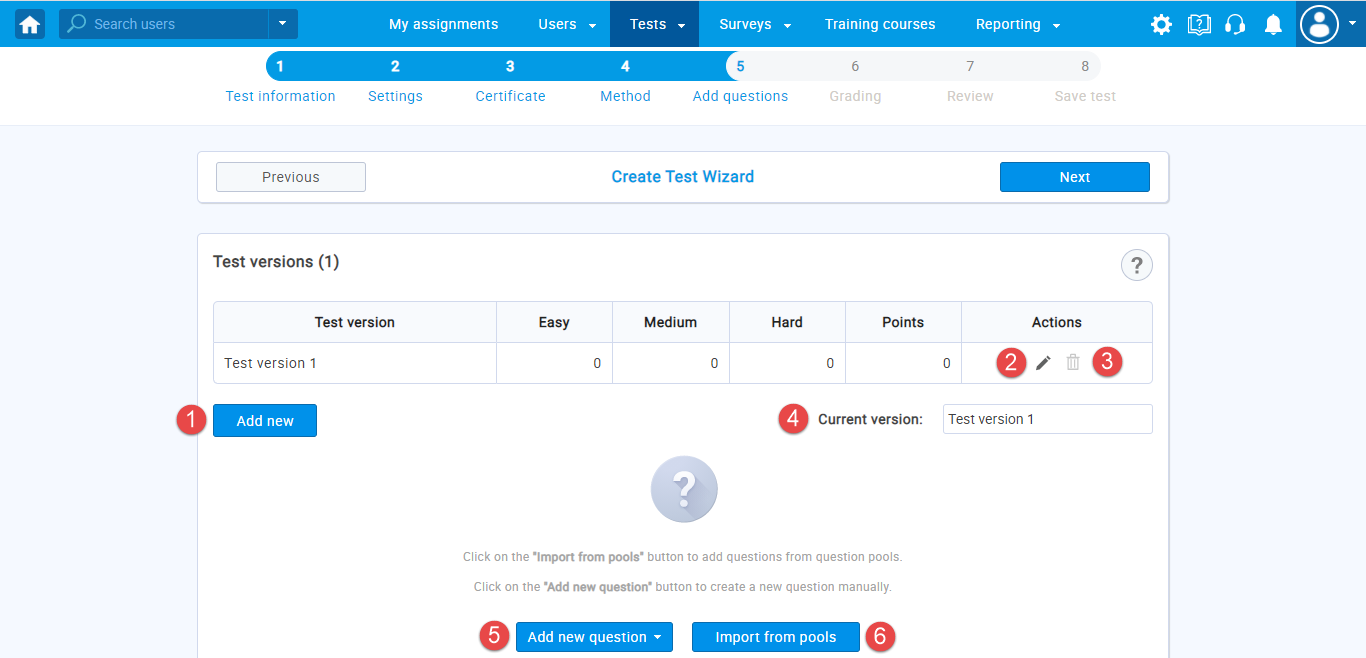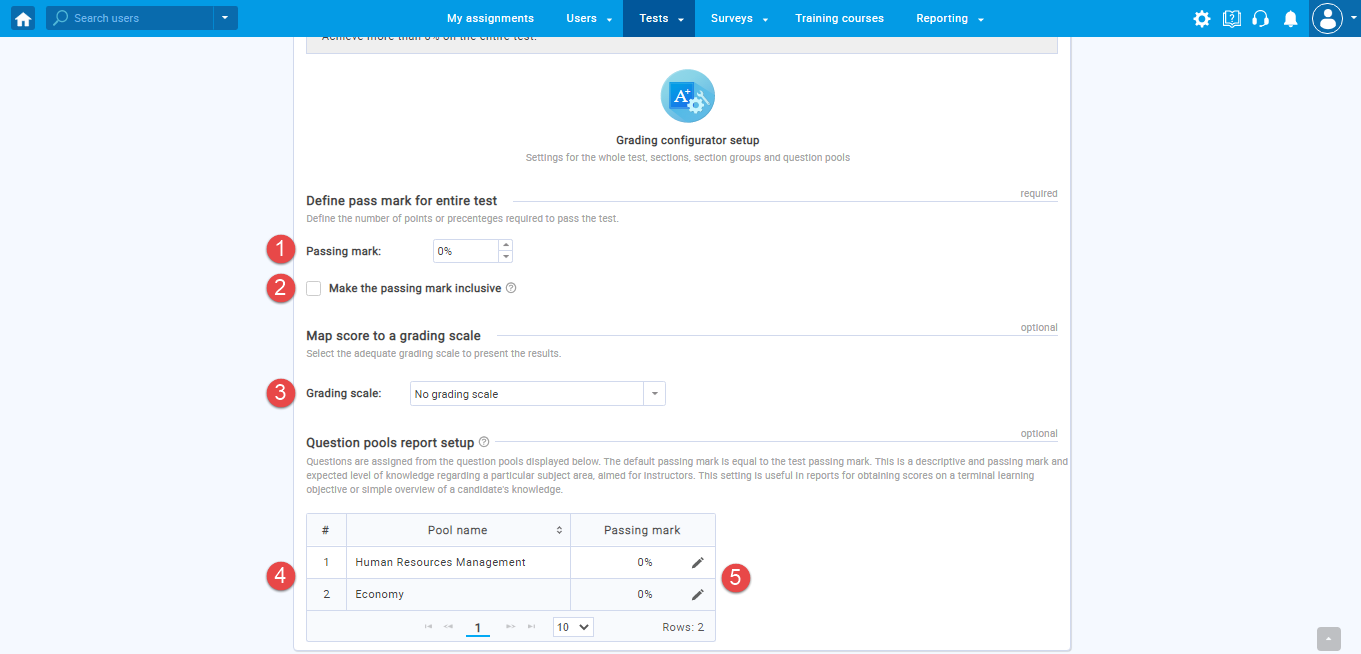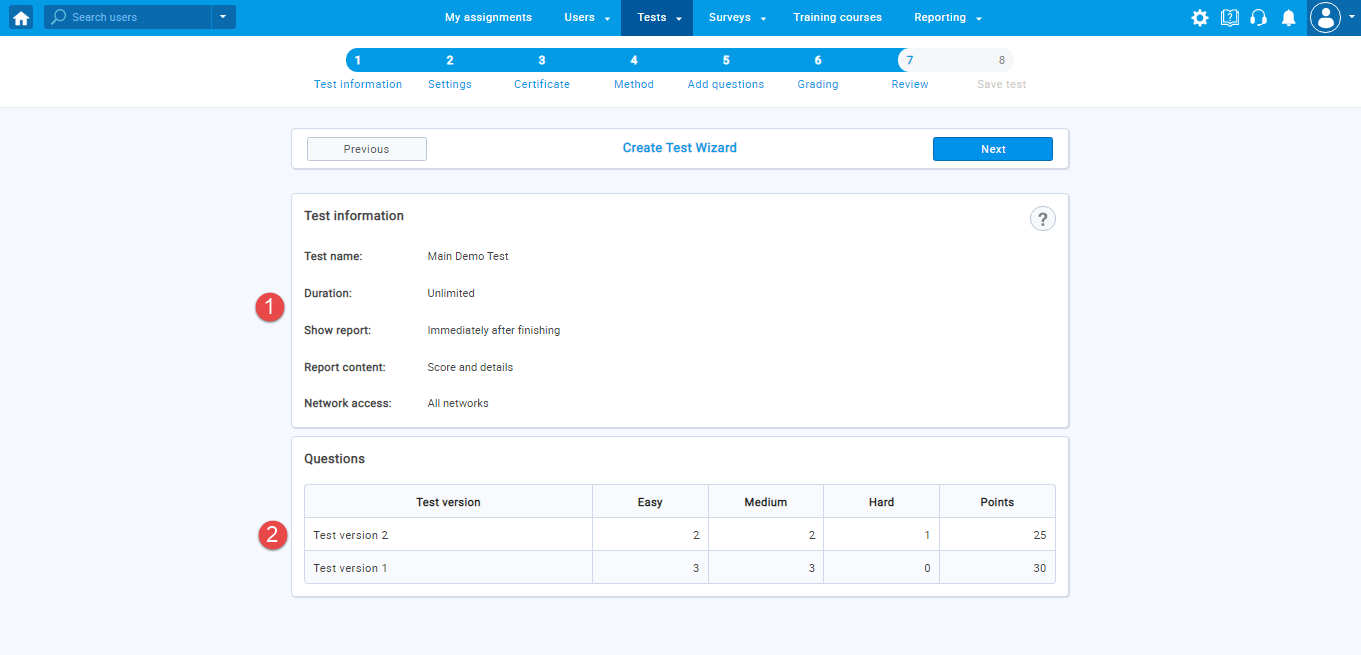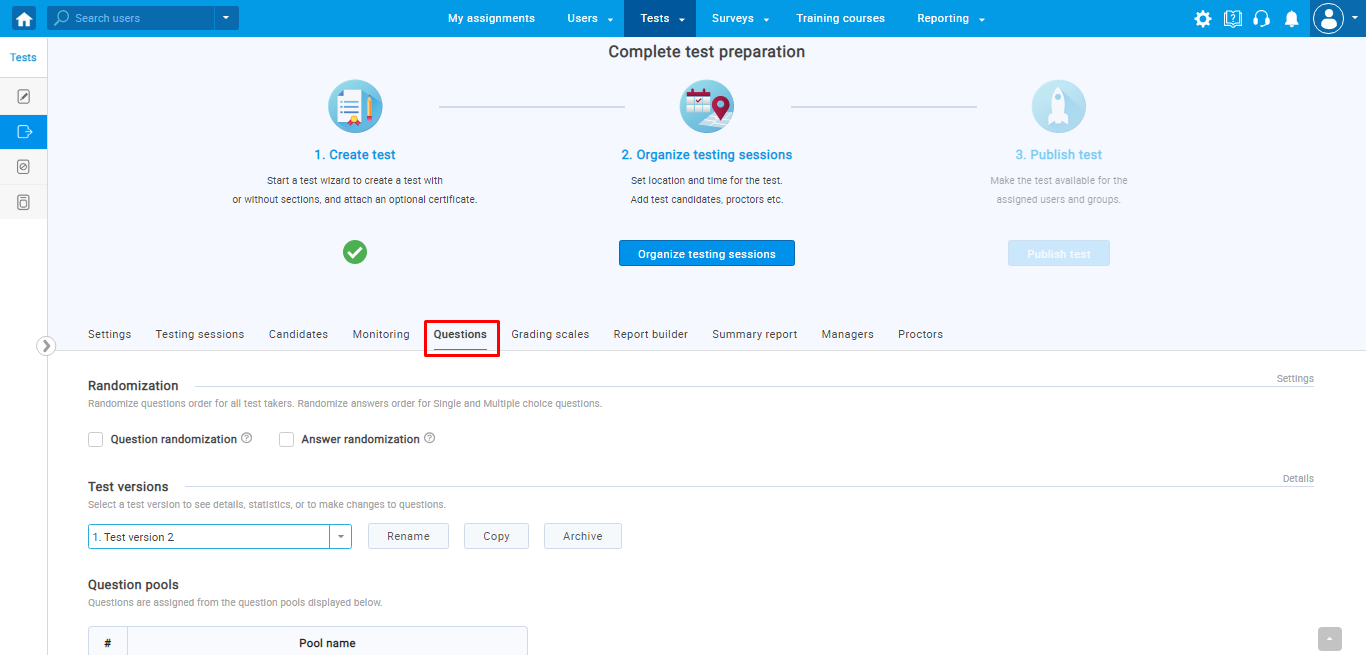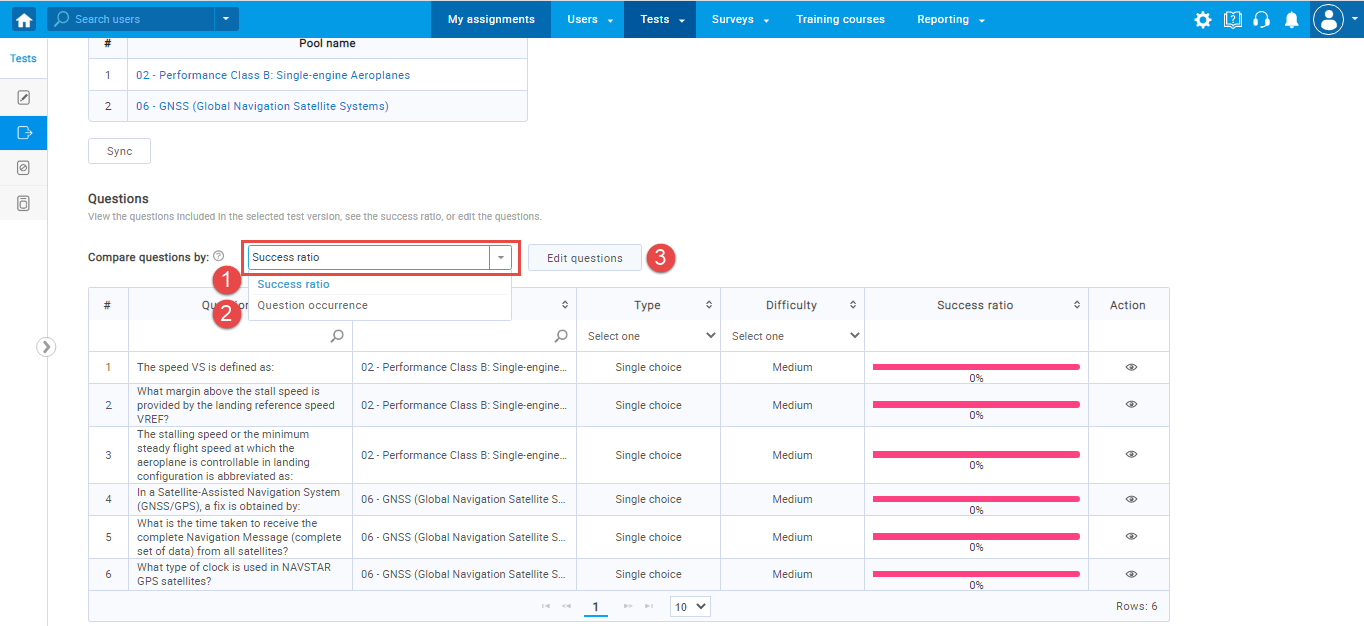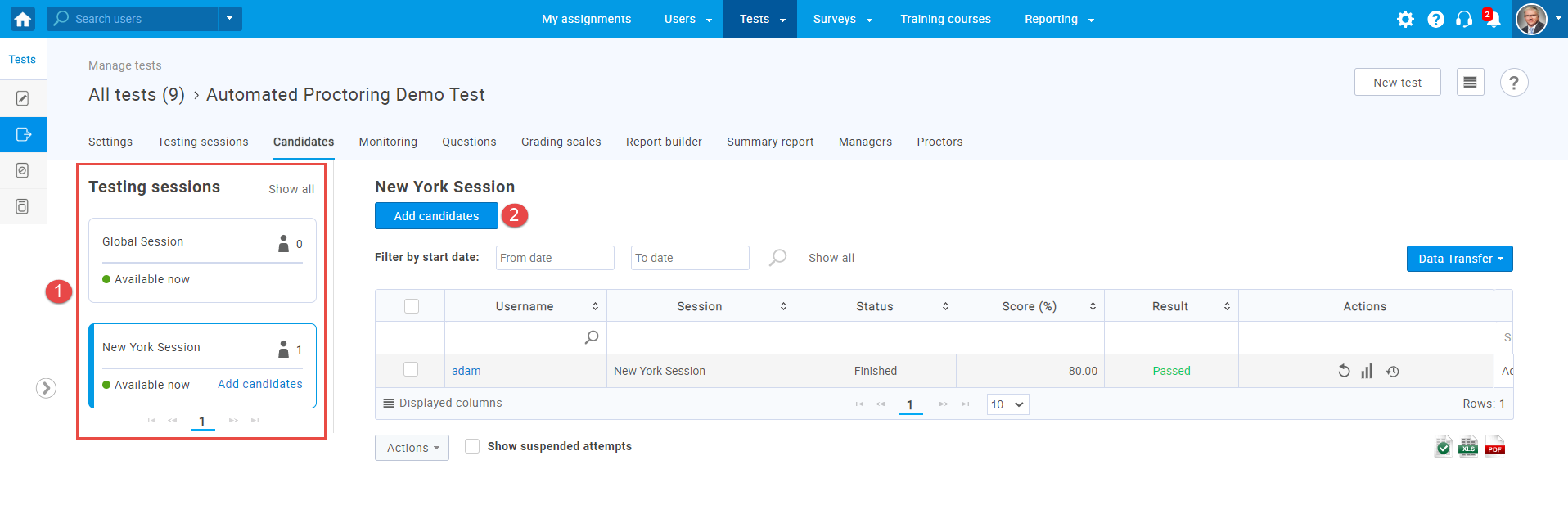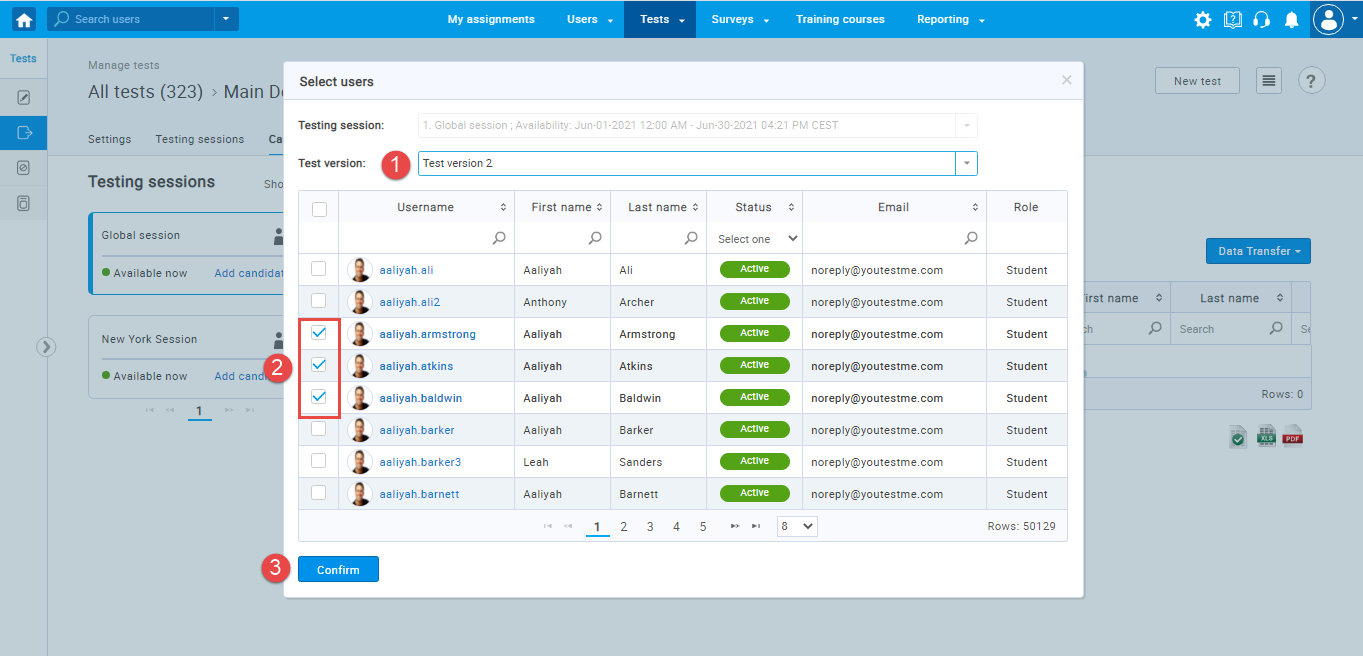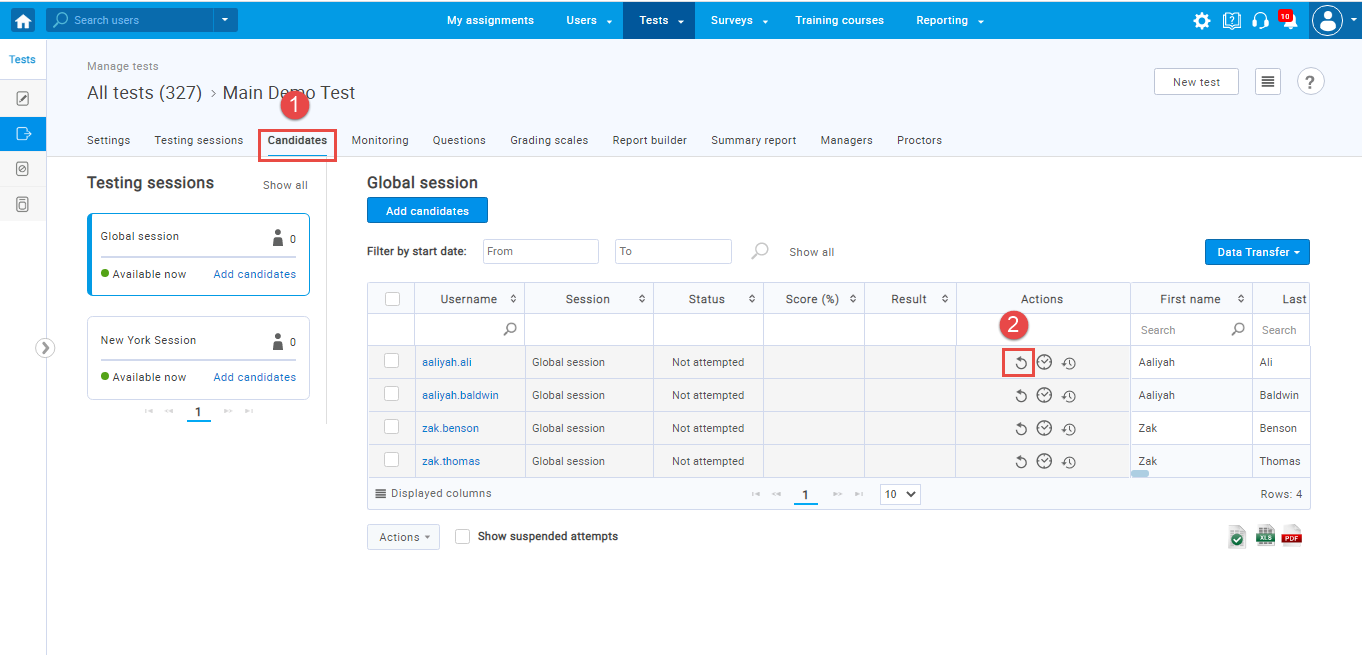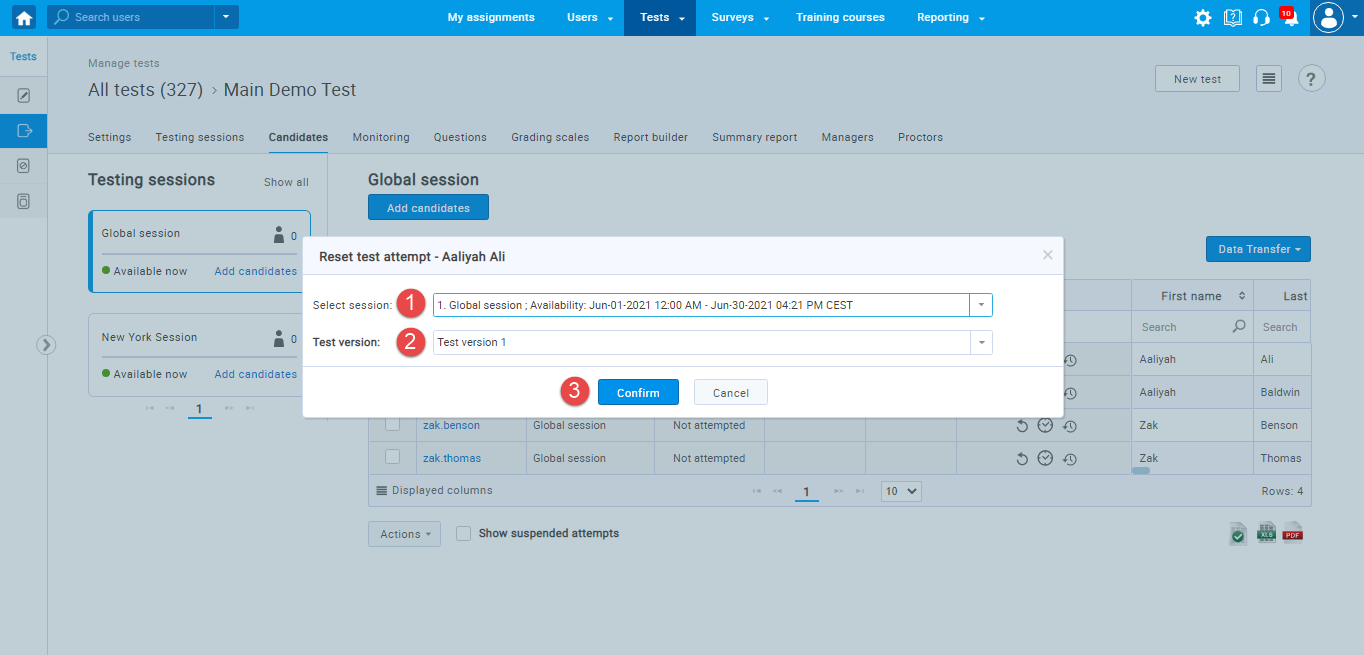This article explains how to create multiple, unique test versions. Test version can contain independent combinations of questions imported from pools and manually created questions. For more information on how to create a simple test please see this link.
In order to add different test versions, do the following:
Creating test versions
In the test wizard creation:
- Select “Add questions manually.”
- Click on the “Next” button.

In the next step, do the following :
- To add a new test version, click on the “Add new” button.
- To edit a test version, click on the “Edit” button.
- To delete a test version, click on the “Delete” button, and in the pop-up window click on the “Yes” button.
- Edit name of the current version.
- Add manually created questions in the test version.
- Import question from pools in the test version.
Grading configurator setup
The “Grading configuration” step allows you to set the grading options for the test. Here you can:
- Set “Passing mark” – Passing mark is expressed in percentages if there is more than one testing version.
- “Make the passing mark inclusive” – If this option is checked, users will pass the test if they gain a score equal to or higher than the passing mark.
- “Grading scale” – From the drop-down menu, you can select one of the previously created grading scales.
- See the list of all question pools used in the test. If there are more test versions, all used question pools will be listed in the table.
- Edit the passing mark for each question pool – This setting is useful in reports for obtaining scores on a terminal learning objective or a simple overview of a candidate’s knowledge.
Review Test
The “Review” step contains:
- Summary of the test settings.
- List of all test versions that are created.
“Questions” tab features
After you finish Test Creation Wizard, navigate to the “Questions” tab.
The following options are available:
- Question randomization – Randomize the order of questions for the entire test. Each user will get questions in a different order.
- Answer randomization – Randomize the order of answers for each question for the entire test. Each user will get a different answer order for the same question.
- In the drop-down menu see the list of all created test versions.
- Rename the test version.
- Copy the test version.
- Archive chosen test version – Archived test version will not be assigned to candidates in the future.
- Preview the list of all question pools from which questions are assigned to the test versions.
- Sync – Update list of question pools included in test version or test sections.
- Import questions – add additional questions from pools (groups of questions). You should choose the desired pool and select the questions you want to add.
- New question – add new questions into the test manually.
- Question statistic – View the questions included in the selected test version, see the success ratio, or edit the questions.
- Make a different order of the questions by changing the number in the field.
- These options allow you to preview, edit or delete added questions.
- Export the list of questions as an Excel/PDF file.
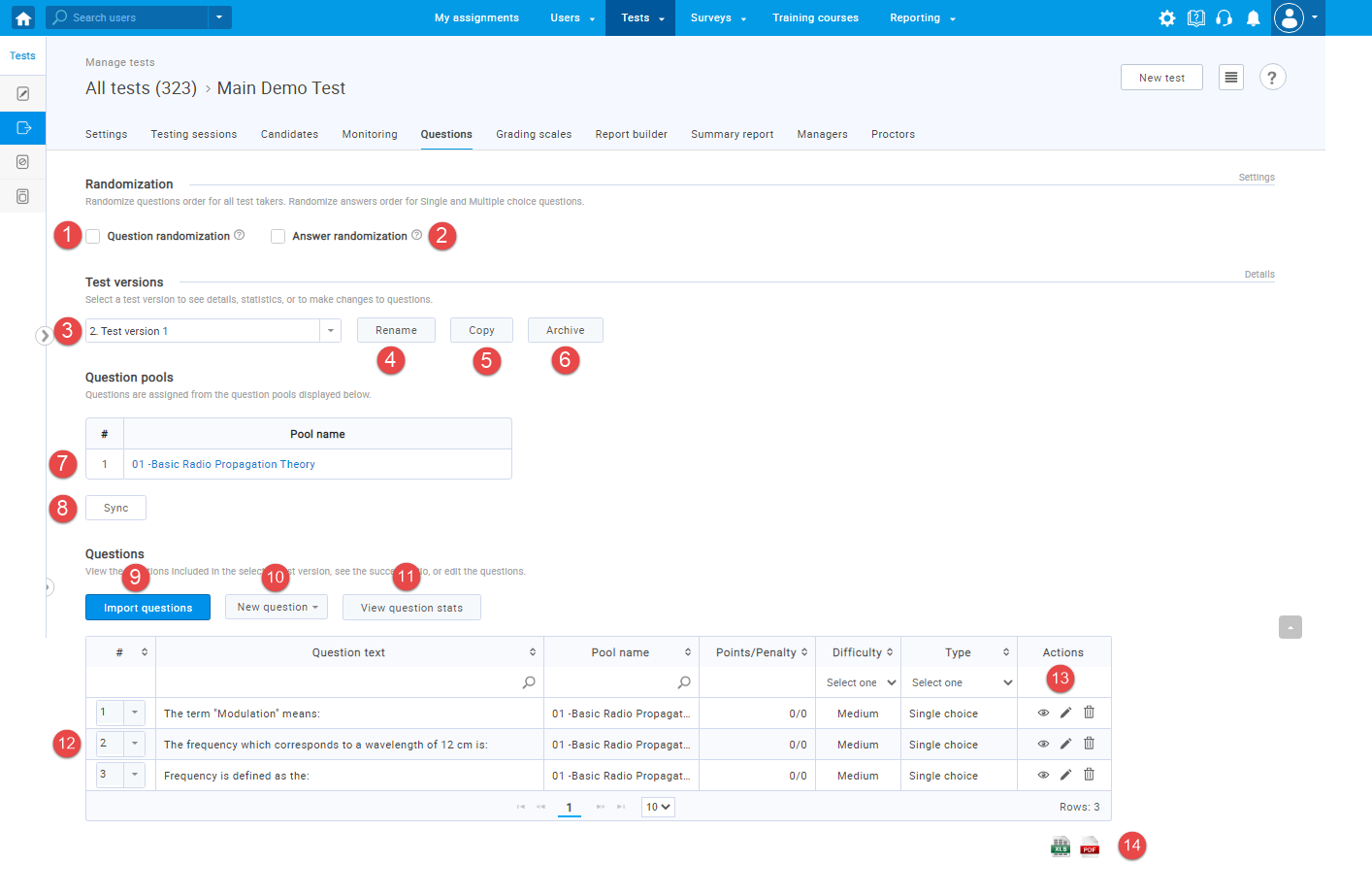
- Comparing questions by “Success ratio.”
- Comparing questions by “Question occurrence.”
- “Edit questions” – If there are candidates who have already completed the test, the test version will be archived, and the copy will be created. The confirmation dialogue with this message will appear.
Assign test version to candidates
After test creation is finished, the next step is to add candidates to the testing session. For more detailed information on how to assign candidates to the testing sessions, please see this link.
To assign test version to candidate, do the following:
- Choose the session you want to assign candidates to.
- Click the “Add candidates” button.
A pop-up window will appear where you should:
- Choose and select the desired test version that you want to assign to the user.
- Select the users you want to add to the session.
- Click the “Confirm” button.
Moreover, when you reset the test attempt to the candidate, you can choose which test version he will attempt. Do the following:
- Navigate to the “Candidates” tab
- Choose a candidate and click on the button to reset the test attempt.
In the pop-up window, you should:
- Select a test session for the candidate.
- Choose desired test version that the candidate will attempt.
- Click on the “Confirm” button to save changes.