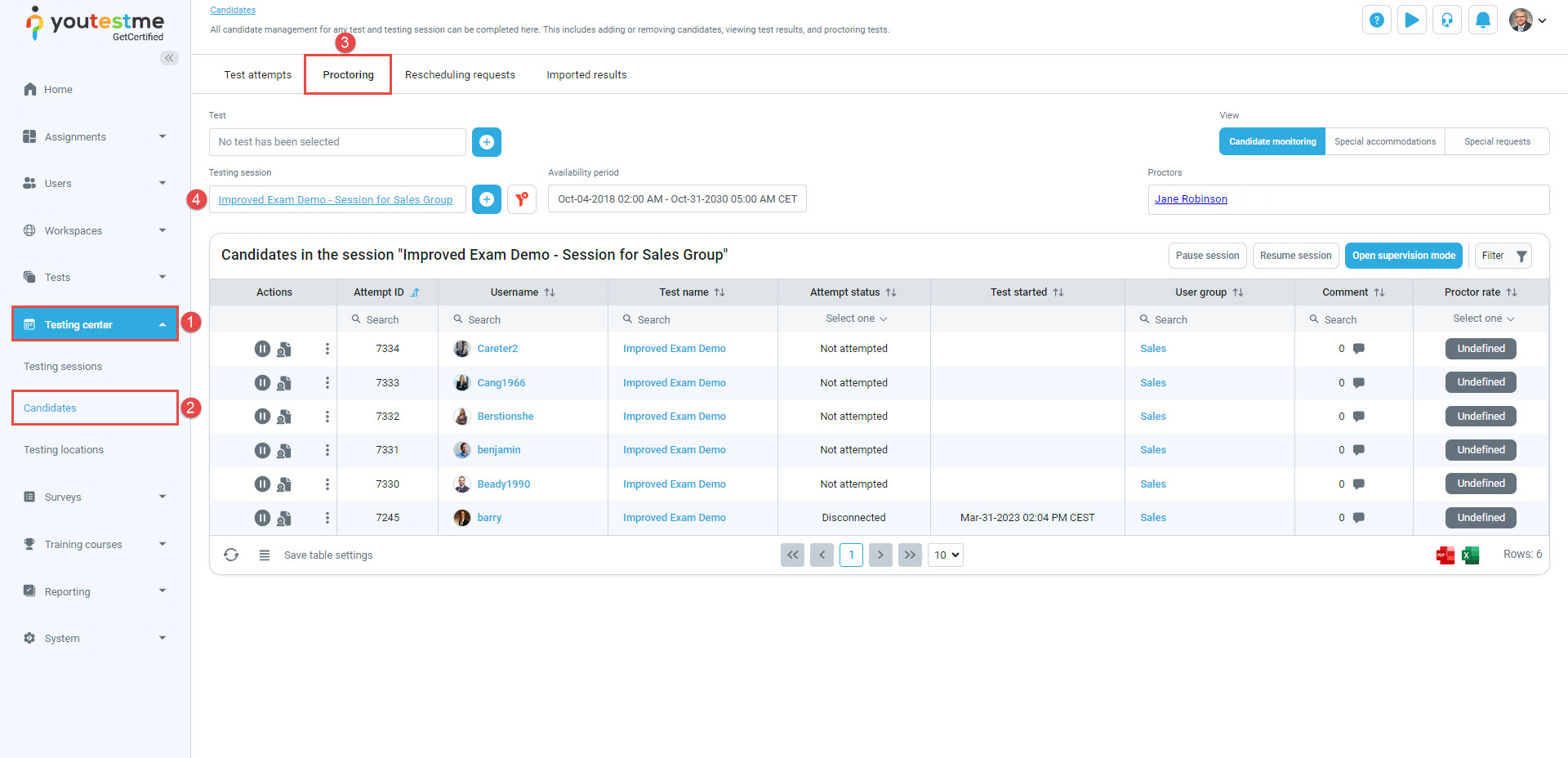This article explains how to create special requests and accommodations for specific users.
Special accommodations refer to customized support provided for users with unique needs during test-taking. This can include special accommodations like additional time, screen reading, and others. Special accommodation applies only to the test attempt for which it is created.
Special requests are used to request information or documentation from candidates, either before or after a test. For instance, if a candidate needs to provide an ID before a test, and it’s found invalid, the instructor can send a special request for a valid ID to avoid canceling the test attempt.
Accessing the page
To access the page:
- Select the Testing center tab.
- Select the Candidates tab.
- Select the Proctoring tab.
- Select the desired session.
Special accommodations
Supported types of special accommodations:
- Time accommodation that can be added if the test has a time limit for the entire test. You can choose one of the following options:
- Manually defined time.
- Extra time – Double the amount of the original test time.
- Extra time – 50% of the original test time.
- Extra time – 1 hour.
- Other special accommodations – Define other special accommodations in free-form text, such as allowing food and drink during the test.
- Required to have 1-1 session with a proctor – Allow the candidate to have a separate testing session with a proctor who will monitor the entire test-taking process.
The status of special accommodation can be:
- Pending – Special accommodation still needs to be resolved.
- Approved – The proctor has approved the requested special accommodation.
- Rejected – The proctor has declined the requested special accommodation.
On this page, you can:
- Choose the specific test for which you want to see special accommodations. Click the plus icon to change the test, and you can remove filters as needed.
- Select the testing session for which you want to see special accommodations. Click the plus icon to change the testing session, and you can remove filters as needed.
- Create a new special accommodation request.
- Filter the table to:
- Show suspended attempts – Include special accommodations for users whose test attempts are suspended.
- Show inactive users – Include special accommodations for users whose profiles are inactive.
- Manage special accommodation requests – Approve or reject accommodations and explain your decision.
- Edit special accommodation requests.
- Remove special accommodations regardless of their status.
A role with the Manage accommodations permission can add new special accommodations, manage, and remove existing ones. A role with the View all accommodations permission can only view already created special accommodations. A role with the Respond to accommodation requests permission can resolve created special accommodations.
Special requests
The status of special request can be:
- Pending response – Proctor has sent a request to the candidate and is waiting for the candidate’s response.
- Pending review – The candidate has responded to the special request, and the proctor should now review it.
- Satisfactory – The proctor has reviewed the candidate’s response and marked it as satisfactory.
- Unsatisfactory – The proctor reviewed the candidate’s response and marked it as unsatisfactory.
On this page, you can:
- Choose the specific test for which you want to see special requests. Click the plus icon to change the test, and you can remove filters as needed.
- Select the testing session for which you want to see special requests. Click the plus icon to change the testing session, and you can remove filters as needed.
- Create a new special request.
- Filter the table to:
- Show suspended attempts – Include special requests for users whose test attempts are suspended.
- Show inactive users – Include special requests for users whose profiles are inactive.
- View Details of already sent special requests.