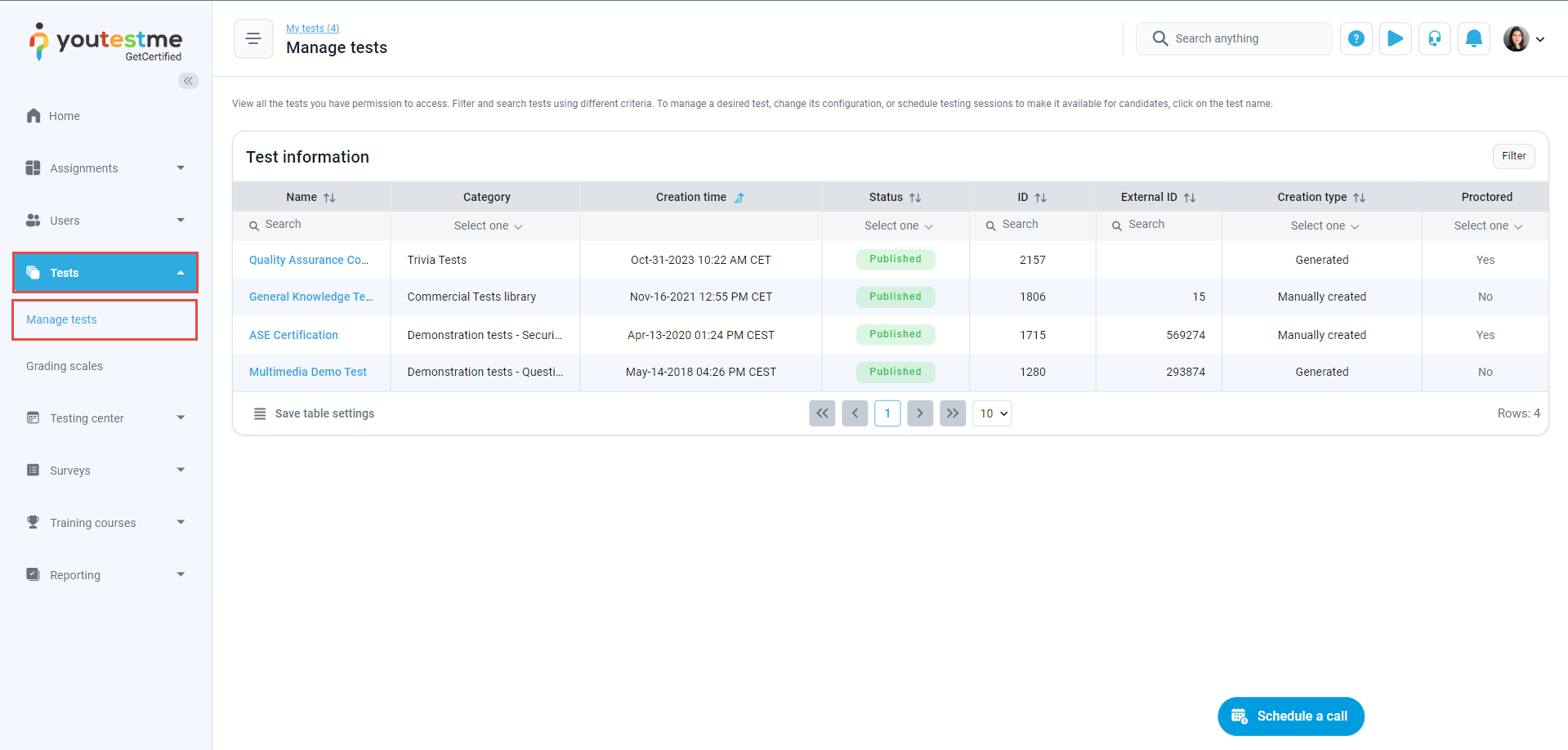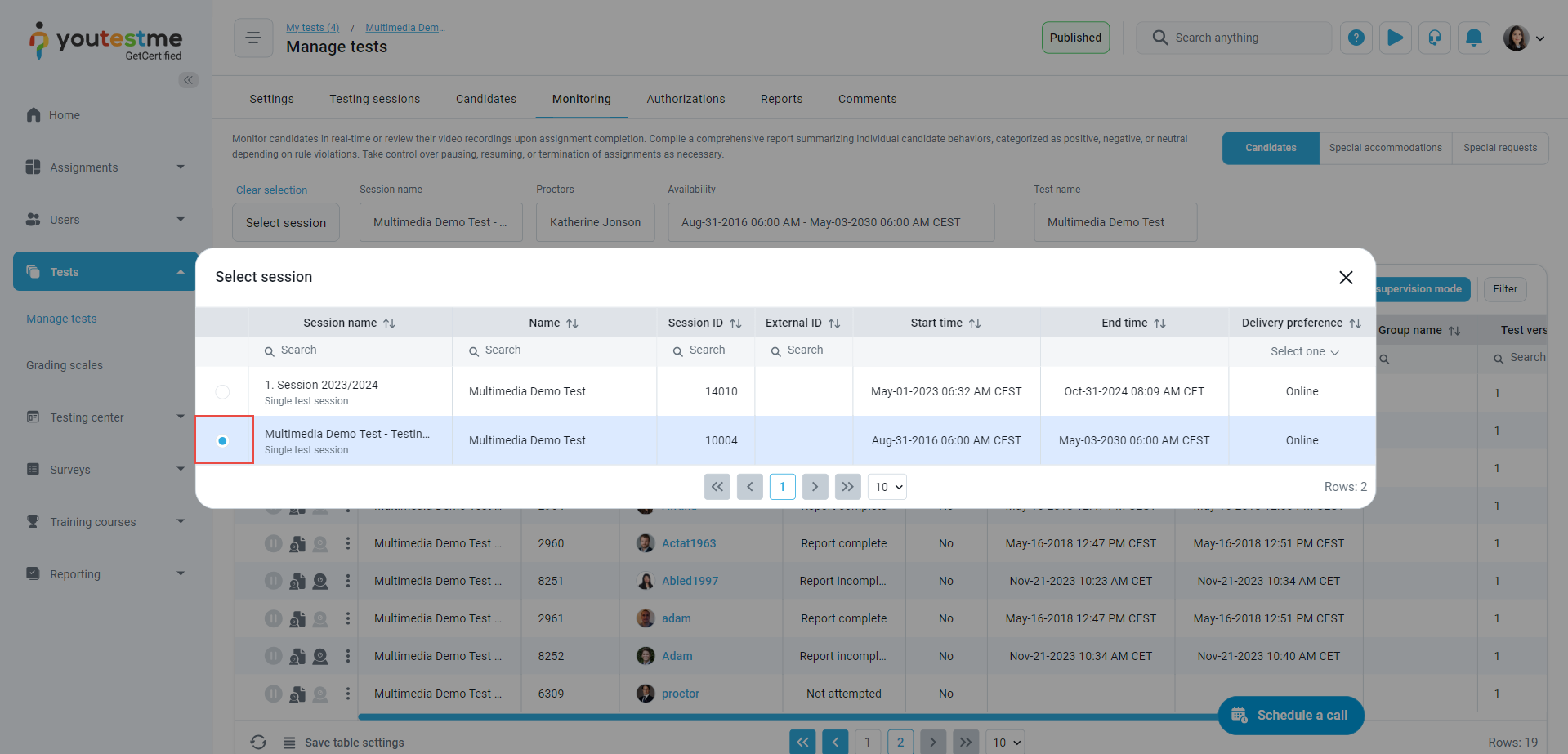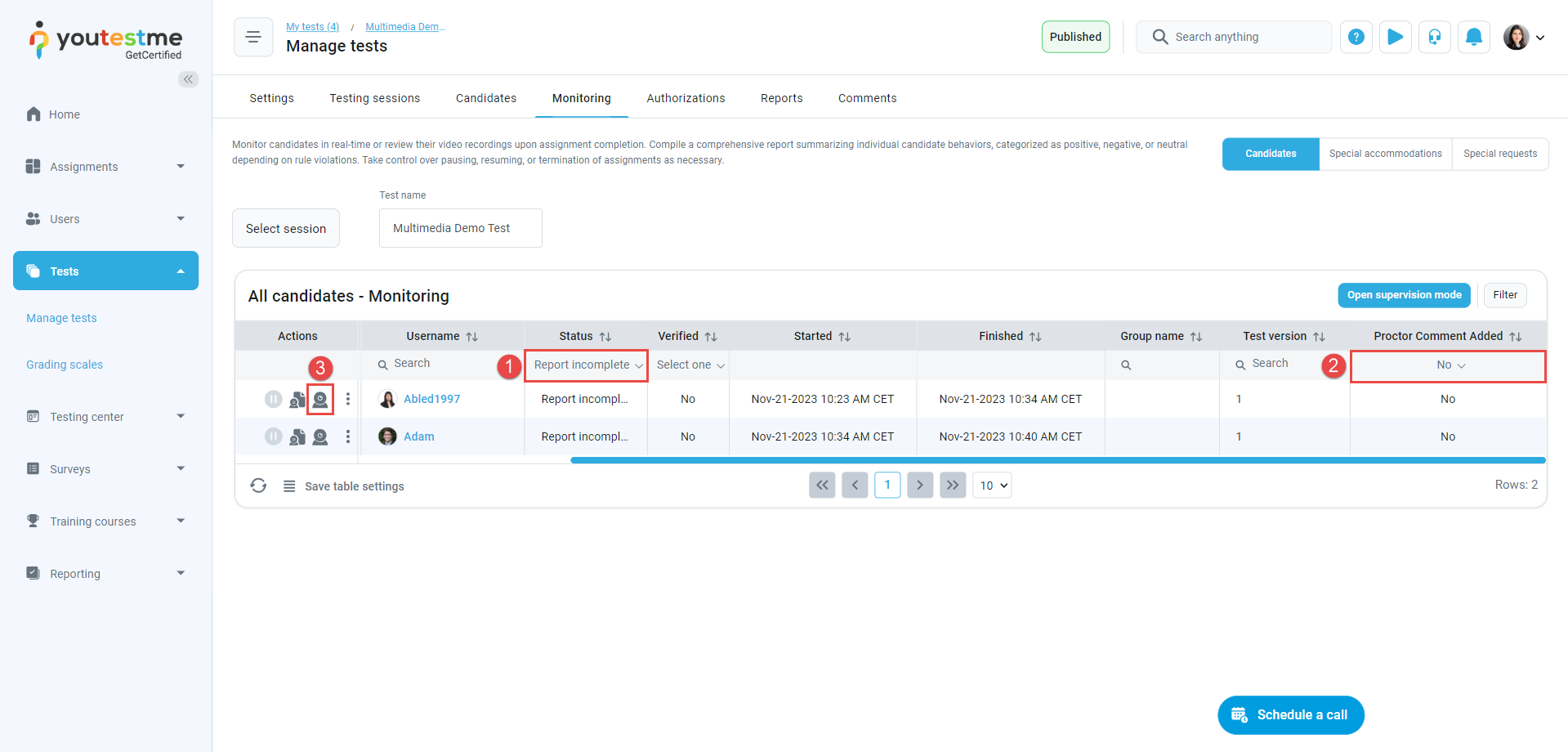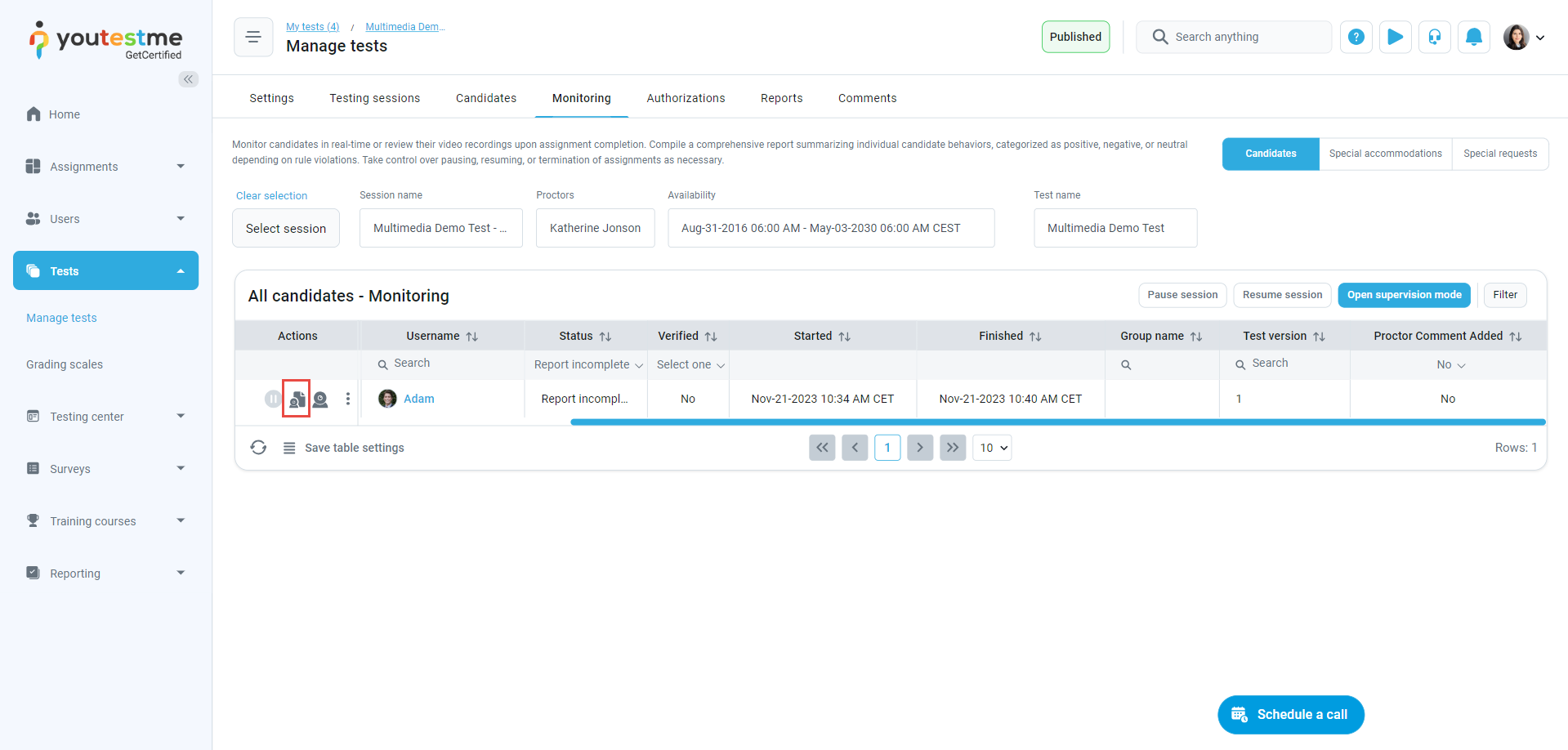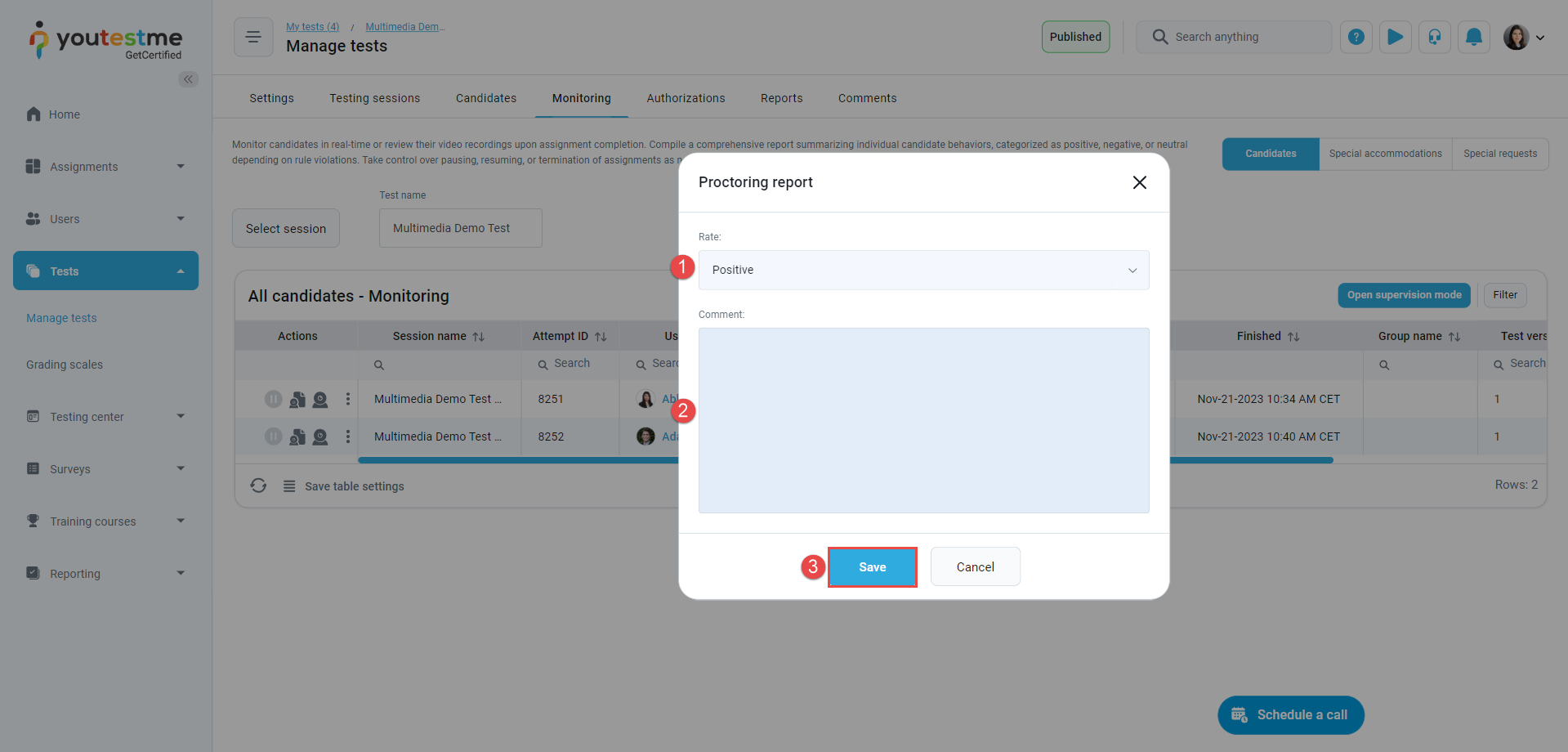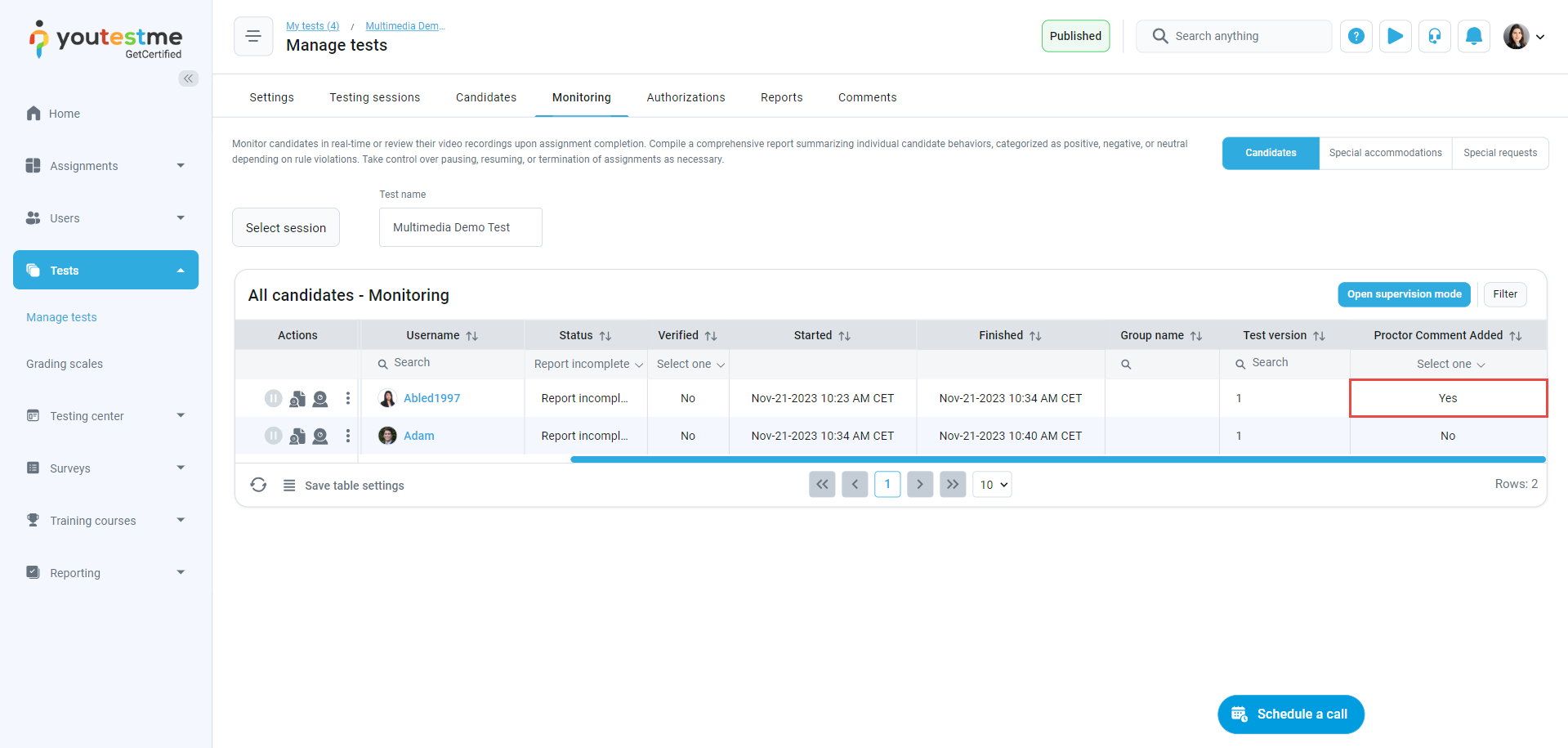This article explains the process of reviewing and grading tests proctored by Proctorio, an automated proctoring tool integrated with YouTestMe GetCertified. Students are recorded during their test attempts, and a proctor should review the video and provide the final grade on the candidate’s behavior.
Accessing The proctored exam recordings (Proctoring Reports)
To access the recordings, log in as a proctor, go to Tests in the main menu, and select Manage Tests. Click on the relevant test name to access the Monitoring tab, where you can find the recordings that should be reviewed.
Note: In the Manage Tests tab, the proctor can view only the tests and sessions that have been specifically assigned to them.
- Navigate to the Monitoring tab
- Use the Select Session button. This action will filter and display only the list of candidates from the session where recordings are available and need to be graded.
In the Select Session dialog, you will find a list of test sessions where you are assigned as a proctor. Choose the session to access the list of all candidates assigned to it.
To identify the candidates whose recordings need review, follow these steps:
- In the status column, choose Report Incomplete.
- In the Proctor Comment Added column, select No.
- Click on the camera icon to access the Proctorio Gradebook.
Proctorio Gradebook
You are now navigated to the Proctorio Gradebook (another tab will open). Here you can see the list of students who took this test and some information regarding their recorded test attempts (submission time, suspicion level, etc.).
Click on the student whose video you want to review and provide a grade on behavior.

- Incident log – The software programs will flag any suspicious behavior for the faculty to review. It automatically scrolls during play to keep up with the video player.
- Room scan – When this feature is enabled, students must scan their test environment before the exam slowly.
- Screen recording – During an exam, Proctorio may take screenshots of the desktop, detect the number of computer monitors connected to the computer, or record your web traffic if defined by administrators.
- Location information – Records the candidate’s city, country, and time zone.
- Annotations – To add the annotation, simply click the annotations icon on the frame you wish to leave a note for. Enter the message, choose a color, and click the “Save Annotation” button. To change an existing annotation, go to the frame with the annotation and click the annotations icon.
- Identification – Proctorio agents analyze the test taker’s institution-approved ID card for authenticity. They compare the ID card to the test taker’s image, captured through the webcam, in real-time. Test takers with an institution-approved form of ID will be allowed to enter the exam. This feature is optional and configured in the Exam settings of YouTestMe GetCertified.
- PDF export – Choose the options you want to display in the report and export the report to PDF.
Providing Proctoring Report
When finished with the review, navigate back to the YouTestMe GetCertified tab.
Click on the Report icon in the Actions column to grade the attempt and enter the proctoring report.
- From the dropdown menu, choose the rate, which can be Positive, Neutral, or Negative.
- Enter your comment in the Comment section.
- Click the Save button to submit the report.
After submitting the proctoring comment, the Proctor Comment Added status will be updated to Yes.
Note: The candidate will fail the exam automatically if a positive report is required to pass.
For more related instructional materials, please see: