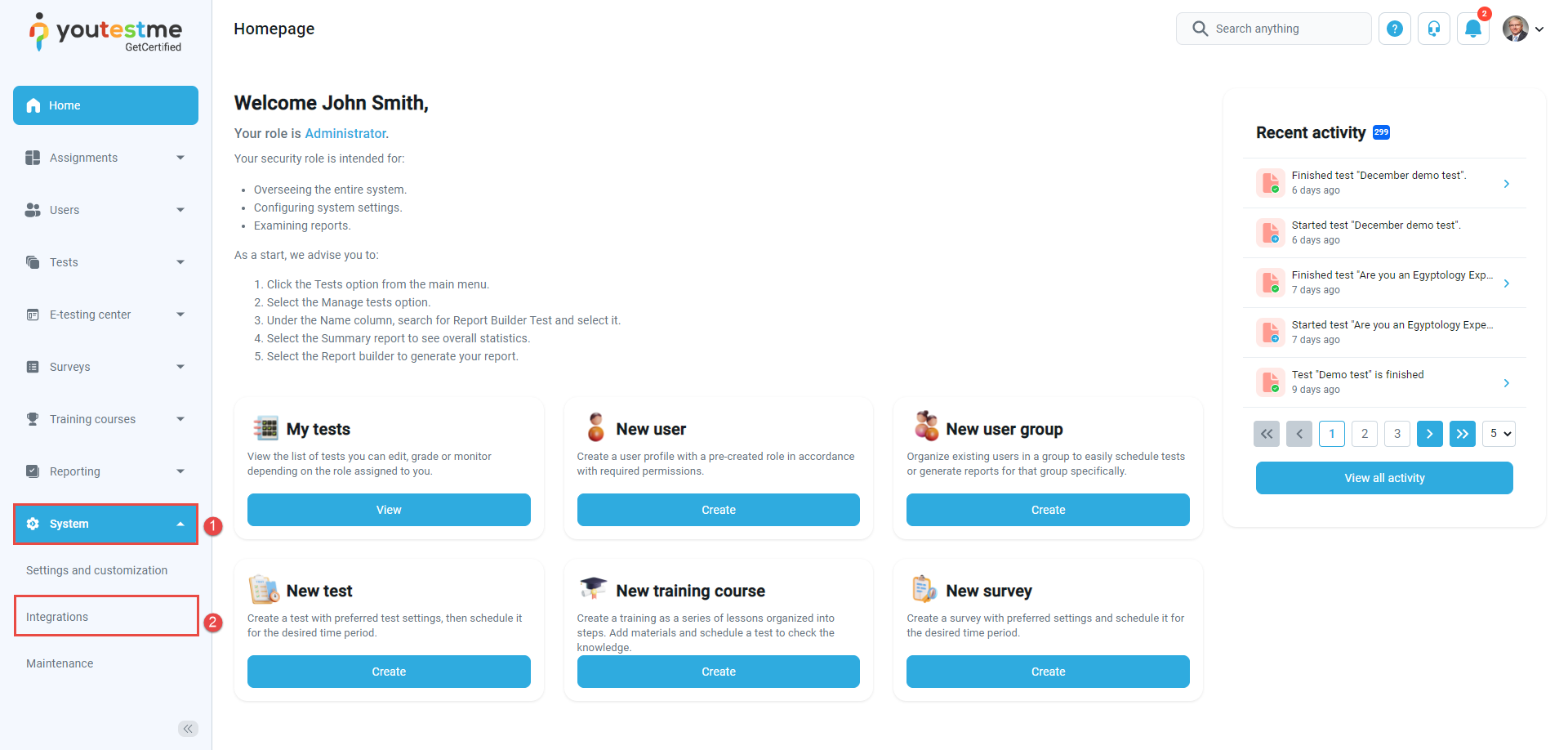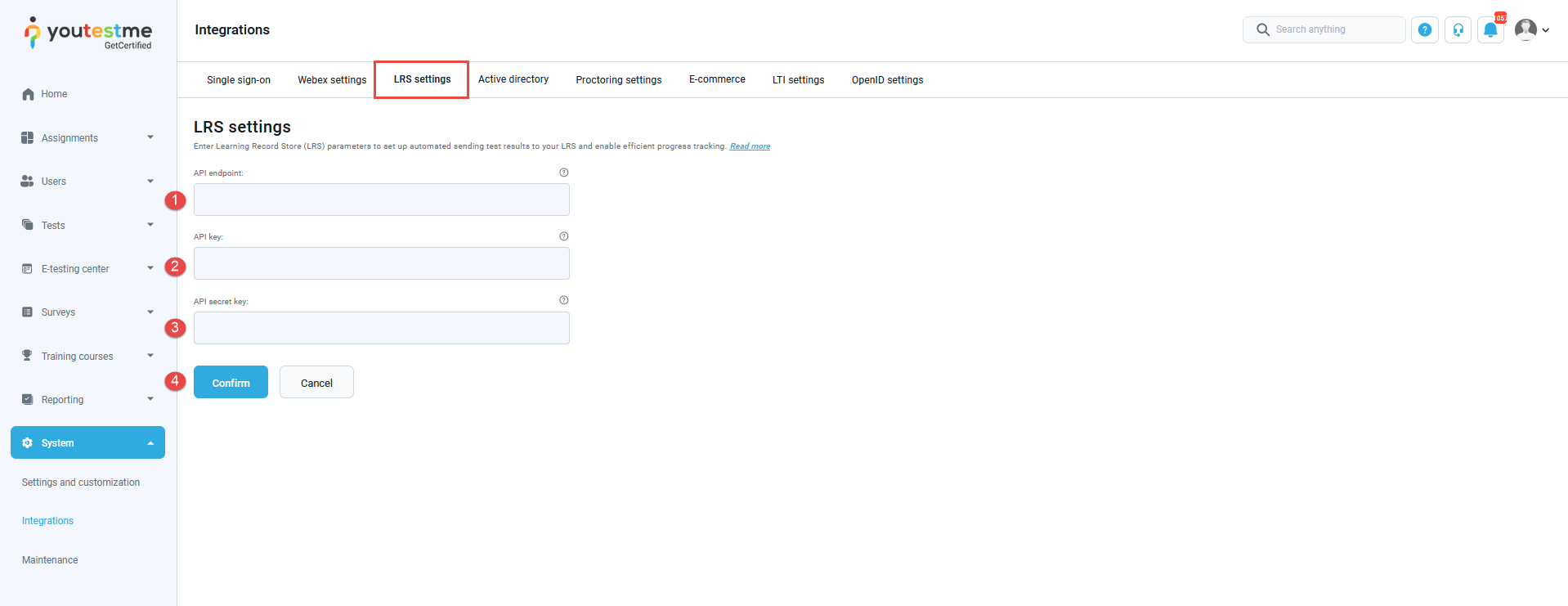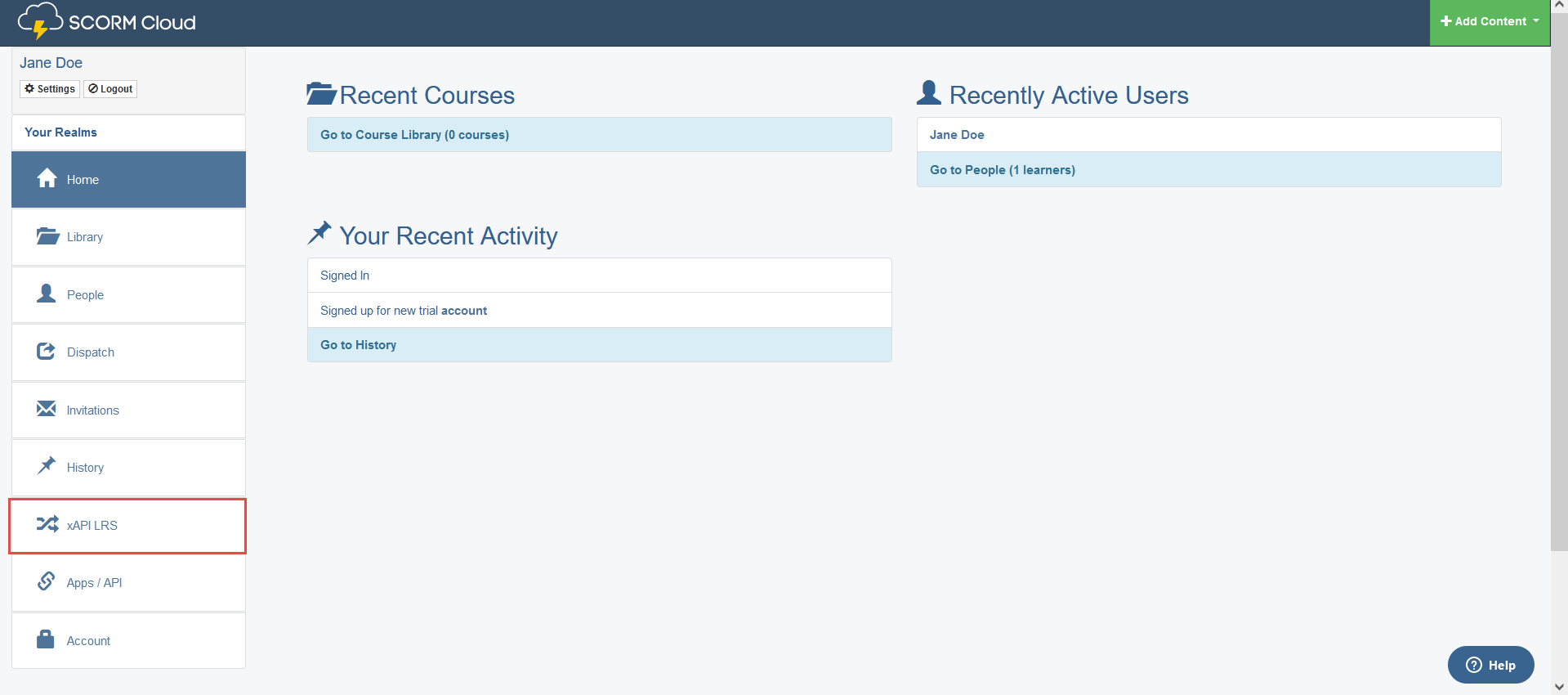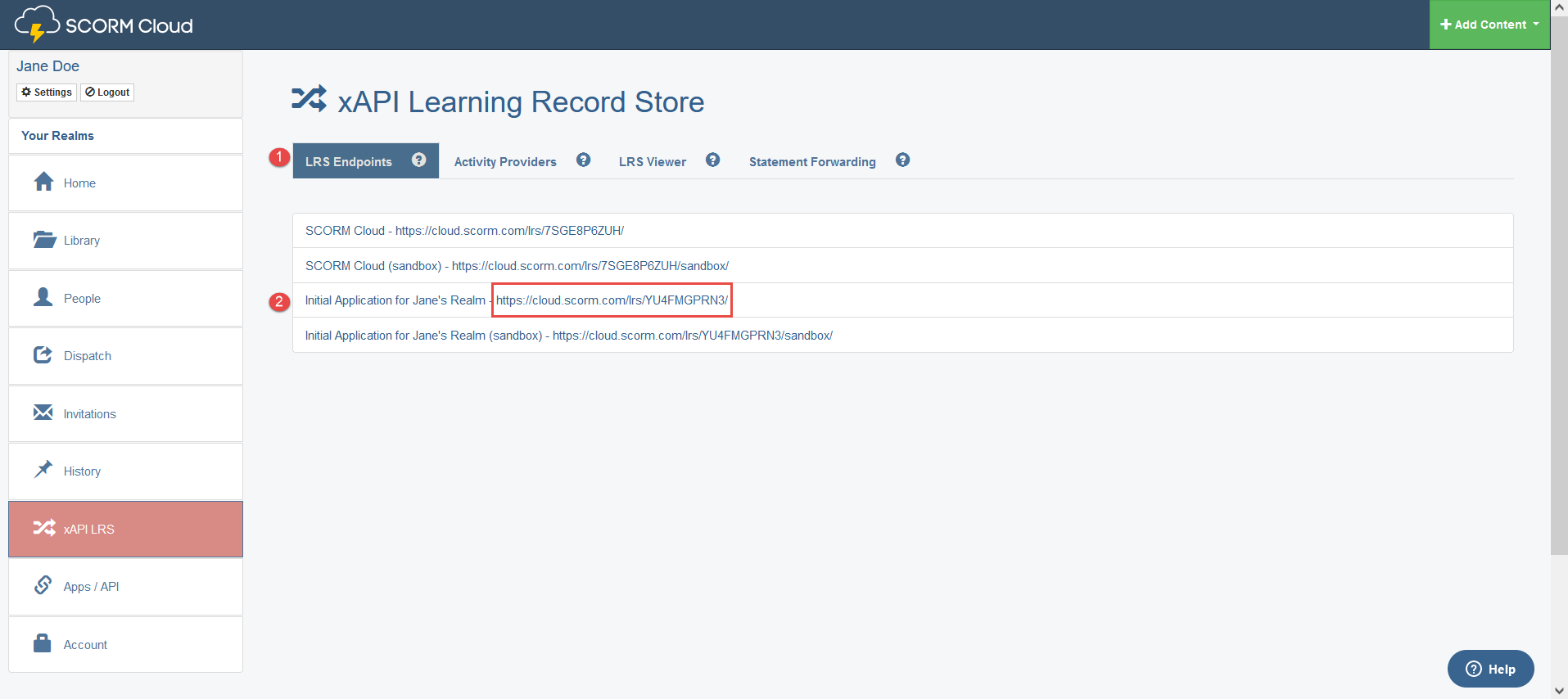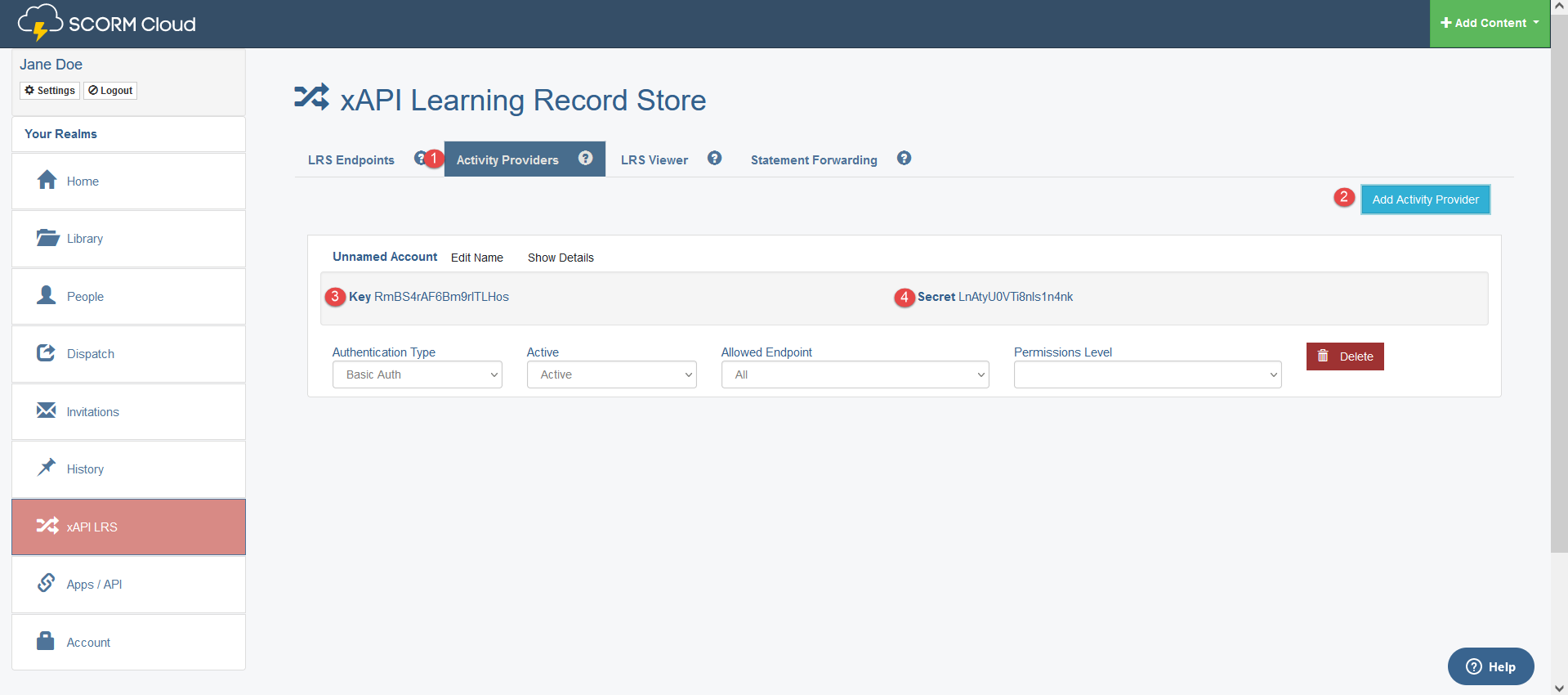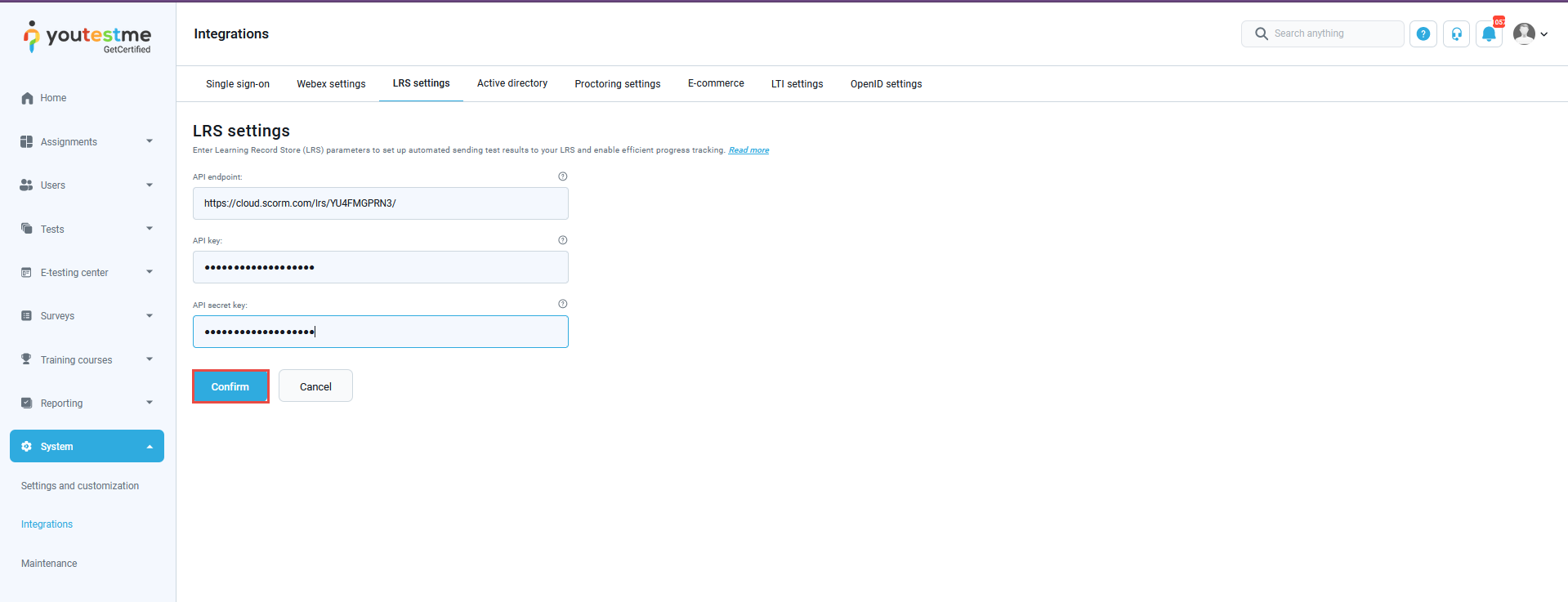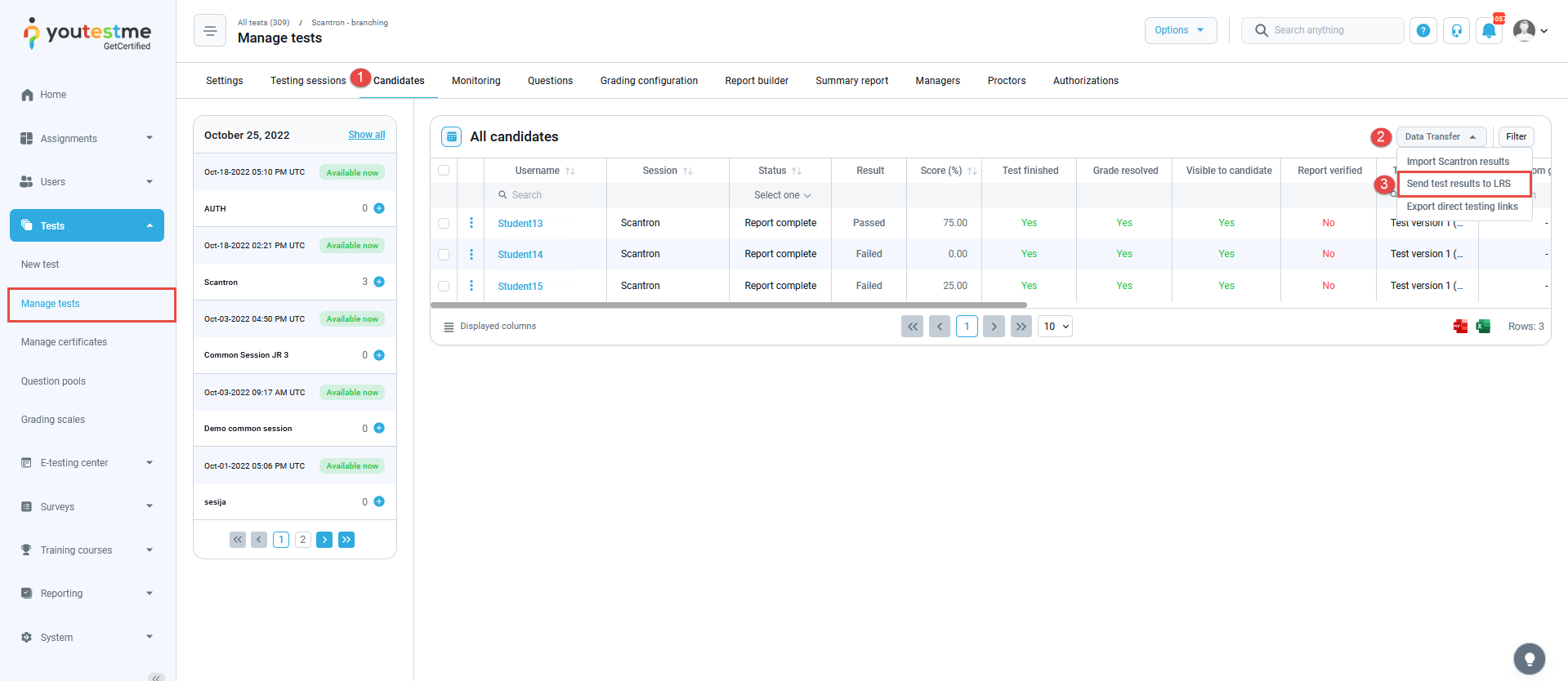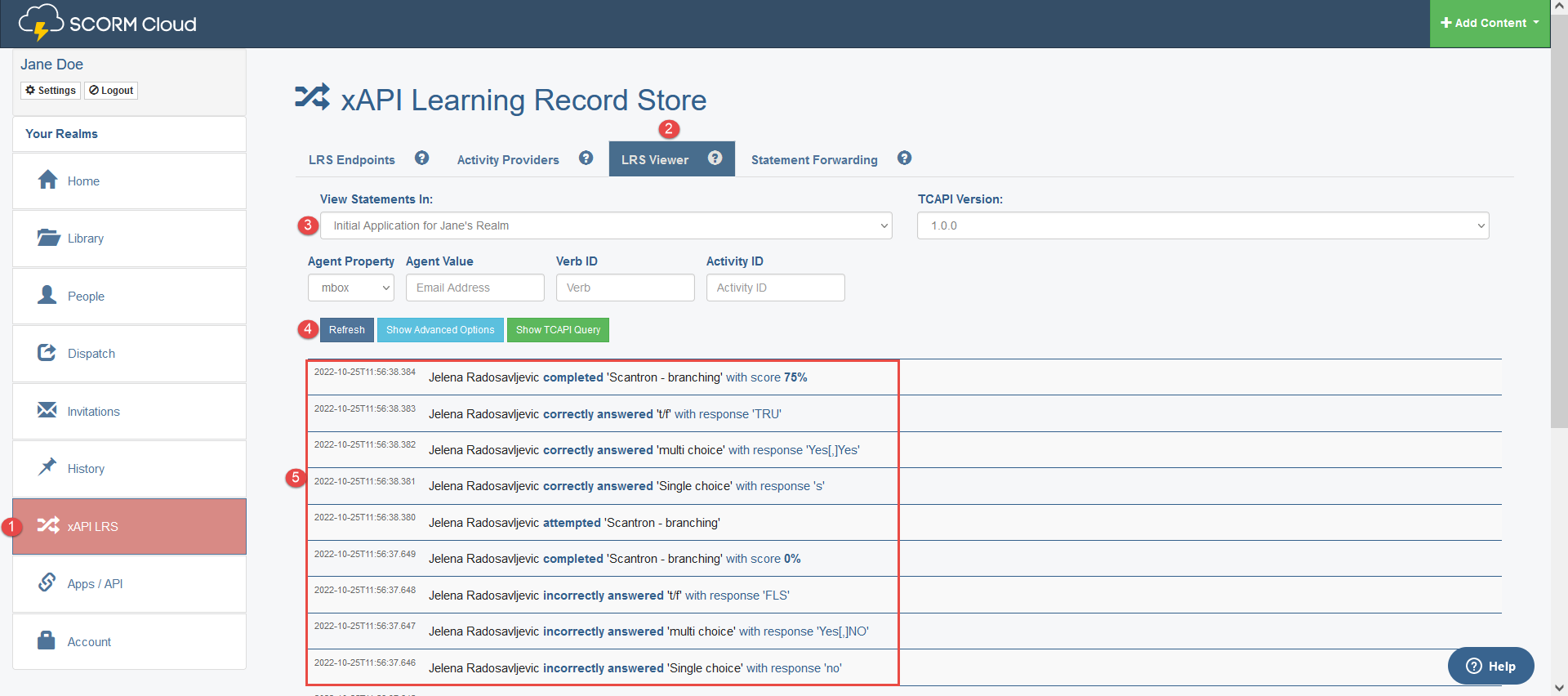This article explains the LRS integration with GetCertified and assures that the test results sending process goes successfully.
Sending the test results to LRS ensures:
- Uploading all the results candidates made on the test.
- Making the test results available as the statements recorded by LRS.
The LRS settings assure the manager of a test to send each candidate’s test results into the LRS system and track each candidate’s success.
The explanation is just an example of the SCORM Cloud integration with GetCertified. You can use any other Learning Record Store that supports Tin Can API (xAPI).
Before creating this configuration, please:
- Make sure that you have shared credentials for SCORM Cloud and log in https://app.cloud.scorm.com/sc/guest/SignInForm
Enter Learning Record Store (LRS) parameters
When you log in to the YTM application, navigate to the following:
- System page.
- Choose the Integrations option.
When the page opens, go to the LRS settings tab:
- Add API endpoint.
- Add API key.
- Add API secret key.
- Save the changes with the Confirm button.
How to fill in the mandatory fields
API endpoint
- Log in to the SCORM Cloud: https://app.cloud.scorm.com/sc/guest/SignInForm.
- Click on the xAPI LRS tab:
- Navigate to the following:
- LRS Endpoints tab.
- Copy the Initial Application Realm URL.
- Paste it to the YTM application into the API endpoint field.
API key and API secret key
Navigate to the following:
- Activity Providers tab.
- Select the Add Activity Provider button.
- Copy the created Key and add it to the YTM application in the API key field.
- Copy the created Secret and add it to the YTM application in the API secret key field.
Now that you entered all configuration data save the changes by clicking on the Confirm button.
Send the test results
Go to the Manage test option. Choose the desired test. The important is that candidates already took the test, so the results already exist in the application.
- Navigate to the Candidates tab.
- Click on the Data transfer option.
- Click on the Send test results to LRS.
Once you send the results, go to the SCORM Cloud https://app.cloud.scorm.com/sc/guest/SignInForm.
- Navigate to the xAPI LRS in the main menu.
- Choose the LRS Viewer tab.
- Choose the right endpoint from the drop-down menu (the one we used for integration).
- Click on the Refresh button.
- The list of information about which questions the candidate has answered and that the candidate has completed the test should appear.
For more related instructional materials, please visit: