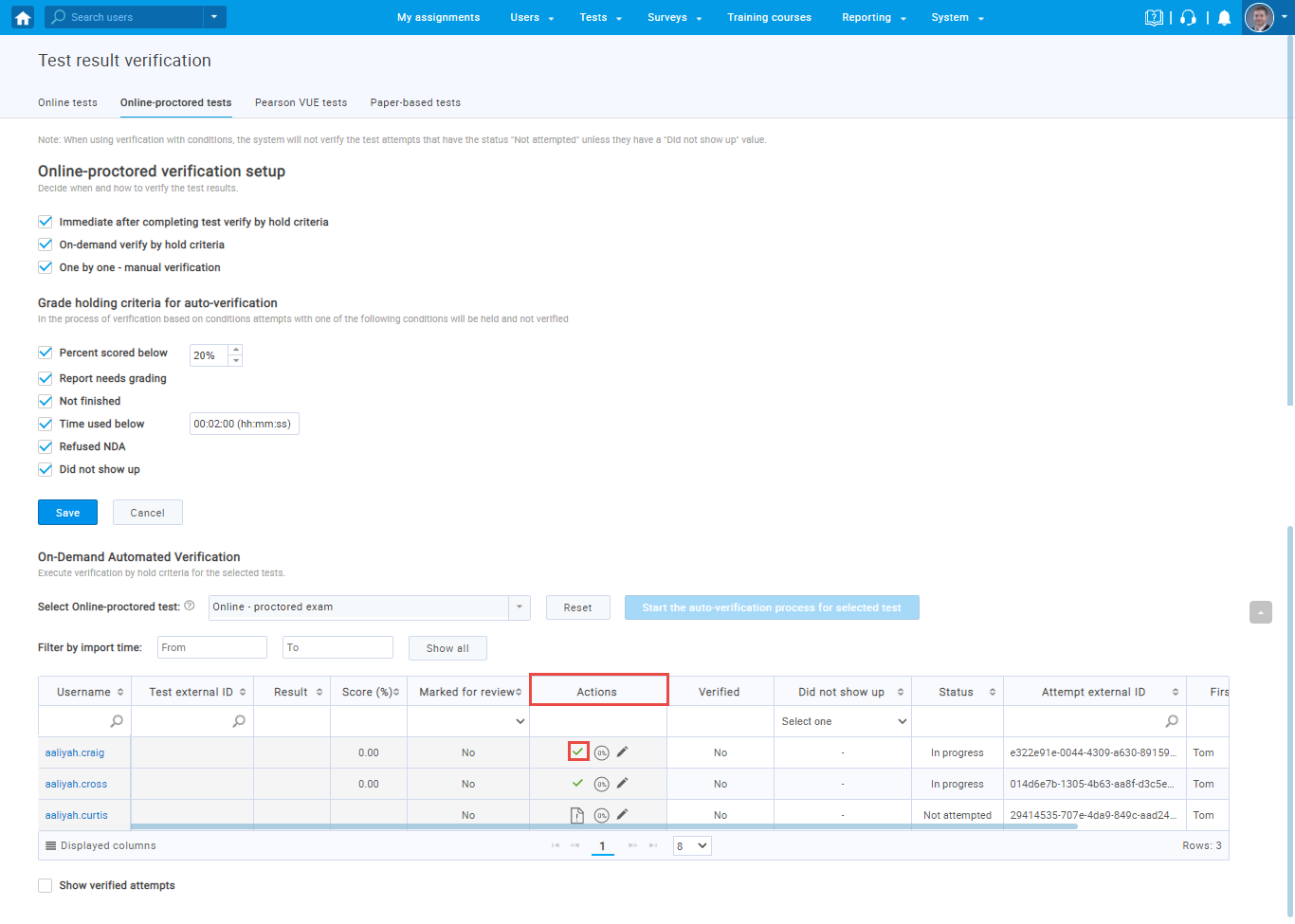This article explains how to configure hold and release conditions for the test results verification process.
Accessing the page #
Navigate to “Tests” in the main menu, and choose “Test results verification”.
The verification setup is configured separately for each different test type.
Verification setup #
Verification setup allows you to decide when and how to verify the test results. There are three options to setup verification:
- Immediate after completing test verify by hold criteria
- On-demand verify by hold criteria
- One by one – manual verification
Immediate after completing test verify by hold criteria #
To set up the immediate after completing test verification, you need to enable the “Immediate after completing test verify by hold criteria” option.
Then you need to set all the conditions for which you want the results to be held and not verified.
- Percent scored below – If this option is set to “20%”, results of the candidates with a score below will be held and not verified.
- Report needs grading – If this option is enabled, the results of the candidates whose report is not graded and not resolved by the proctor will be held and not verified.
- Not finished – If this option is enabled, the results of the candidates who did not finish the test will be held and not verified.
- Time used below – If this option is set to “01:00:00 (hh:mm:ss)”,results of the candidates that spent less than 5 minutes in the test will be held and not verified.
- Refused NDA – If this option is enabled, the results of the candidates that refused the Non-disclosure agreement will be held and not verified.
- Did not show up – If this option is enabled, results of the candidates that did not take the test within the allotted time will be held and not verified.
After setting all the conditions, click on the “Save” button.
Note: The setup configurations will affect the next processing test results.
Example
Select the test for which you want to check what attempts are verified.
By default, in the table will appear only non-verified test attempts. To display verified attempts also, you should enable the “Show verified attempts “option.
In this example, attempts that are not verified and reasons for that are:
- baldwin’s attempt: because is marked as “did not show up”
- barker’s attempt: the candidate finished the test in less than 2 minutes
- barnett’s attempt: candidate achieved a score below that 20%
On-demand verify by hold criteria #
To set up on-demand verification, you need to enable the “On-demand verify by hold criteria” option.
Then you need to set all the conditions for which you want the results to be held and not verified.
- Percent scored below – If this option is set to “20%”, results of the candidates with a score below will be held and not verified.
- Report needs grading – If this option is enabled, the results of the candidates whose report is not graded and not resolved by the proctor will be held and not verified.
- Not finished – If this option is enabled, the results of the candidates who did not finish the test will be held and not verified.
- Time used below – If this option is set to “01:00:00 (hh:mm:ss)”,results of the candidates that spent less than 5 minutes in the test will be held and not verified.
- Refused NDA – If this option is enabled, the results of the candidates that refused the Non-disclosure agreement will be held and not verified.
- Did not show up – If this option is enabled, results of the candidates that did not take the test within the allotted time will be held and not verified.
After setting all the conditions, click on the “Save” button.
Select the test for which attempts you want to execute the verification and press the “Start the auto-verification process for selected test” button that will appear.
By clicking this button, the system will try to verify all the attempts for the selected test that are not verified. If any of the checked conditions are satisfied for the attempt, the attempt will not be verified and furthered to the manager for additional processing.
One by one – manual verification #
If you want to verify attempts separately, you should enable the “One by one – manual verification” option.
Note: Defined conditions for auto-verification will have no effect if you use the “One by one – manual verification” option.
Click on the “Save” button.
Select the test for which attempts you want to execute the verification.
For the selected test, you can verify one-by-one attempts by pressing on the checkmark in the “Actions” column.
Note: The examples shown in the article are based on the online-proctored type of test. However, the procedure for all other test types is the same.
For more related articles, please visit: