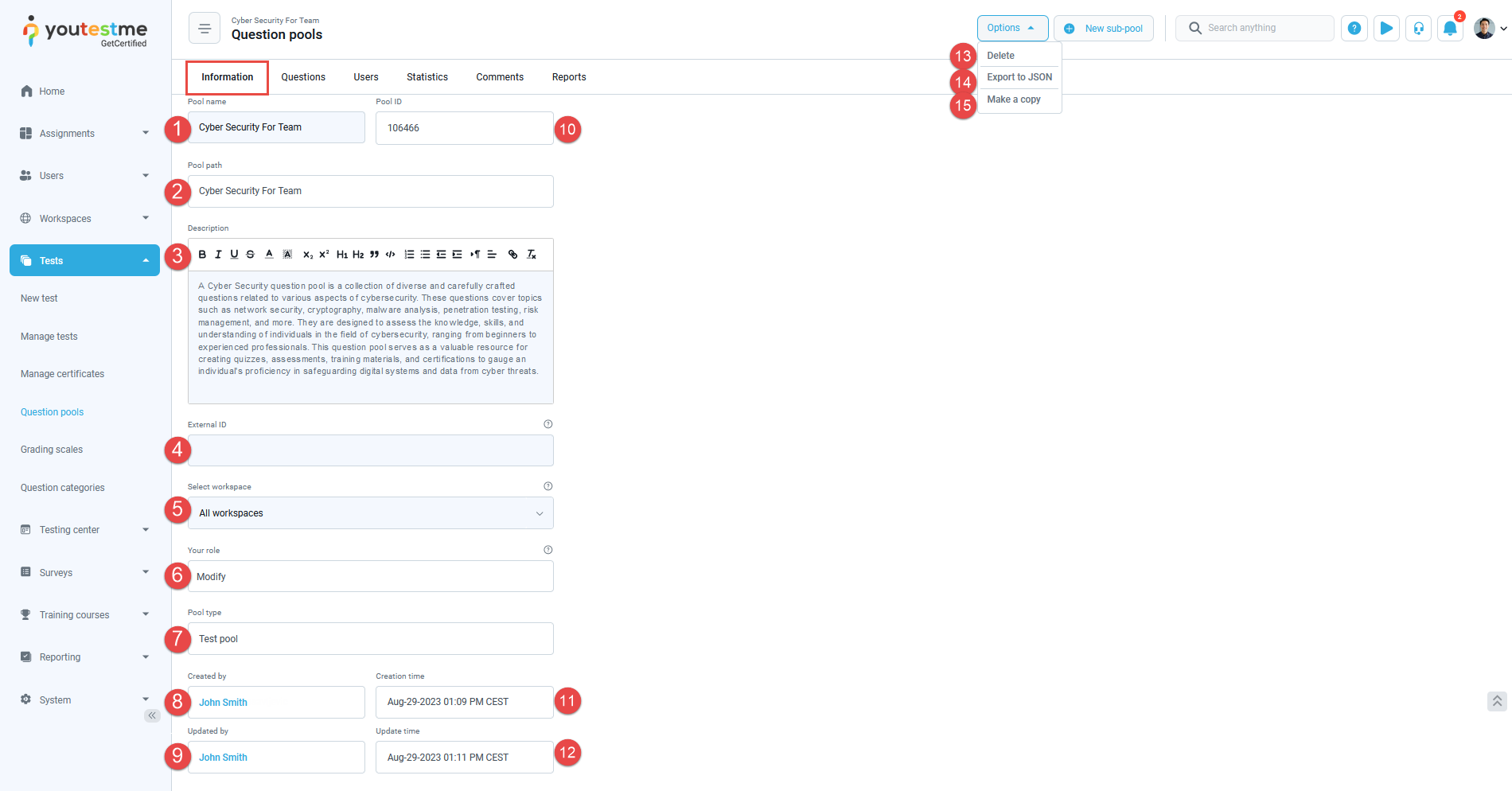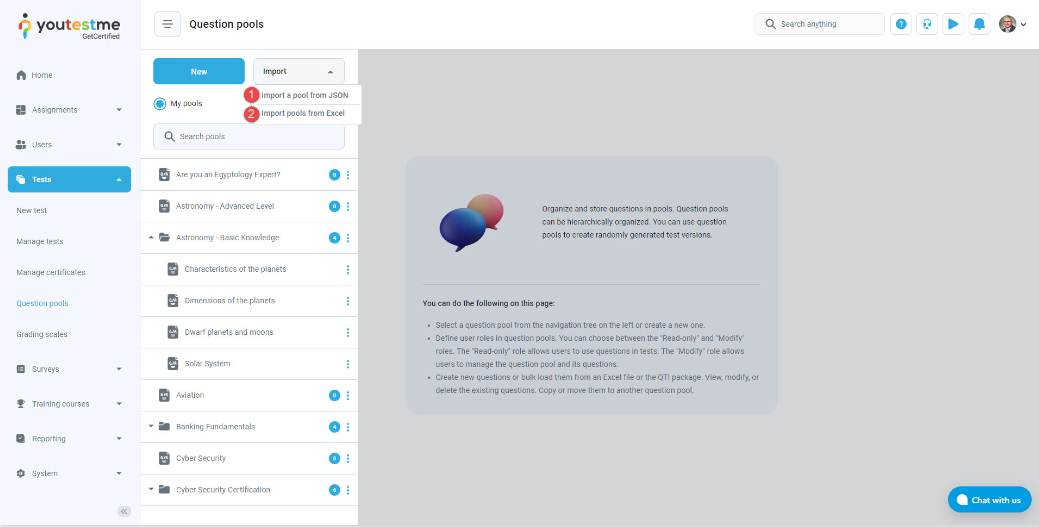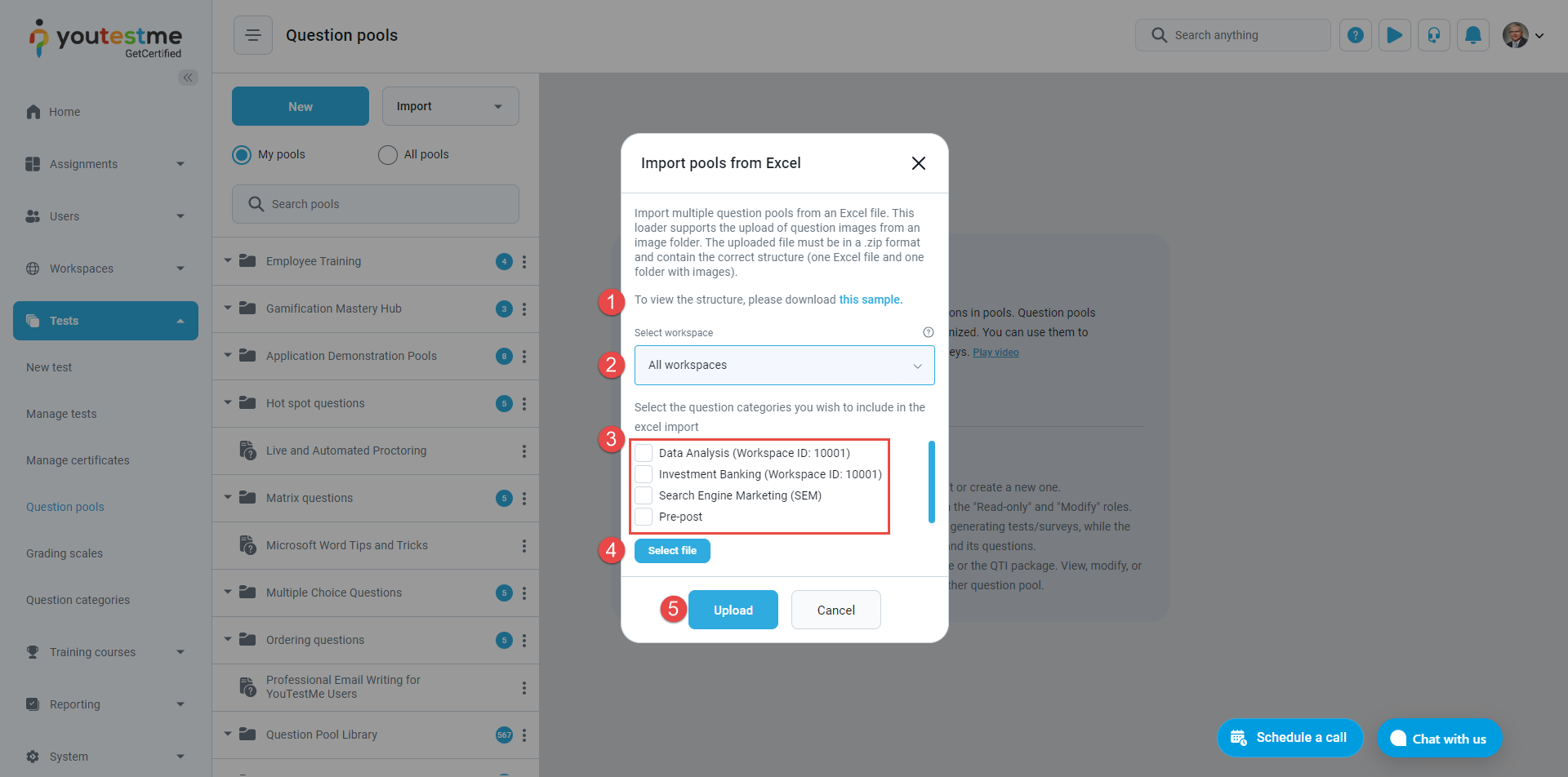This article provides a guide on creating and organizing questions into question pools. A question pool, or question bank, is a collection of questions that facilitates the convenient and efficient addition of questions into one or more tests simultaneously. These pools can be structured hierarchically, allowing users to create multiple sub-pools, with the questions from sub-pools also visible in the main pool.
Creating/Importing Question Pools
To create a question pool:
- Go to the Tests section in the main menu.
- Select Question pools option.
- If you want to create the question pool directly within the application, click on the New button.
- Alternatively, you can import existing question pools from JSON and Excel files.
Creating Question Pools Directly Within the Application
After clicking on the New button, a pop-up will appear, and within it, you can:
- Enter the name. The pool name must be unique.
- Optionally, add the description to provide more information about the pool.
- Optionally add the External ID. The external ID must be a unique identifier assigned to a question pool, which can be used to integrate it with other external systems.
- Enable Generate questions with AI.
- You’ll be prompted to choose the resource for question generation. You can opt for the Global knowledge base or the Local library, which is integrated into the application.
- Select the Question type. There are 7 supported question types: Single choice, Multiple choice, Ordering, Fill in the blanks, True/False, Matching, and Open-ended questions. Check these articles to learn more about question types.
- Define the Topic.
- Set the number of required questions.
- Click the Save button. It will take a few minutes to see the previously defined question types.
Once the question pool is created, the Information tab with the following will be displayed where you can edit information:
- Pool name – A unique name of the question pool.
- Pool path – The hierarchy and relationship between parent and sub-pools within the application’s question management system.
- Pool description – Provides more information about the pool.
- External ID – A unique identifier assigned to a question pool, which can be used to integrate it with other external systems. This identifier allows the external systems to access the question pool’s information and reference it without using the ID assigned within the original database. The external ID provides a standardized way of referencing the question pool across different systems.
- Select workspace – This feature assigns a workspace pool visible only to managers and members of the selected workspace. Pool managers can span different workspaces while maintaining access. Reassignment is flexible. The available workspaces depend on user permissions. Users with global Create pool permission see all workspaces, and those with workspace-specific permissions see relevant workspaces. Pools without a workspace are global, creatable only by users with global Create pool permission.
- Your role – The user role in a pool can be Modify or Read-only.
- The Modify role allows users to manage the question pool and its questions. When a user creates a pool, the Modify role will automatically be assigned.
- The Read-only role allows users to use questions from the pool in your tests.
- Pool type – The user can see if that question pool belongs to a test or survey.
- Created by – Name of the user who created the pool.
- Updated by – The name of the user who updated the pool.
- Pool ID – A unique number of the question pool.
- Creation time – The time and date when the pool was created.
- Update time – The date when the pool was updated.
- Delete – Delete the question pool. Note: The pool cannot be deleted if it or at least one of its sub-pools or questions has been assigned to a test.
- Export to JSON file – Export the JSON file of the question pool.
- Make a copy – Copy the question pool with all its questions.
Creating a Sub-Pool
To create a sub-pool to the existing pools, follow these steps:
- Click the New sub-pool button in the top right corner.
- Pool path – Displays the higher level pools (parent) to the sub-pool being created belongs.
- Enter the sub-pool Name.
- Enter an optional sub-pool description to provide more information about the sub-pool.
- Enter an optional sub-pool external ID. The external ID is a unique identifier assigned to a sub-pool, which can be used to integrate it with other external systems.
- Select the desired workspace. A question pool will be available in all workspaces if no workspace is selected.
- Generate questions using AI.
- Click the Save button to create the sub-pool.
- Click on the Cancel if you choose not to create the sub-pool.
Note: All users in the parent question pool are automatically assigned to the sub-pool created.
Importing Existing Question Pools from JSON and Excel files
Question pools can be imported from:
- JSON file
- Excel file
Importing question pools from JSON file
This option allows you to import exported JSON files into another GetCertified application. This is suitable for data migration between different GetCertified environments.
To import the question pool from the JSON file, follow these steps:
- Select workspace. A question pool will be available in all workspaces if no workspace is selected.
- Select the desired JSON file by clicking the Select file button.
- Click the Upload button to import the question pools.
Importing Question pools from Excel file
Users can import multiple question pools from an Excel file. This loader supports the upload of question images from an image folder. The uploaded file must be in a .zip format and contain the correct structure (one Excel file and one folder with images).
To import the question pool from the Excel file, follow these steps:
- To view the correct structure, download the sample.
- Select workspace. A question pool will be available in all workspaces if no workspace is selected.
- Select the question categories you wish to include in the Excel import. Question categories are used to connect the questions with similar characteristics. Use them to provide better question organization and easier search. For more information, please read this article.
- Select the desired Excel file by clicking the Select file button.
- Click the Upload button to import the question pools.
Adding Questions into a Question Pool
There are three following options for adding questions into question pools:
- Generate questions with AI – Use artificial intelligence to create questions automatically. For more information on how to do that, check this article.
- Using the Add question button – Recommended way of creating questions allows adding all question types. For more information, please read this article.
- Using the Load questions button – Add questions using a predefined Excel template. This method cannot add hot spot, matrix, and branching questions. For more information, please read this article.
Add Question Pool to the Test
Once you have created the question pool(s), you can use them to import the questions from the pools to the test. You can start creating a test as shown in the following article, with the note that, when adding questions, you should select Pick questions from pools.
On the next step, click the Import from pools button to select your desired question pool.
Note: You can reuse questions from the pools an indefinite number of times – you can add the same questions to as many tests as you want.
For more related instructional material, please see these links:
- How to import questions to the questions pool using an Excel template.
- How to track question statistics.
- How to use the question-and-answer randomization option.