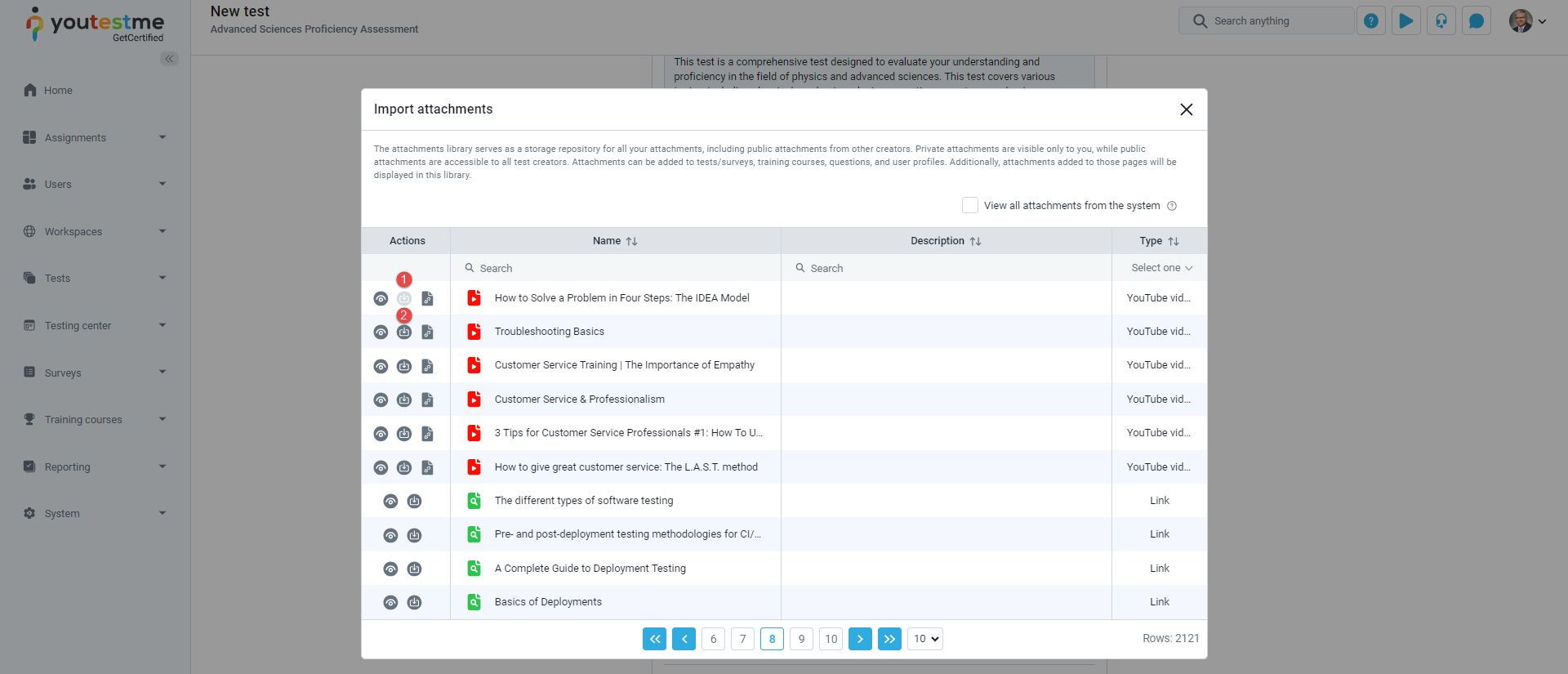This article focuses on creating a test with attachments and importing questions containing attachments. If you want to learn how to add attachments to questions in the question pool, please refer to this article.
Creating a new test #
For more information on how to create a test, please visit this article.
Test attachments #
Create a new test attachment #
If you select the Create new button, the new window will appear where you should:
- Enter the name of the attachment.
- Optionally enter the description.
- Define whether you want to display attachments to candidates only at the beginning of the test or throughout the whole test-taking.
- Define whether this attachment will be private (you are the only user who can use it for other tests and questions) or public (other users can use this attachment but cannot edit or delete it).
Note: Users with roles that have the Manage any attachment permission can access and edit all attachments in the system, regardless of attachment privacy. - Choose the attachment type and either upload the file or provide a link.
- Click Save to add this attachment to the test and store it in the attachment library.
- Click Cancel if you don’t want to add an attachment.
Import test attachments #
Once you have selected the Import attachments button, a new window with the attachment library will appear, where you can view all previously created attachments and public attachments from other creators stored in the library. To learn more about accessing and managing the attachment library, refer to this article.
- The attachment you created for this test cannot be imported again since you have already added it.
- The attachment is stored in the library – You can add it to the test by clicking the Arrow icon.
Editing test with attachments #
Add attachments containing instructions or useful materials in various formats. Depending on the test settings, attachments can be accessible either only at the beginning or throughout the entire test-taking process. Test attachments will be presented independently from those attached to the questions themselves. You can create new attachments or import existing ones from the library. An explanation of all fields for attachment creation and import can be found on System/Settings and customization/Attachment library.
All test attachments will be presented in a table, allowing you to view, edit, download, or remove them by clicking the corresponding icon.
Candidates’ perspective of test with attachments #
Attachments can be added to questions, sections, and/or tests. Next to each attachment, there is an option to view it. By clicking on the View button, the attachment will open in a pop-up window.
Note: In browser lockdown mode, only pictures, text, and video attachments (videos that can be played while test-taking) are supported. Link attachments are disabled.
The attachment can be downloaded and opened as a note based on the test settings.