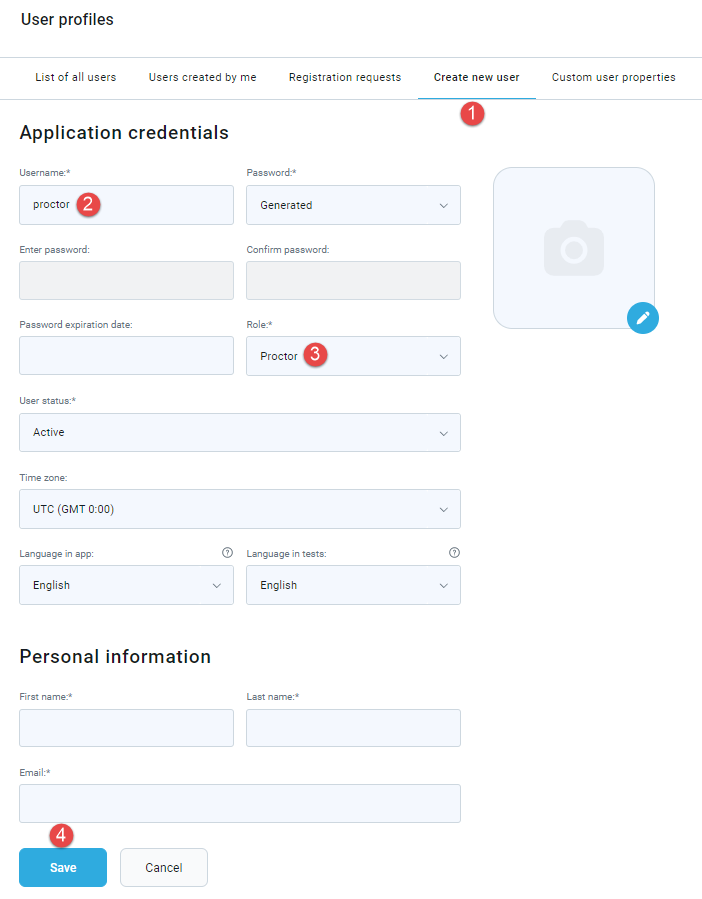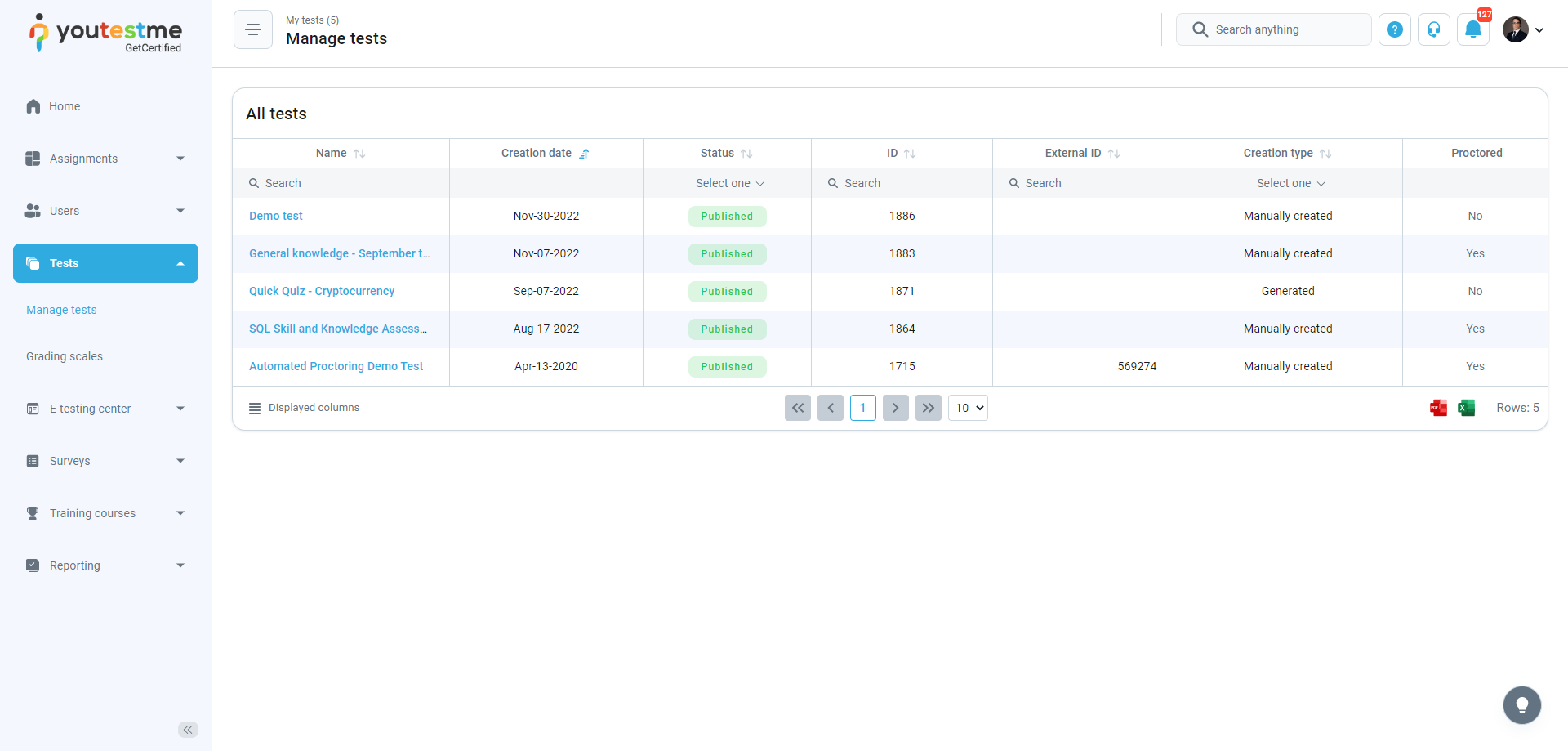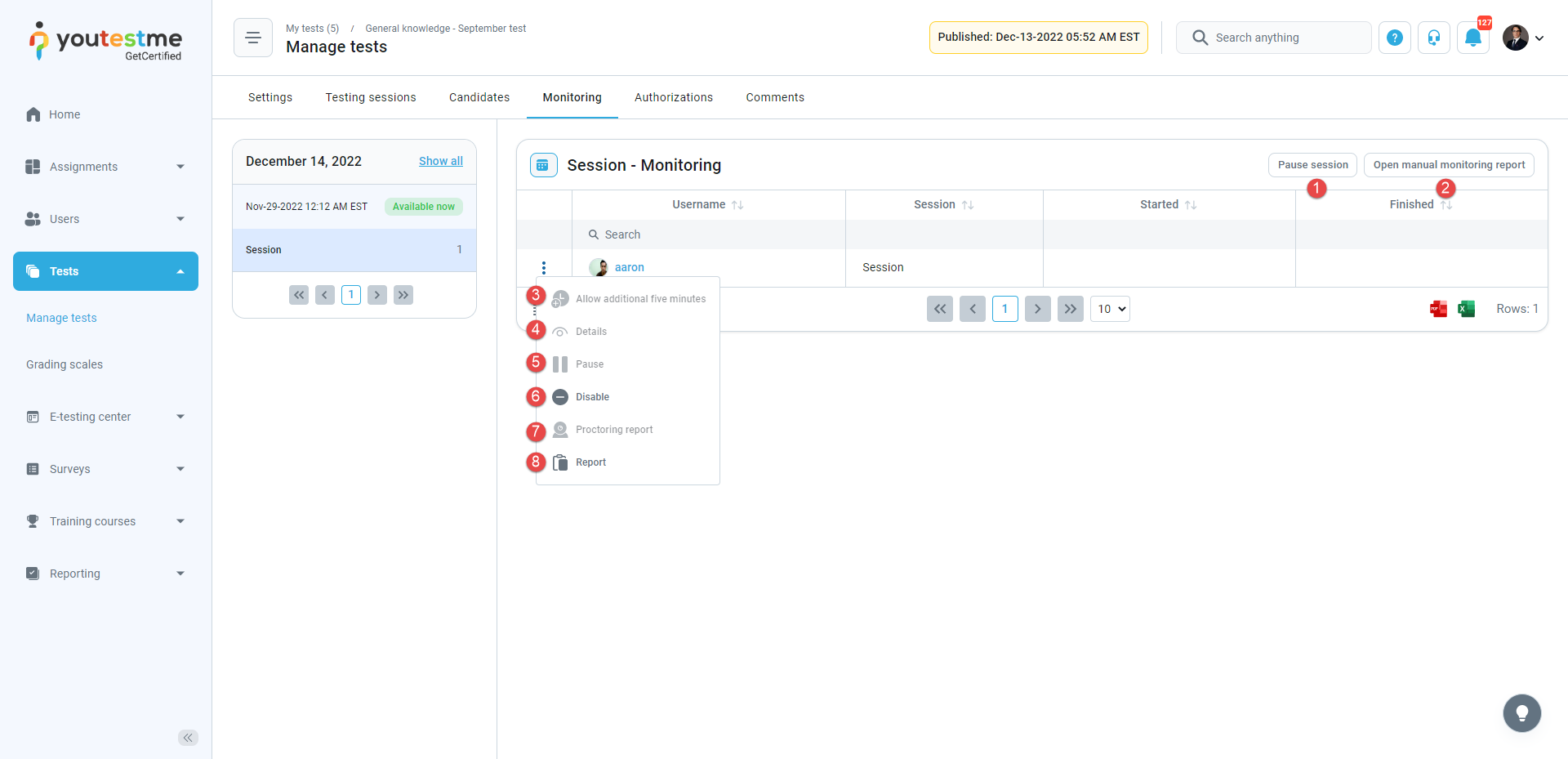This article explains how to create a user with a proctor role and assign it to test. The proctors’ role is to monitor candidates during the test-taking process, making sure candidates do not cheat or manipulate the test in any way.
Creating a new user with a proctor role #
To create a new user, hover over the Users tab in the main menu and select User profiles.
Then:
- Navigate to the Create new user tab.
- Enter the necessary user information. Required fields are marked with an asterisk.
- From the dropdown menu, choose the role of Proctor.
- Click on the Save button.
Adding a proctor to the test #
To add a new proctor:
- Select the Tests tab in the main menu and select Manage tests.
- Choose the desired test.
- Navigate to the Proctors tab.
- Select the session you want to add a proctor to.
- Click the Assign proctors button.
- Find and select the proctor you want to add.
- Click the Confirm button.
Test from the proctor’s perspective #
Proctors can see and access tests where they are assigned as a proctor.
In the Monitoring tab, the proctor can:
- Pause session – Pause the session for a user during test-taking and write the reason for the pause. The candidate will see the message proctor has provided and will not be able to continue the test as long as the session is paused.
- The Open manual monitoring report option allows proctors to note suspicious behavior during live proctoring sessions manually.
- This option allows proctors to give additional 5 minutes to a candidate in real-time. This option only works if the candidate is currently taking a test. It can be used an unlimited number of times.
- Details – View the progress of a particular candidate. The proctor can track the candidate’s event log and view each test question’s status by clicking this button.
- Pause – Allows a proctor to pause the test for each candidate separately. Proctor can also send a message to the candidate explaining the test pausing.
- This option allows proctors to prohibit a candidate from taking the test. To allow the candidate to take the test later, he should click again on the same icon.
- This option allows proctors to view the candidate’s progress live or see the proctor report for the candidate.
- This option allows proctors to grade a candidate’s behavior during or after the test.
In the Candidates tab, the proctor can:
- Reset the test attempt for the candidate.
- Change session for the candidate.
- Allow a candidate to continue the test.
Note: Proctor cannot change the test settings and testing sessions.
For video instructions on how to create proctored tests and assign proctors, please watch this video.
For more related instructional material, please see: