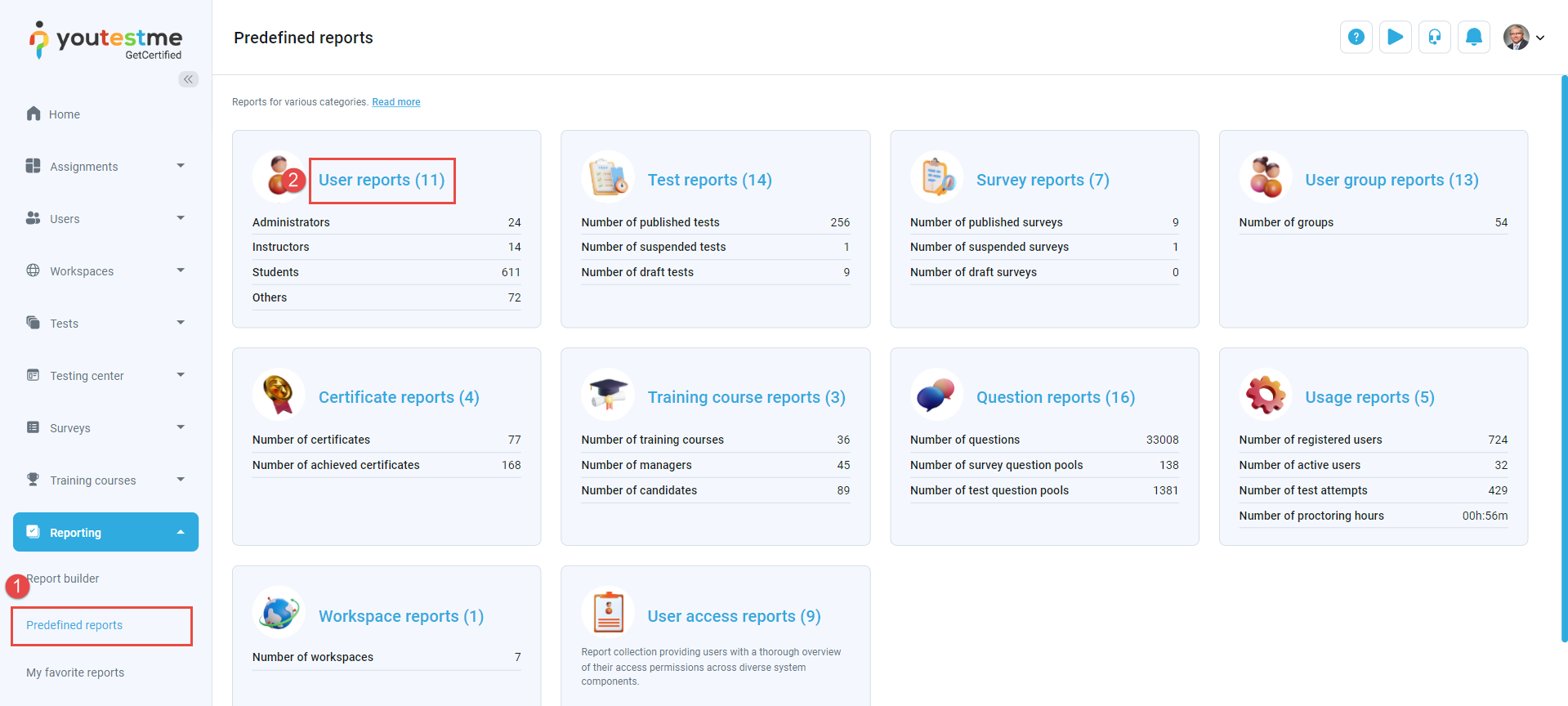This article explains how to verify whether application email notifications are being sent through the Mail server.
Testing the Email Server configuration #
- Select System from the main menu and choose Settings and Customization.
- In the System Preferences panel, choose the Email Server option.
- Ensure the mail server is Activated, enter an email address, and click the Send button.
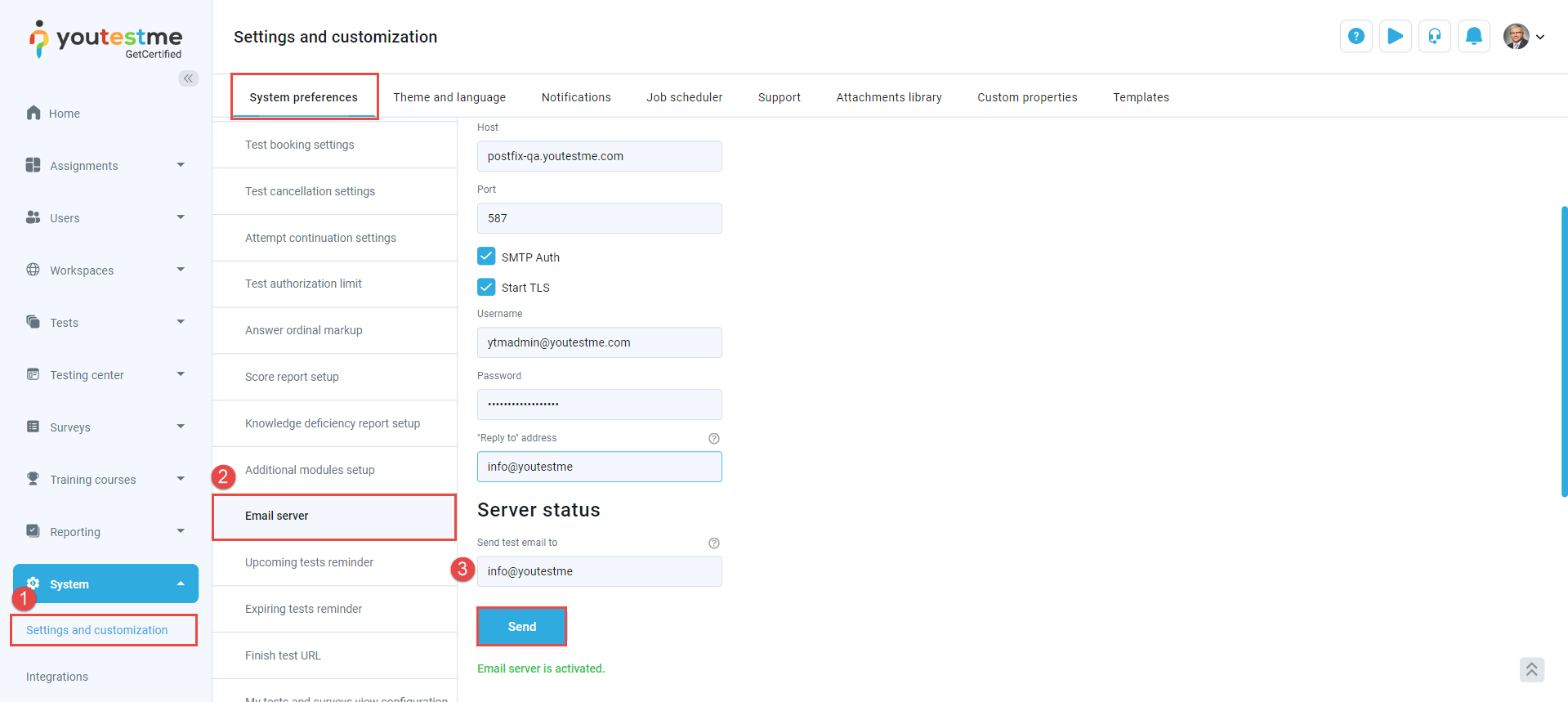
Checking sent emails #
One of the predefined reports generated by the system allows users to review the emails sent by the system. To check the sent emails, follow the steps below:
- Select Reporting from the main menu and choose the Predefined Reports sub-menu.
- Choose User Reports.
- Click the Sent emails report in the Report name column.
- Search for the email with the subject Test email and check if its status is Sent successfully. If you cannot find these emails or the status is something other than Sent successfully, contact our support team.
- Sort the emails using the Date column from the earliest to the latest to check the last sent emails by the system.
For more useful instructional materials, please visit: