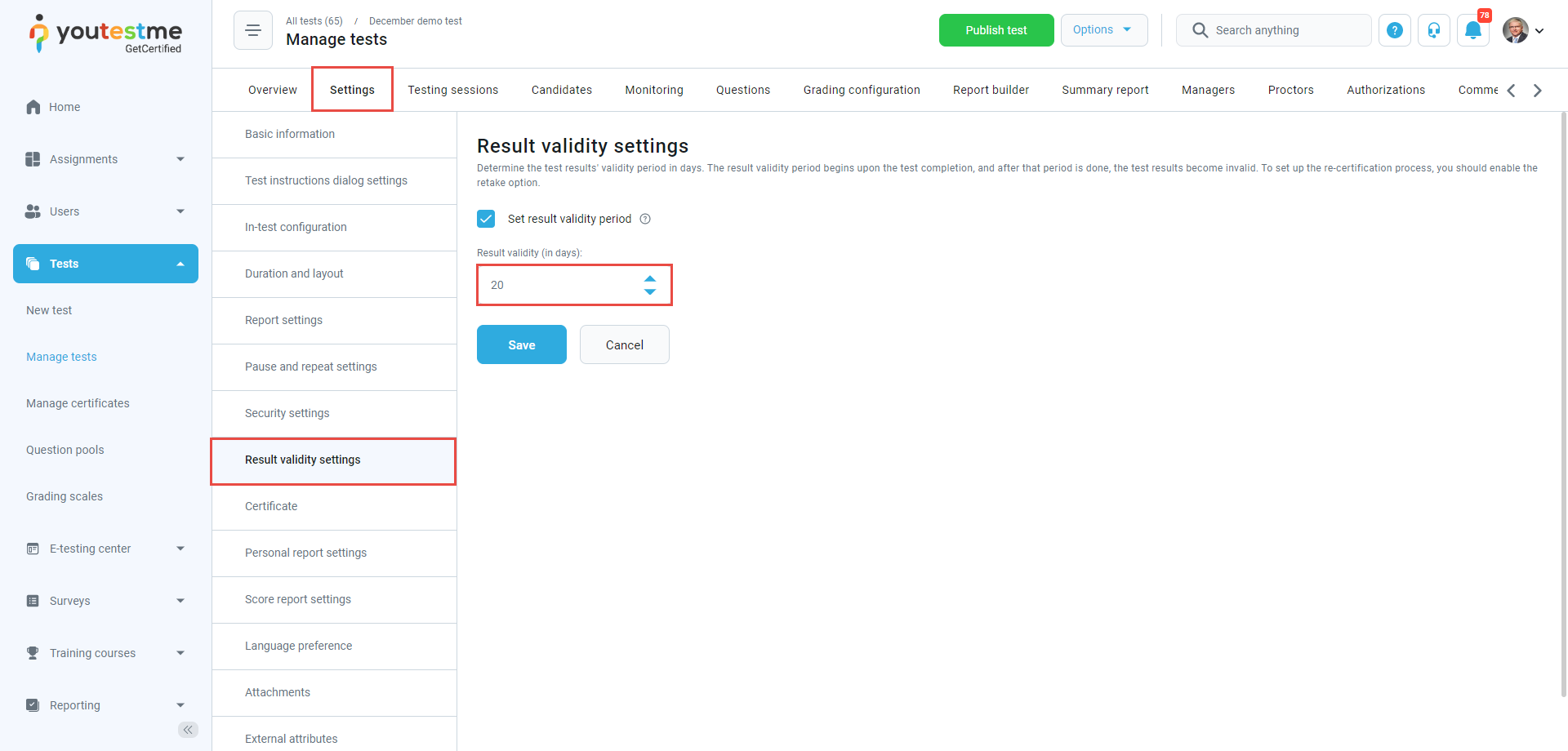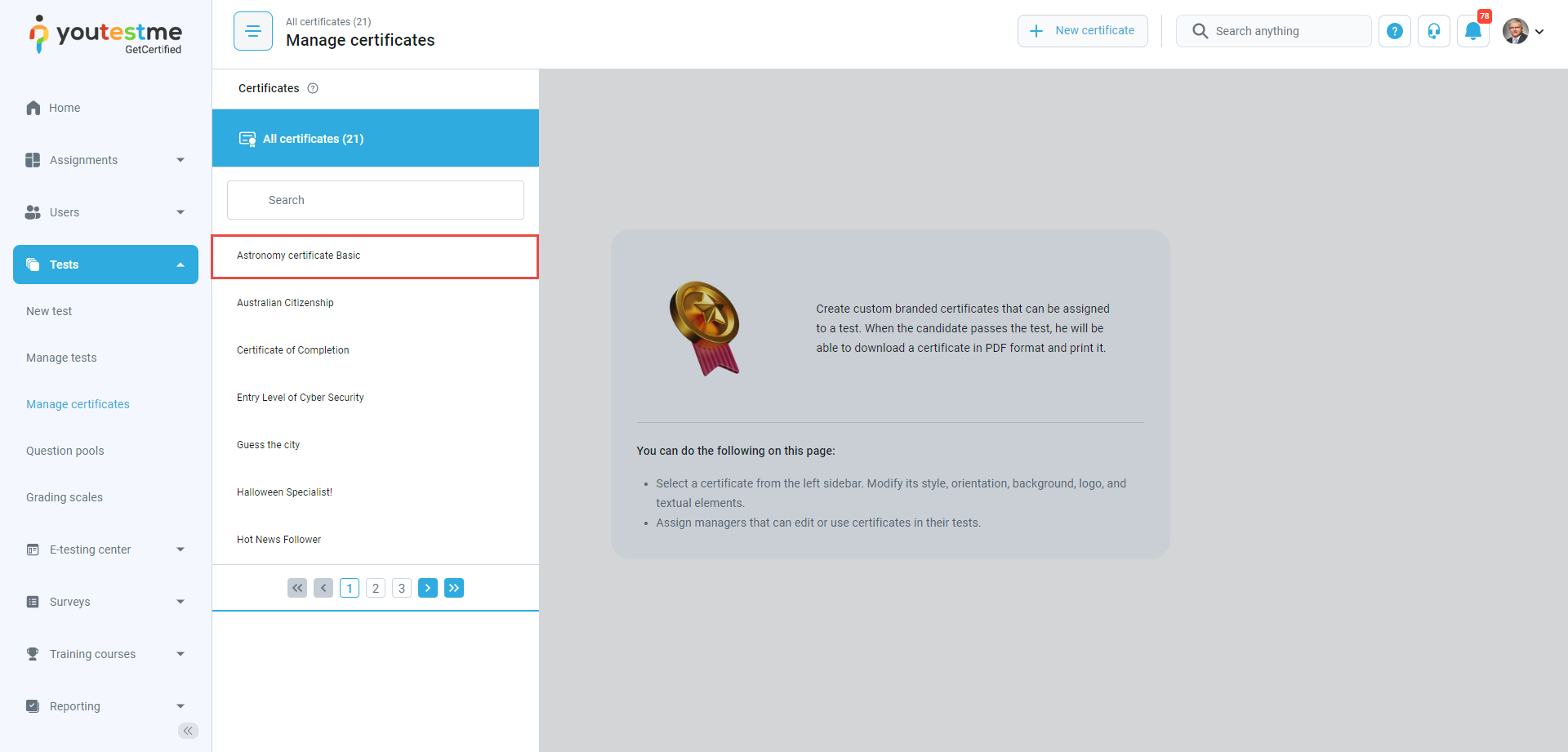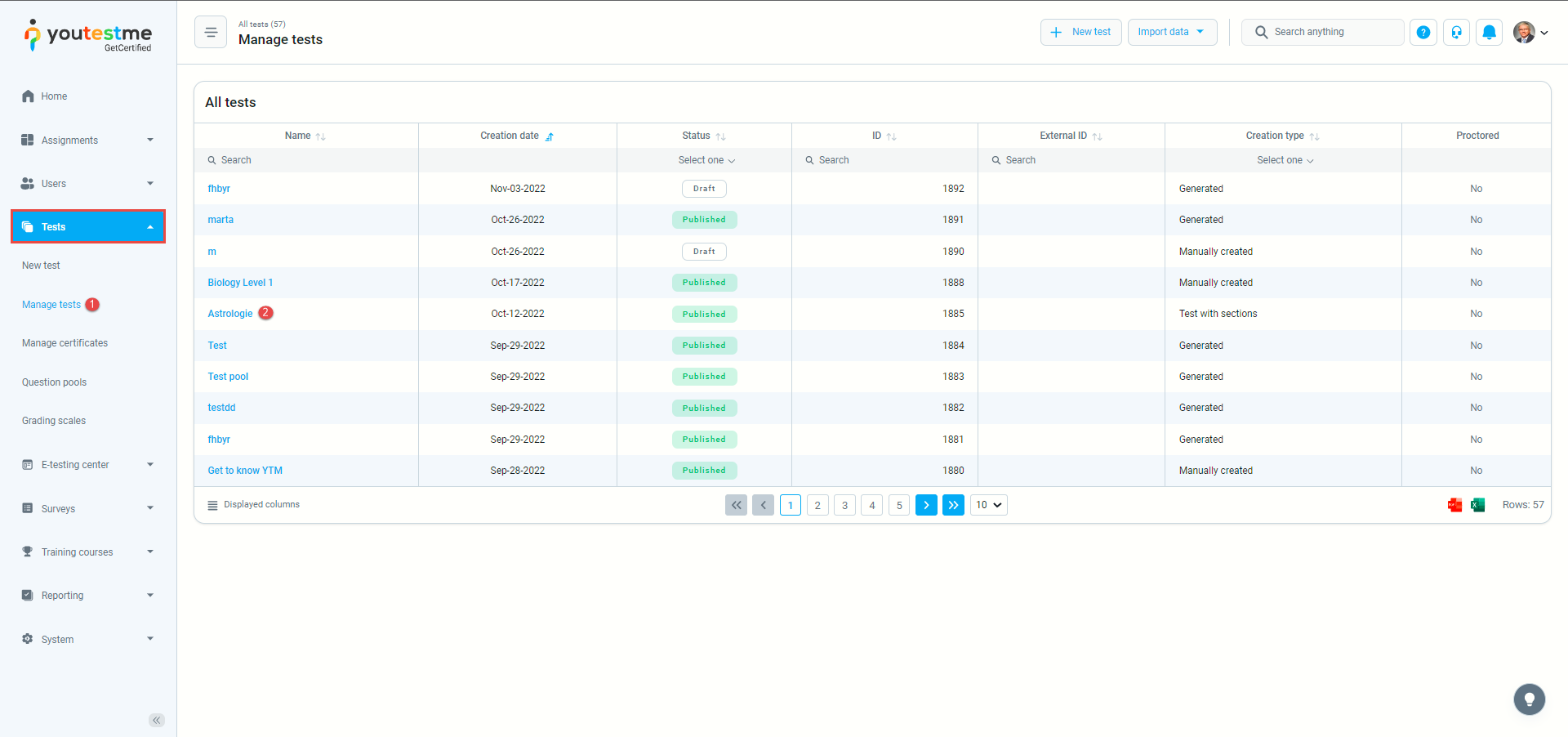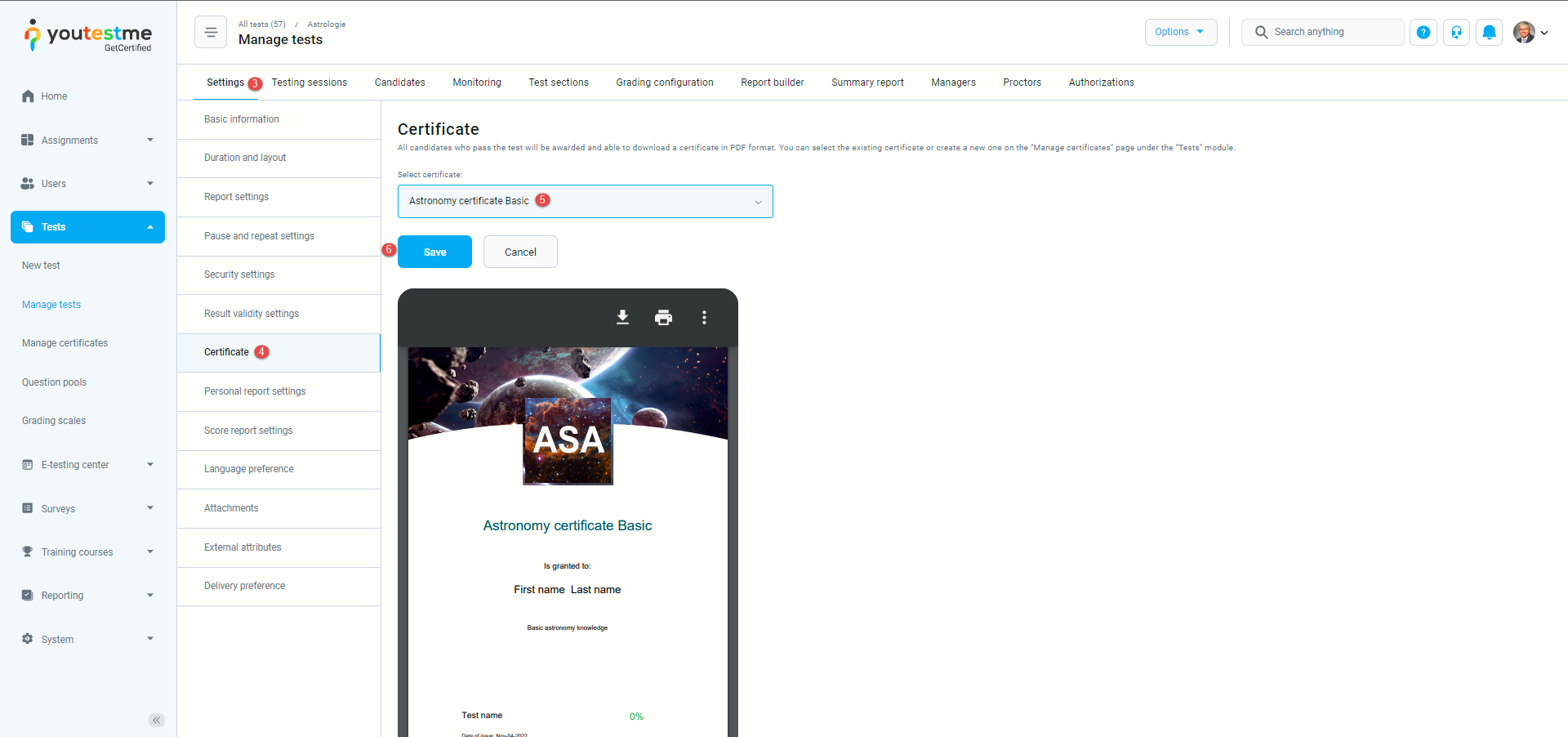This article explains how to organize the recertification process. Users with admin roles can choose the period when the certificate and test result will be valid. When that period ends, candidates can retake the test and achieve certificates again.
Recertification process #
First, you must create the new test (find more information on how to do that following this link). When you finish the test wizard, the test is saved as a Draft, and you need to set the following:
- Test result validity.
- Certificate validity.
- Enable the retake option.
We will demonstrate the recertification process with the example of a test whose results and certificate will be valid for 20 days. After 20 days, the test will be possible to retake.
Test result validity
#
When you finish the test wizard, go to the Settings tab and choose the Result validity settings. Click on the Enable validity period check box and set the validity for 20 days. Click on the Save button to save changes.
Certificate validity #
When you set the result validity, the next step is to set the Certificate validity. Go to the Tests tab in the main menu and select the Manage certificates option.
Choose the desired certificate.
When you select the certificate you want to set validity to, you will see (on the right side of the screen) an option for Certificate validity (in days) where you can choose between Unlimited or Limited validity periods. In our example, we want to recertify for 20 days so we will set the certificate validity limit to 20 days.
After saving the changes for the certificate, you have to import it into the desired test following the next steps:
- Hover over the Tests tab in the main menu and select the Manage tests option.
- Choose the desired test you want to import the certificate in.
3. Click on the “Settings” tab.
4. Choose the “Certificate” option.
5. Select the certificate you want to import.
6. Click on the “Save” button to save the changes.
Allow Test Retaking #
To set this option, click on the Pause/Repeat settings in the Settings tab. Mark the Allow test retaking checkbox and set it up to 20 days. Save the changes.
After all the changes are done, we can publish the test.
Note: When creating a testing session, we must ensure that the testing session will be long enough if we want the candidates to retake the test a few times. For example, if the availability for the test is set for one day and the retake option is set for 20 days, then candidates won’t be able to retake the test.
Candidates Perspective #
The certificate (if the candidate passed the test) can be found on the My profile page in the My certificates tab, where can be seen it’s validation. In our example, the certificate is valid for the next 20 days.
After 20 days, the certificate and the test result will be suspended. The test will be available to retake, and the entire certification process can be repeated. Candidates can recertify every 20 days if the testing session is available and the Self-enrollment option is enabled. Otherwise, the test manager will manually assign candidates for each recertification process.
For more detailed instructions, please watch the video.
For more useful instructions materials, please check the following: