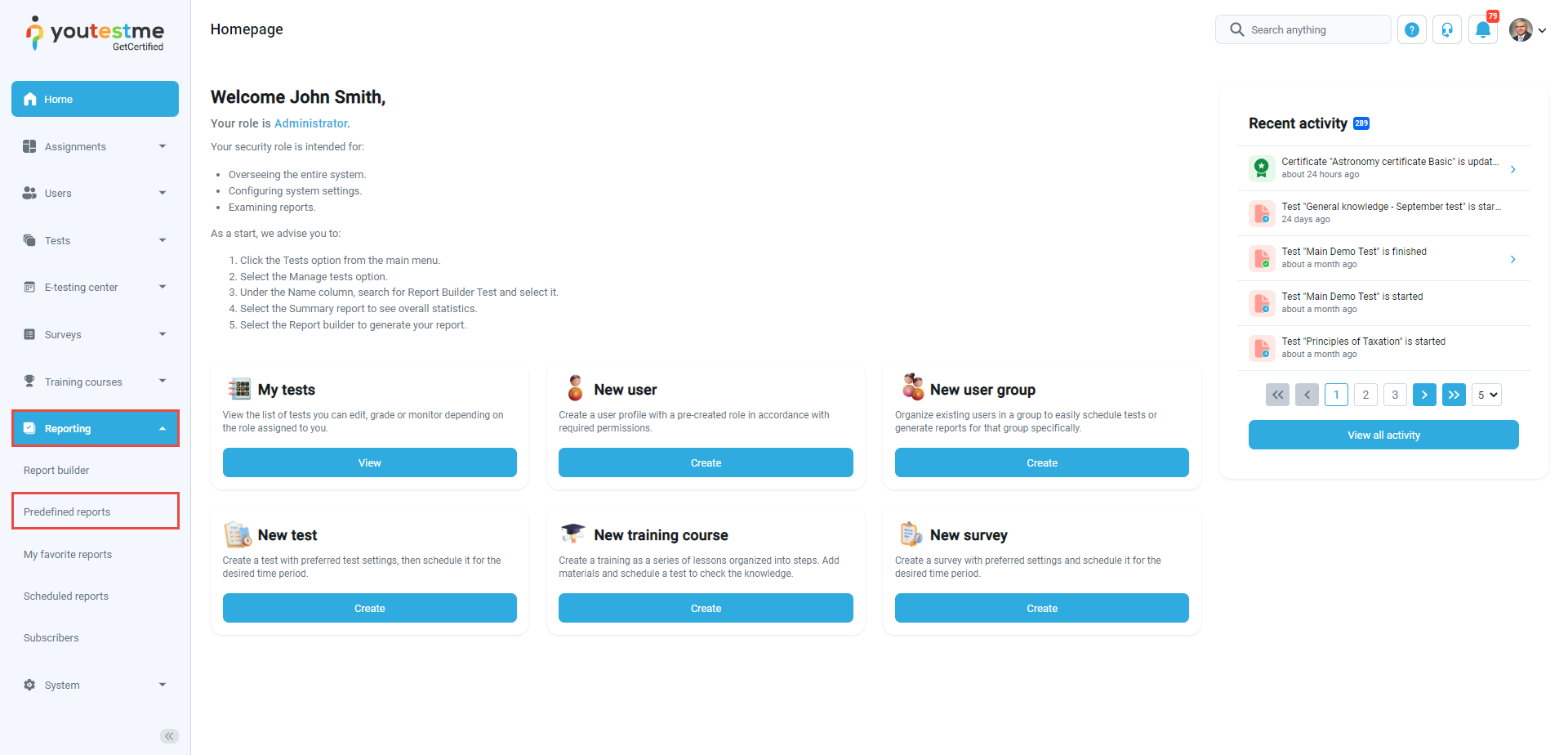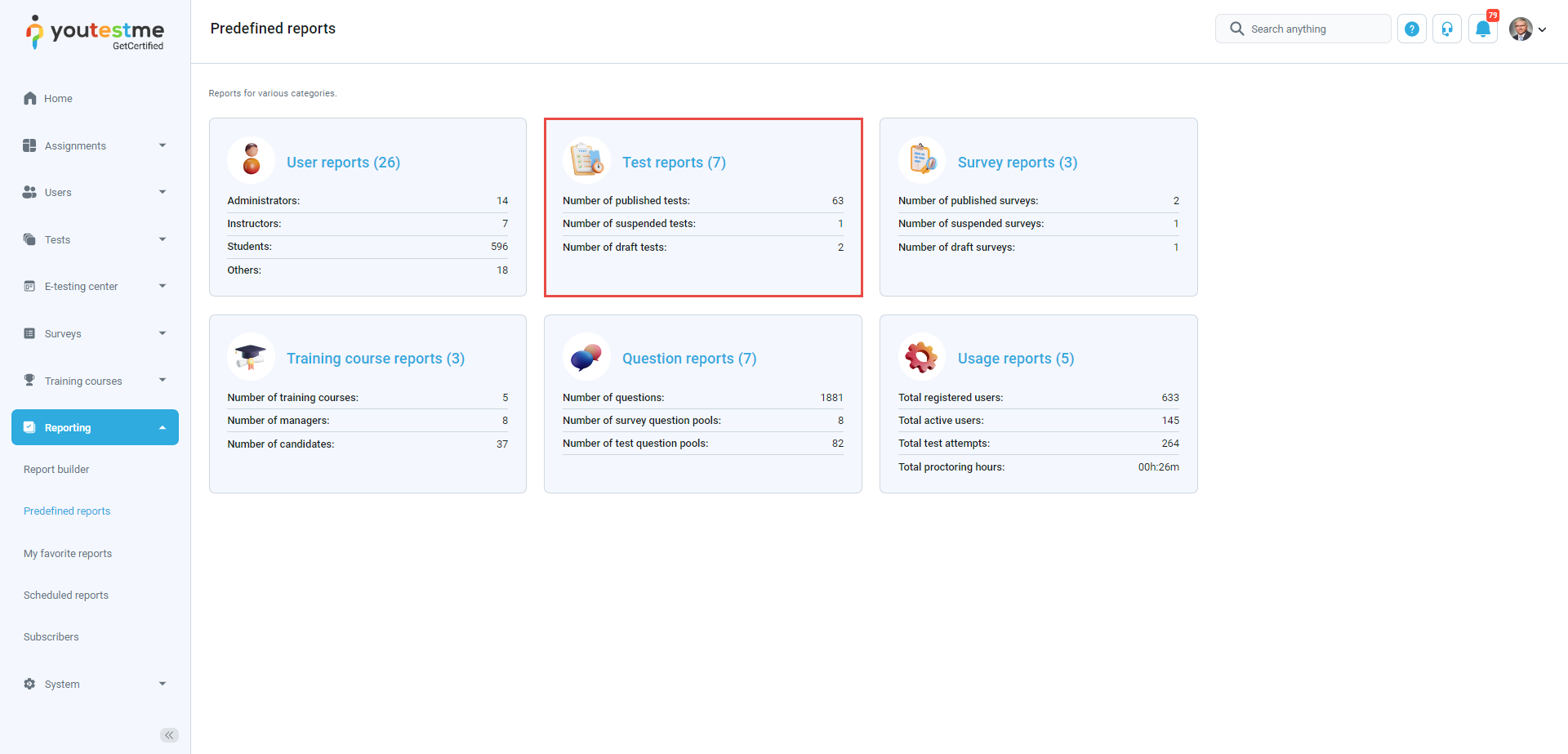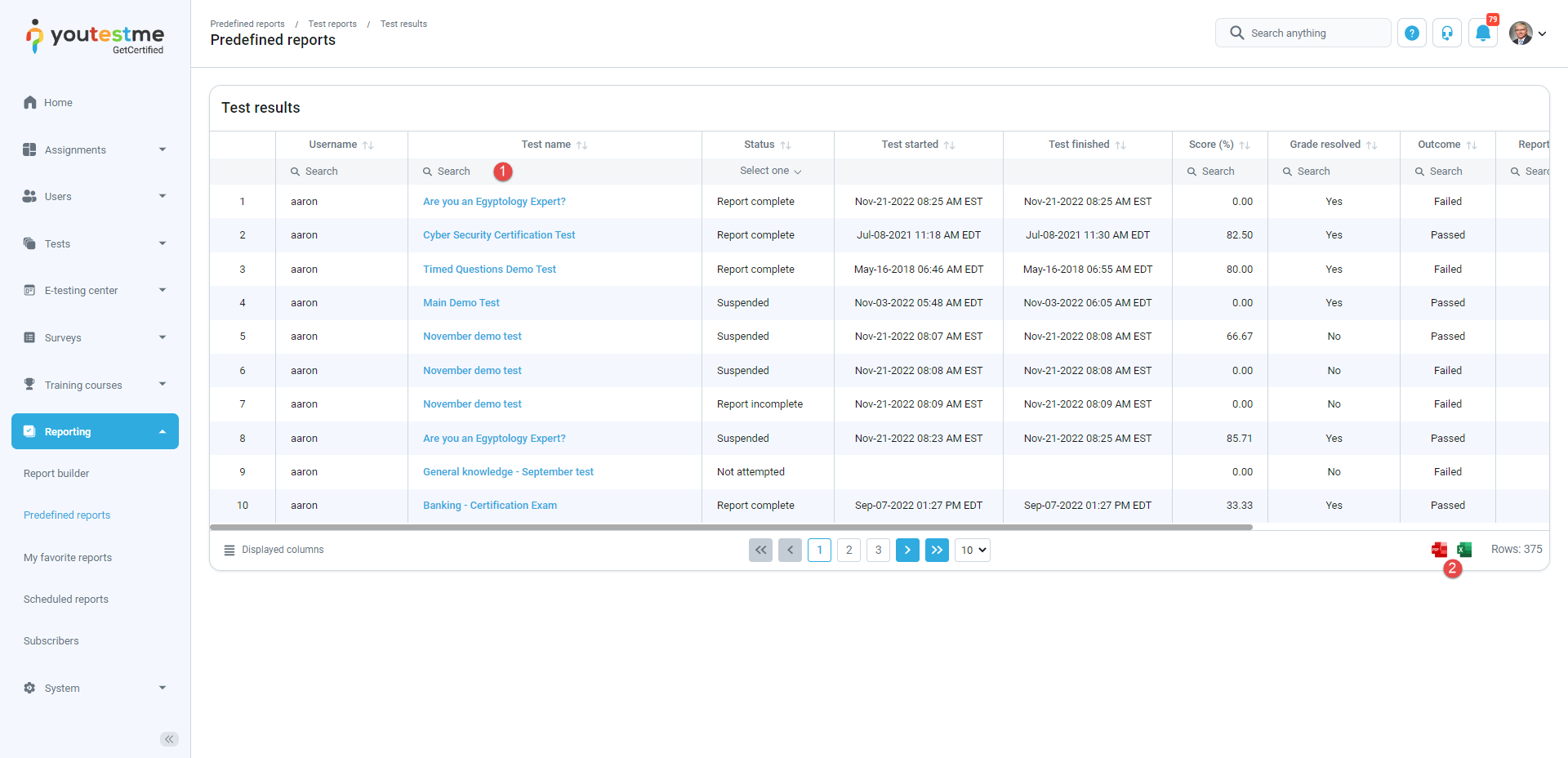This article explains how to access and use predefined reports to see organized and aggregated information from the database. Usually, reports are displayed in a tabular format, but some have additional graphical representations.
Accessing the predefined reports #
YouTestMe GetCertified offers various predefined reports to aggregate and organizes information stored in the database. All reports are displayed in a tabular format (some with additional graphic representations), and you can export them as an Excel or PDF file.
To access the predefined reports, you should select the Reporting tab in the left-side menu, then select the Predefined reports tab.
The navigation page with nine report categories will appear. Each category contains multiple reports related to a specific application module.
On this page, you can also see several accounts (by user roles), tests, surveys, question pools, etc.
You can access the list of reports by clicking on the category name.
When you access one of the report categories, you will see a list of all reports related to that category, with their names and descriptions. To open the desired report, you should click on its name. Mark the report as “favorite.” Those reports will be visible in the favorites reports list, so you can easily find them. To see favorite reports, you should hover over the Reporting tab in the main menu, then select Add to favorites.
Previewing the report #
For example, we accessed the Test results report. This report shows the list of candidates, test names, time of starting and finishing tests, scores, etc.
On this page, you can:
- See test information by clicking the test name.
- Export all the reports as an Excel or PDF file by clicking the appropriate icon.
For more useful instructional materials, please see: