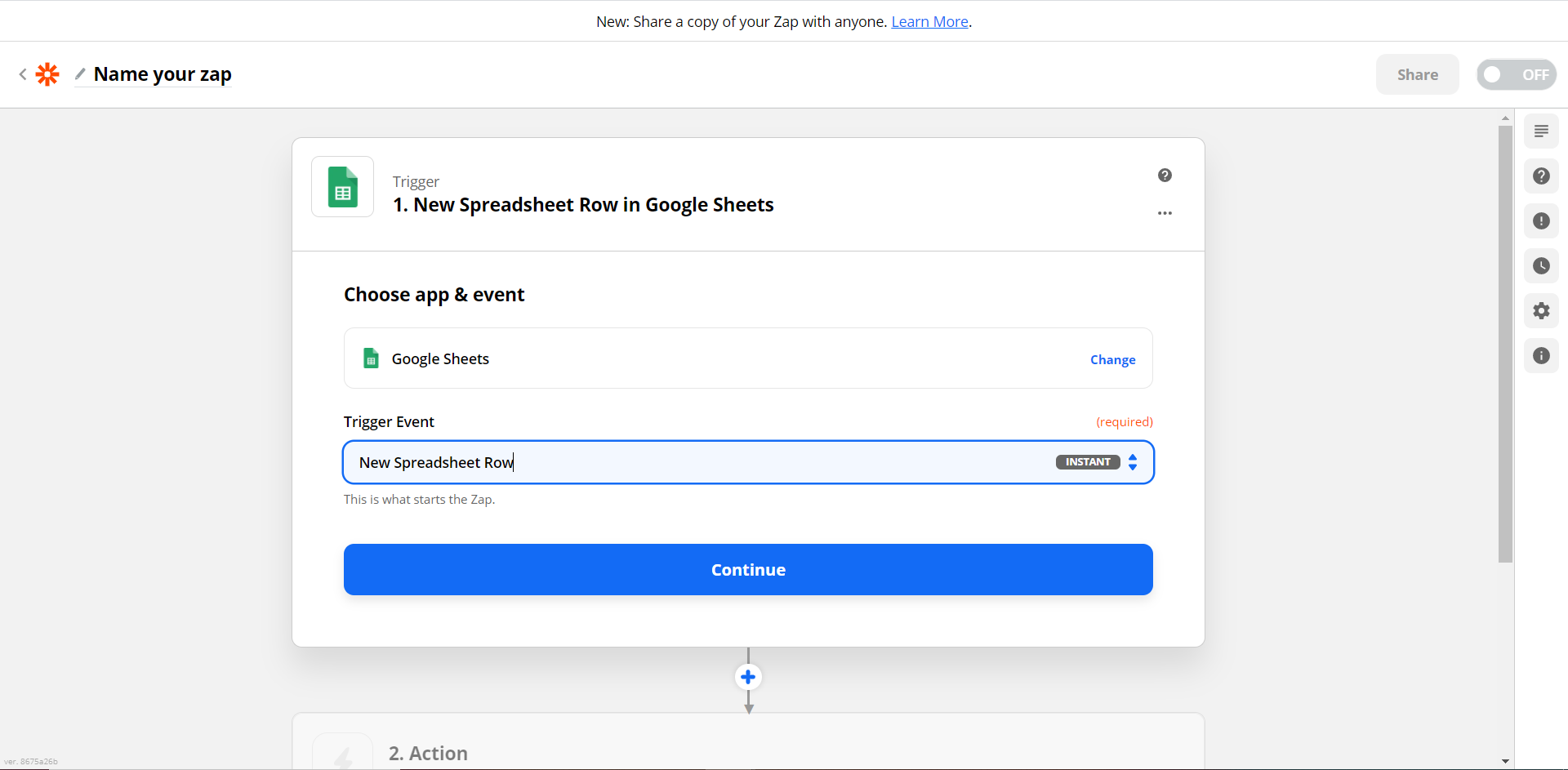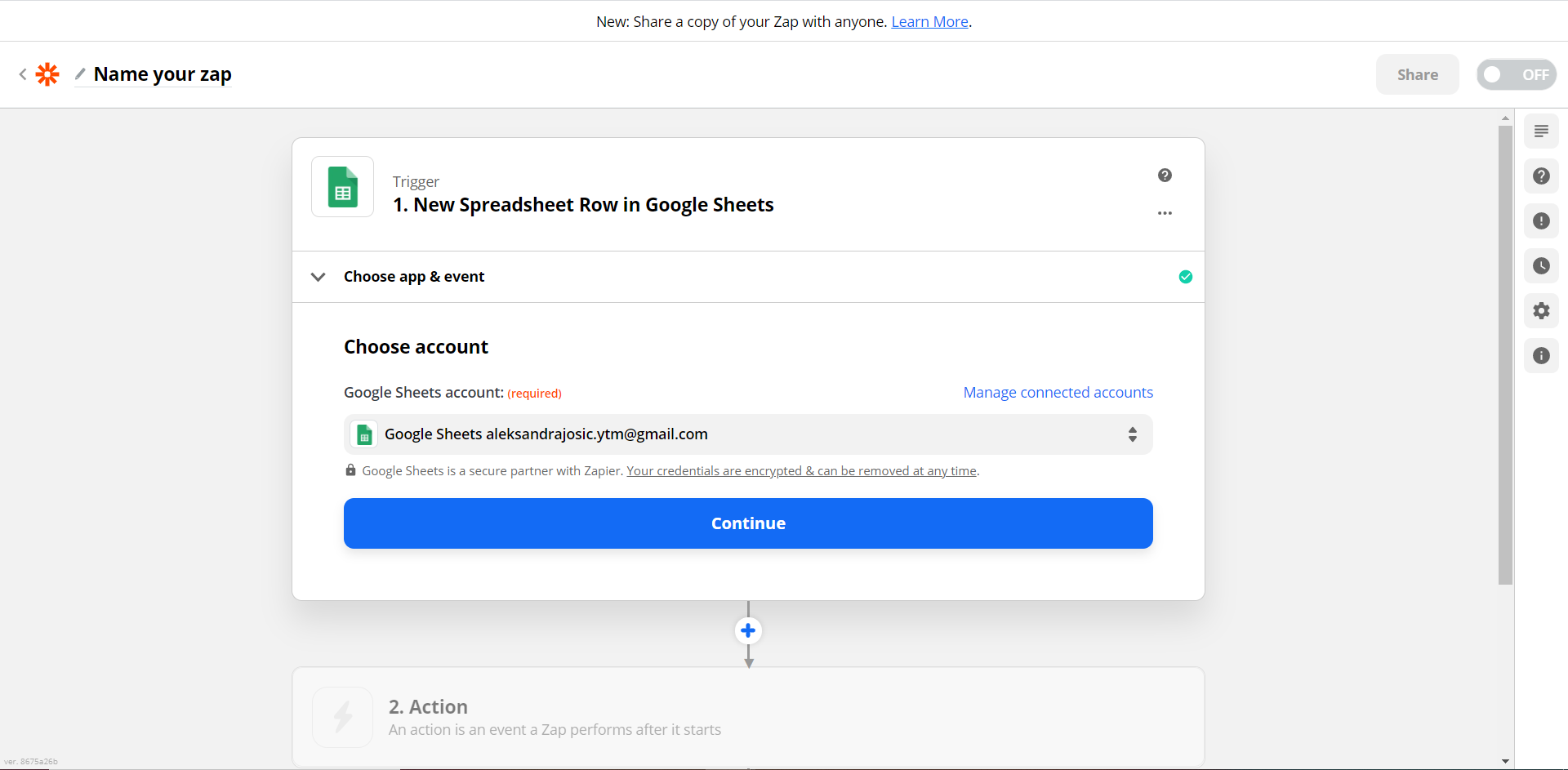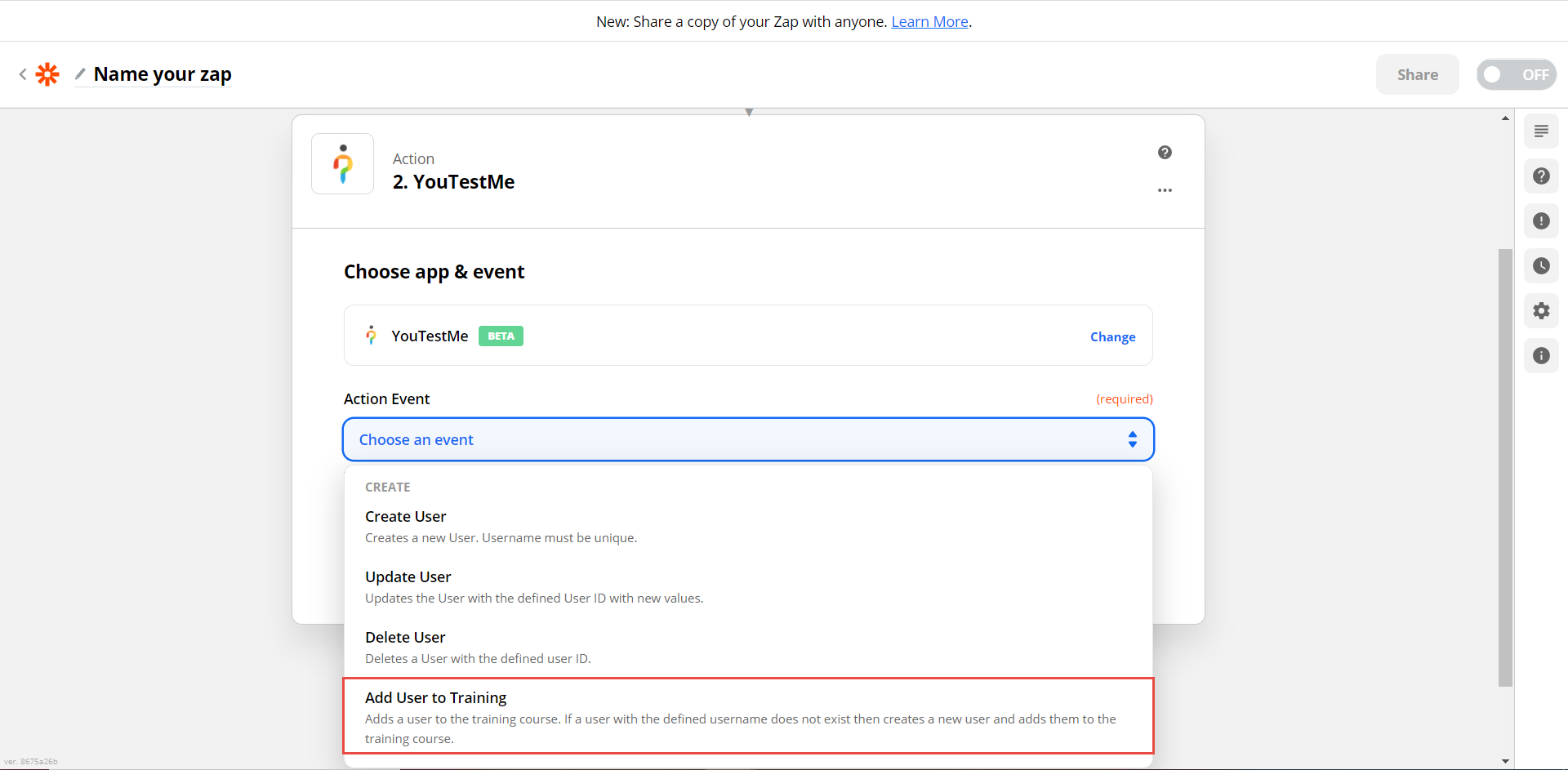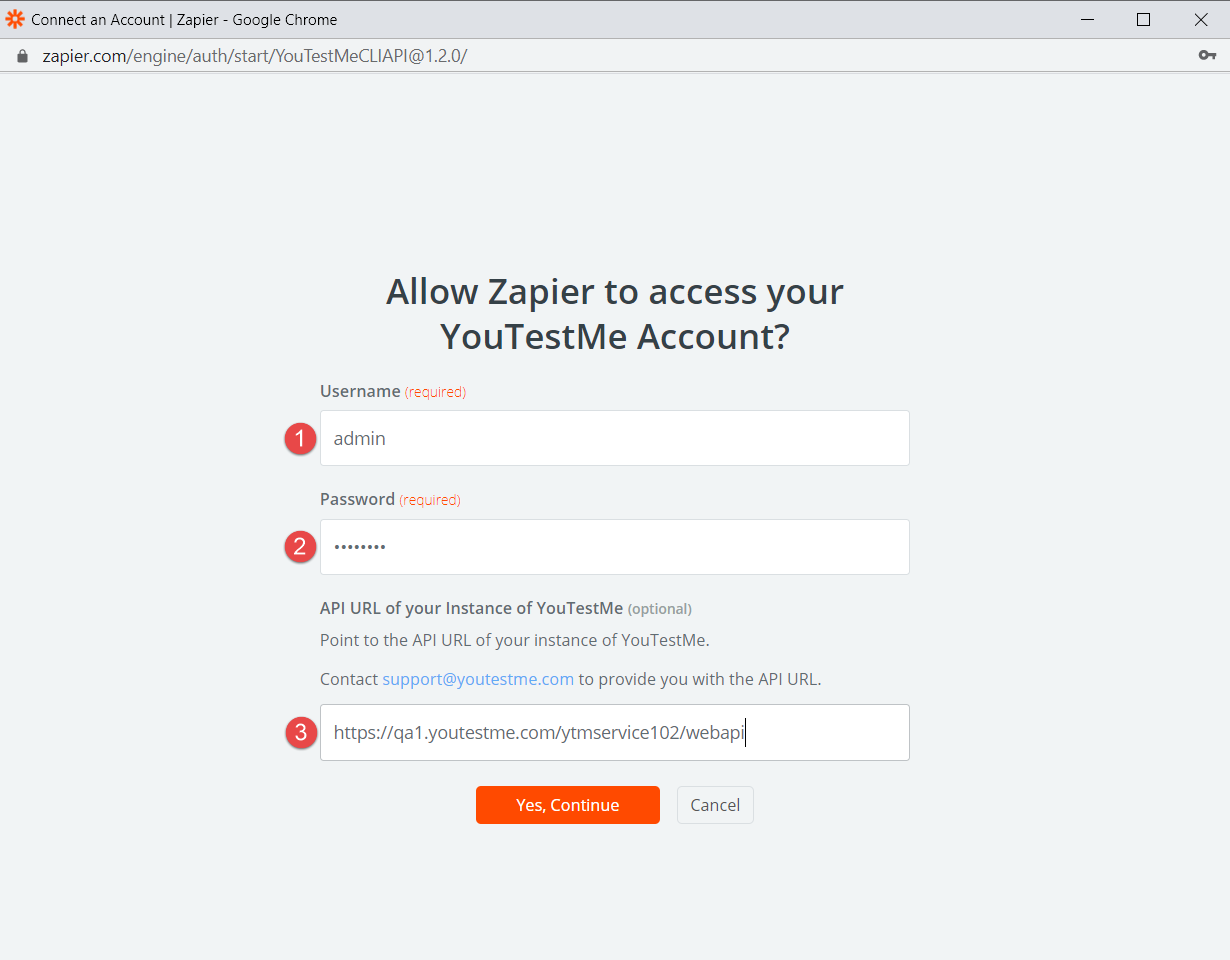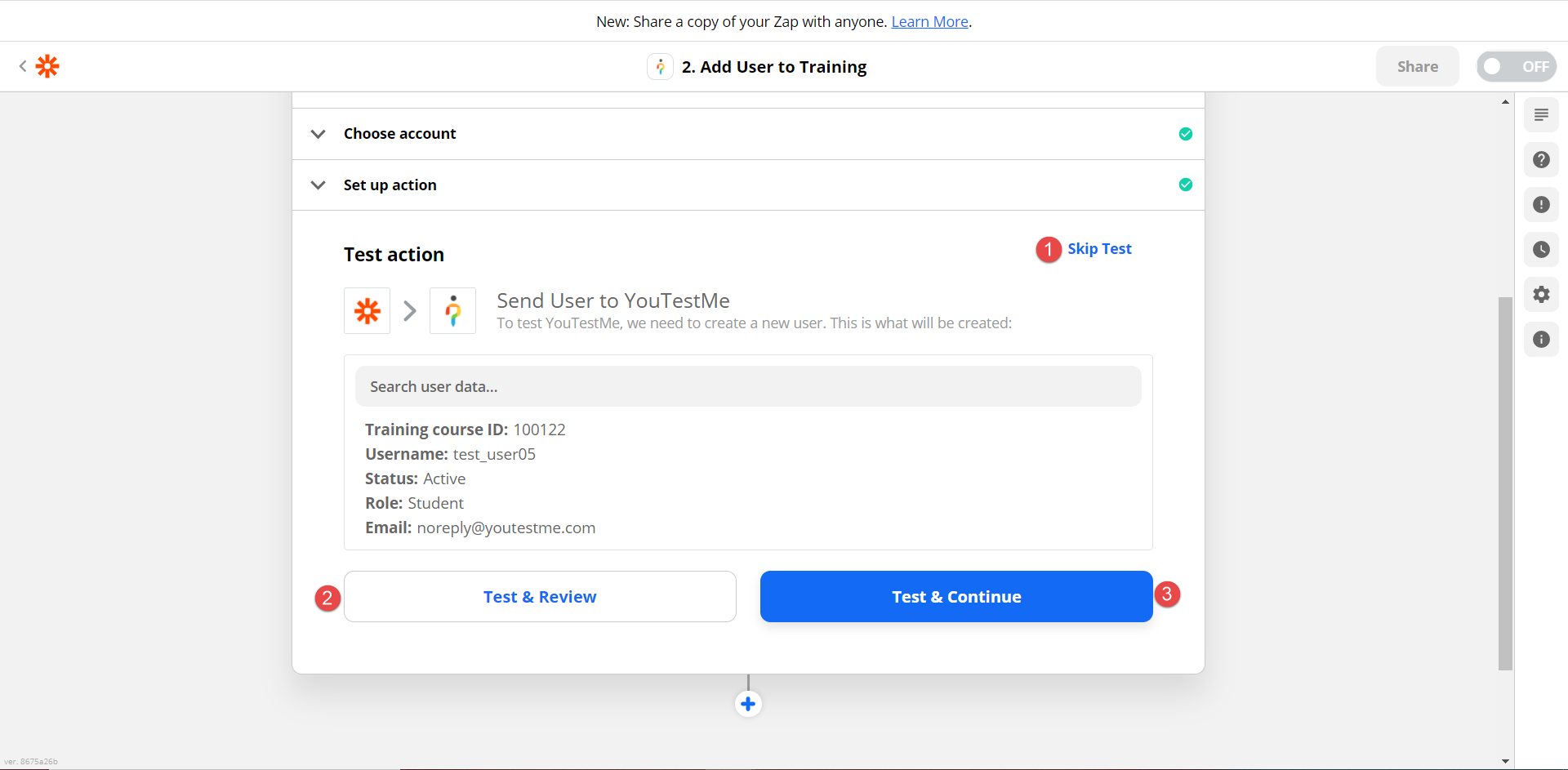This article’s purpose is to explain how to add users to training in GetCertified via Zapier integration. Zapier integration with GetCertified offers an easy way to set up an action that adds users to training.
Using the “Add users to training” Zapier action, all you need to do is to fill in the Google Sheet with the necessary data. This action allows you to add existing as well as new users to the appropriate course existing in the application.
Click the “Make a Zap” button, and the Zap creation process will start.
Trigger #
A trigger is an event that starts your zap.
Choose app & event #
Choose the App Event – Select Google Sheets
Choose the Trigger event – Select “New Spreadsheet Row”. The user will be added to training when you add a new row to the bottom of a spreadsheet.
Choose account #
Choose the Google Sheets account
Fill in the Spreadsheet with the necessary data #
Insert the following user data:
- Training ID
- Username
Set up trigger #
- Choose the Spreadsheet
- Choose the Worksheet
- Click “Continue”
Action #
An action is an event a Zap performs after it starts
Choose app & event #
Choose YouTestMe as an App Event
Select the “Add Users to Training” action event and then click “Continue”
Choose account #
Click to choose an account and then on “Connect a new account”
- Enter username.
- Enter password.
- Enter the API URL (Contact support@youtestme.com to provide you with the API URL)
Set up Action #
- Training ID – choose the desired column from a spreadsheet. To see how to export the list of all training courses and their IDs, please see How to export a list of all training courses with their descriptions and creation details.
- Username – choose the desired column from a spreadsheet.
- Status – choose Active, Inactive, Suspended, Locked, or Pending.
- Role – choose the user’s role
- Email – choose the desired column from a spreadsheet.
- Continue
Test Action #
After the Zap setup is finished, you can test the add users to the training action. If you test the action, one of the users will be added to the training for testing purposes. You can:
- Click “Skip test” to avoid adding users to training with the test data when creating or editing Zap.
- Click “Test & Review” and add users to the training command will be issued, after which you can review your settings.
- Click “Test & Continue” and add users to the training command will be issued, after which you can turn on zap and finish with the zap setup.
Now you can turn on this Zap so that each time you insert a new row into the spreadsheet, a user will automatically be added to the training course.
- Click “Retest action” to test the action again.
- Click the “Turn on Zap” button, and the Action will trigger each time when you add a new row that contains the user data.
To see how to set up a testing session so that all candidates added as candidates to the training course will automatically have open access to that test, please see “How to set up a session for the test in the training course” article.