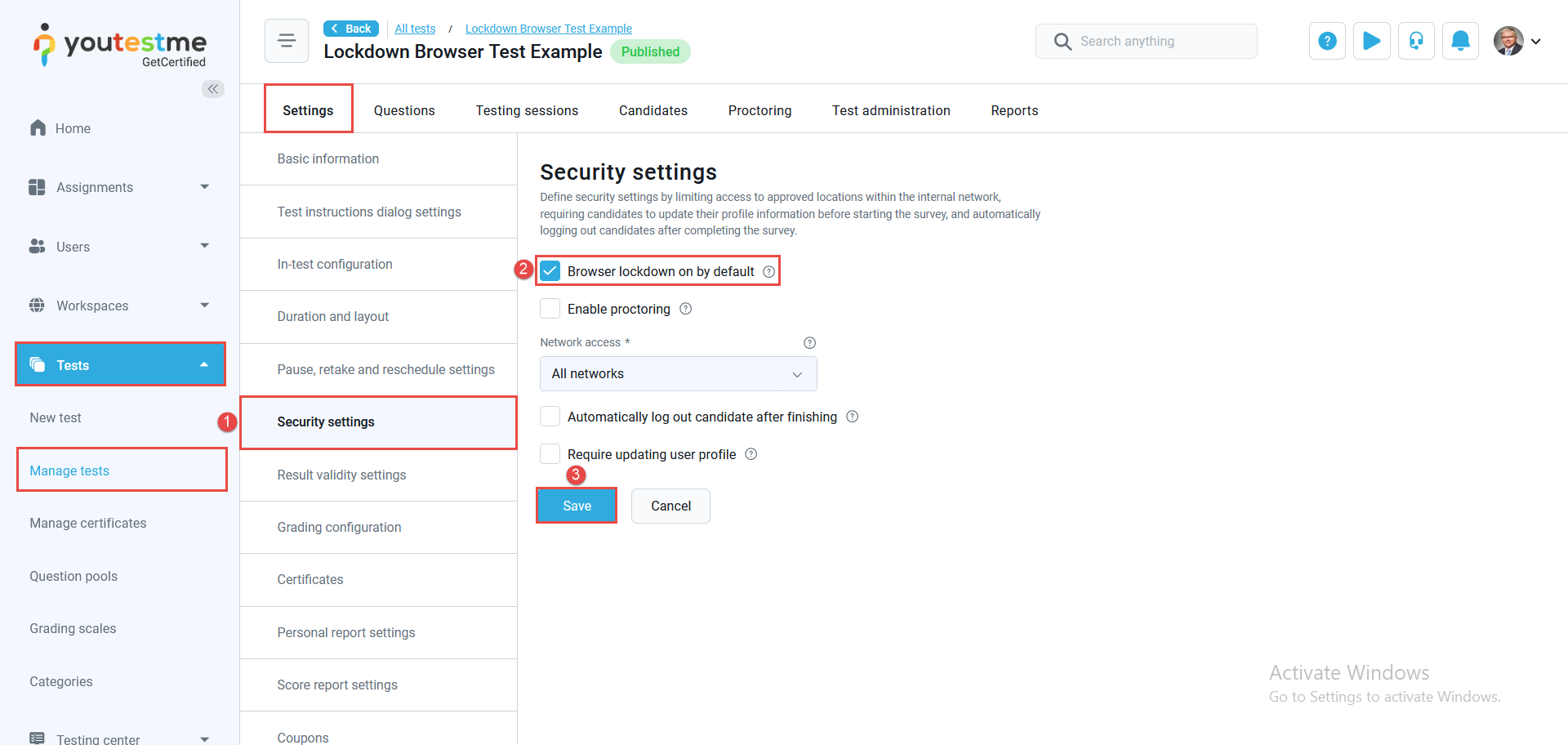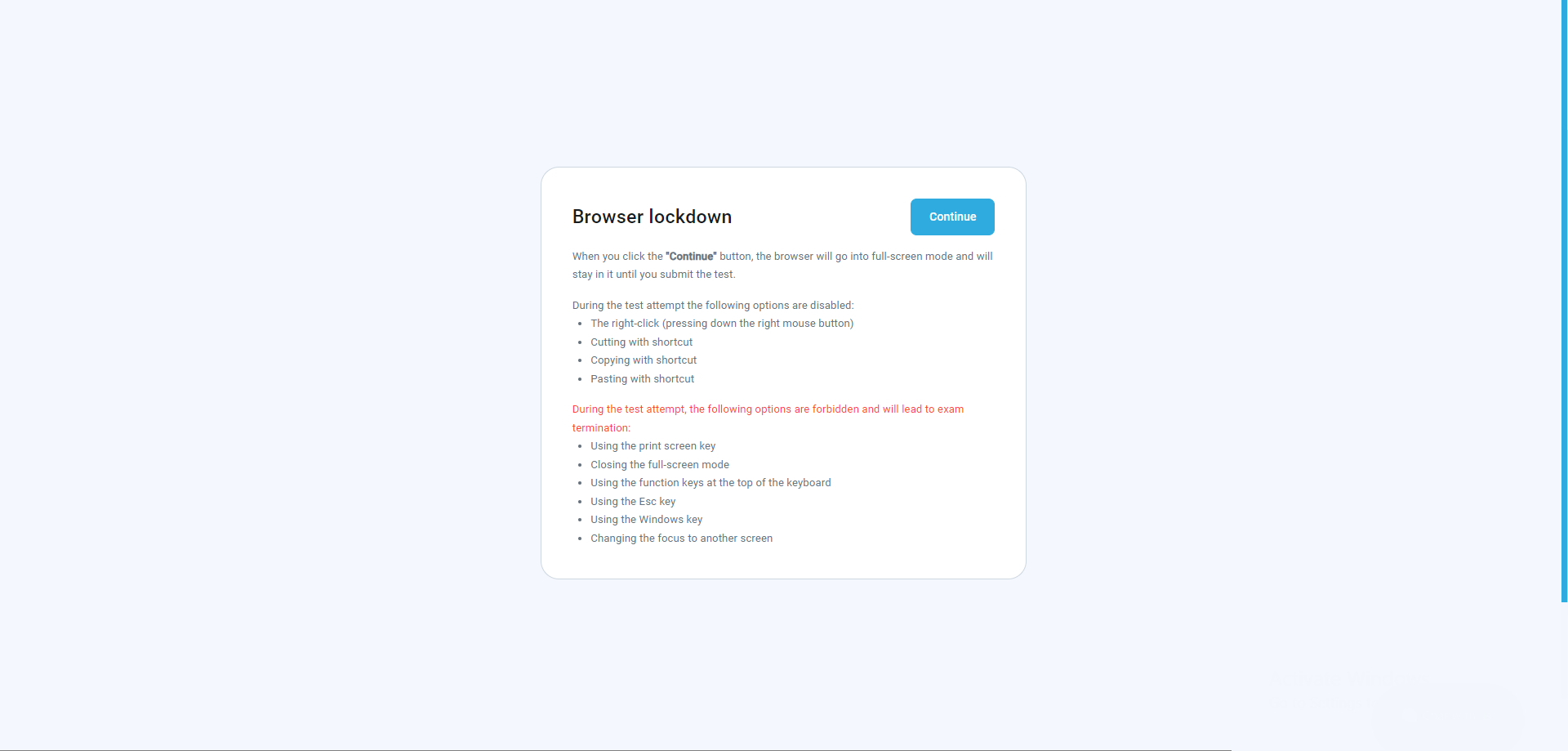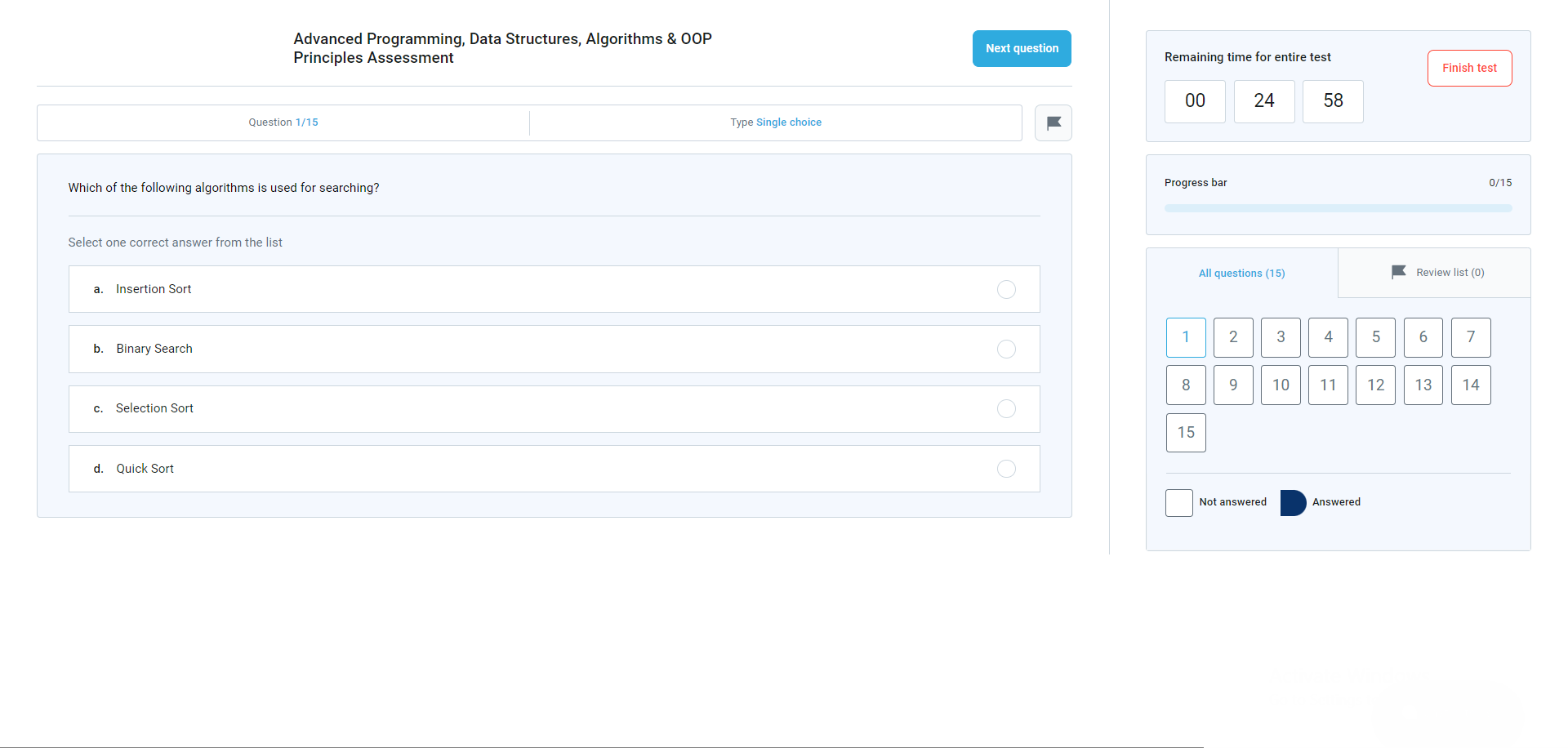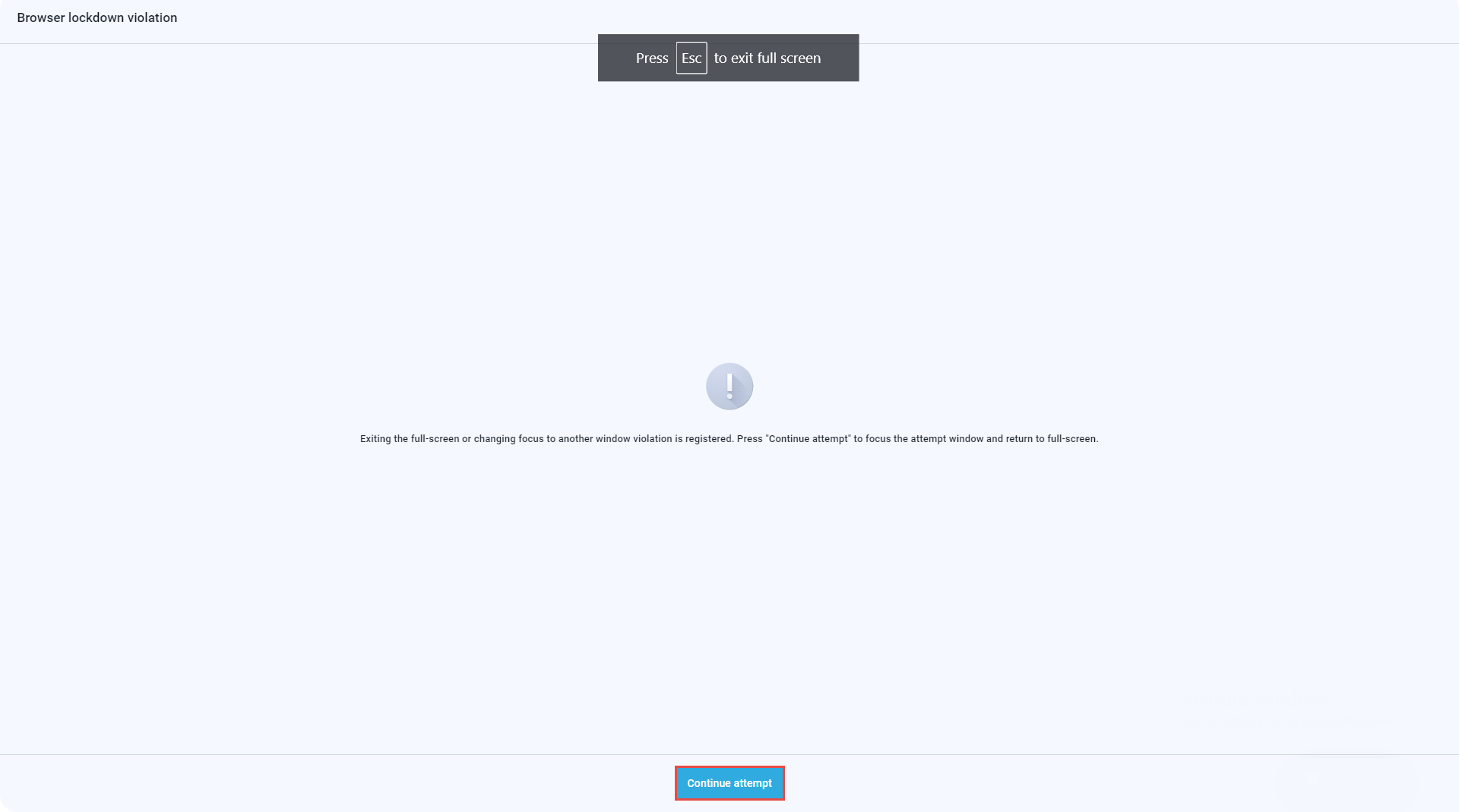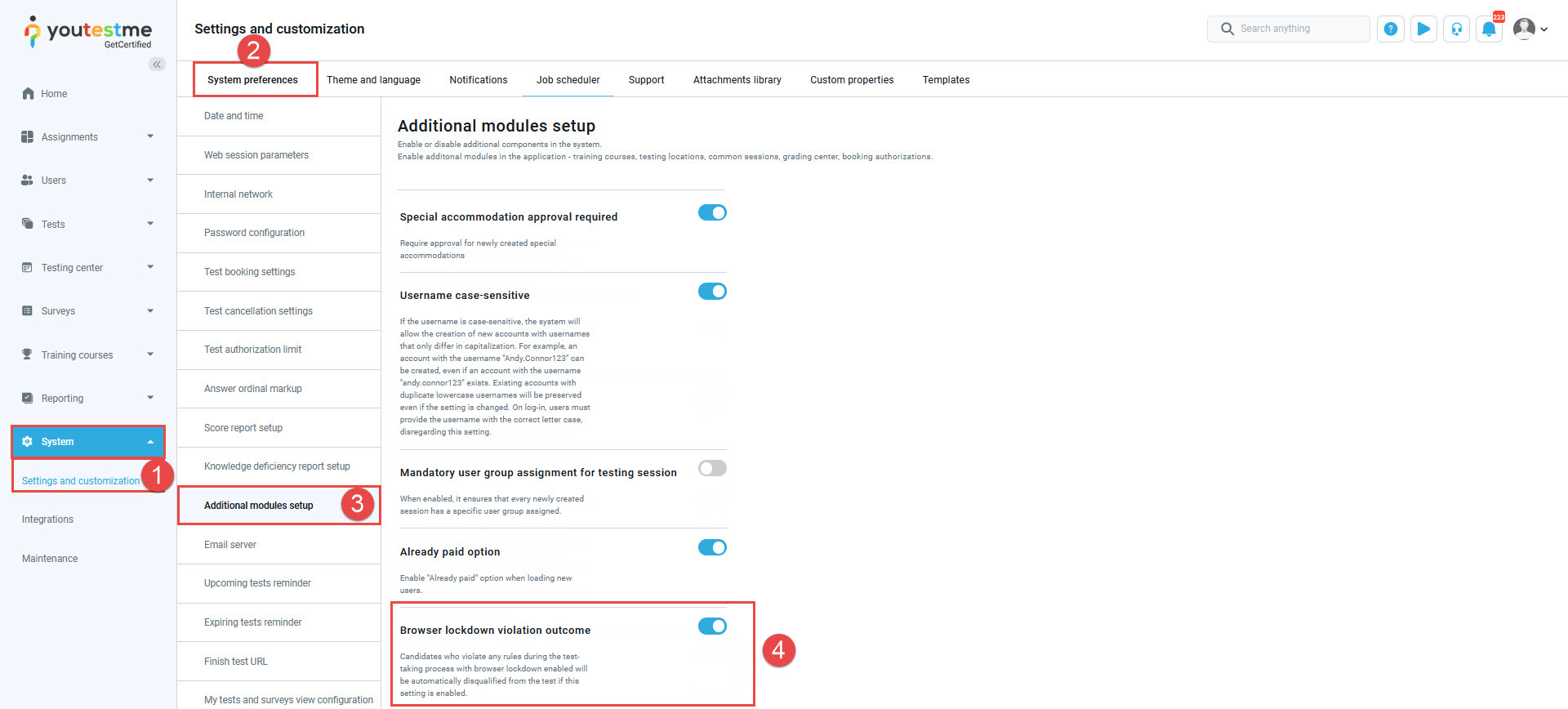This article aims to provide a comprehensive guide for organizing a test using the lockdown browser, which prevents unauthorized actions and violations during the test.
Creating a Test
To gain a better understanding of creating a simple test, visit this article.
Enabling Browser Lockdown
You can enable the Browser lockdown option in the Test creation wizard, on the second step, under Security and data control.
To enable the Browser lockdown option in the test settings, do the following:
- In the Tests/Manage tests tab select the Settings/Security settings tab.
- Select the Browser lockdown on by default option.
- Click on the Save button.
With the browser lockdown feature enabled, users are unable to cut, copy, save, or print anything from the screen during the test-taking process. Additionally, the web browser will be in full-screen mode, disabling candidates from switching screens and tabs, right-clicking, or making screenshots.
Note: Ensuring a seamless experience with the lockdown browser is crucial, and this can be achieved by using the recommended browsers, Mozilla and Chrome. Please note that the lockdown browser is not supported on iPhone devices due to system limitations that prevent the necessary security restrictions from being enforced.
Students Perspective
At the start of the test, candidates will be informed of the browser lockdown functionalities and the rules to prevent violation.
Once the student clicks on the Continue button, the student will be redirected to the test, which is in full-screen mode.
After the candidate attempts one of the forbidden actions during the test, he will be kicked out of the test, and a Continue attempt button will be displayed for them to rejoin.
Tracking the Browser Lockdown Violations
Tracking Browser Lockdown Violations through User Profile Activity Log
Here are the revised steps:
- Navigate to the Users page in the main menu and select User Profiles.
- Access the List of all users tab.
- Utilize the search bar to locate your desired candidate.
- Click on the candidate’s name.
- When the pop-up window appears, open the candidate’s profile.
When you access the candidate’s profile:
- Go to the Activity log.
- In the Activity log, review when the candidate began and ceased violating the browser lockdown rules, along with the duration of the violations.
Tracking Browser Lockdown Violations with the Users Audit Trail Report
- Navigate to the Reporting page in the main menu and select Predefined reports.
- Access the User reports.
- Click on the Users audit trail.
Review when the candidate began and ceased violating the browser lockdown rules, along with the duration of the violations.
Lockdown Browser for Automatic Test Violation Disqualification
If a test warning isn’t enough security, and you want to prevent candidates from re-entering the test after rule violations, you can enable the option where candidates who violate any rules during the test with browser lockdown enabled will be automatically disqualified from the test.
To do so:
- Click on the System page and select Settings and customization.
- Navigate to the System preferences tab.
- Go to Additional modules setup.
- Scroll down and toggle the Browser lockdown violation outcome to enable it.
During the test, if a violation of browser lockdown rules occurs, the candidate will be removed from the test.
For more information on how to set up a completely secure test, please see: