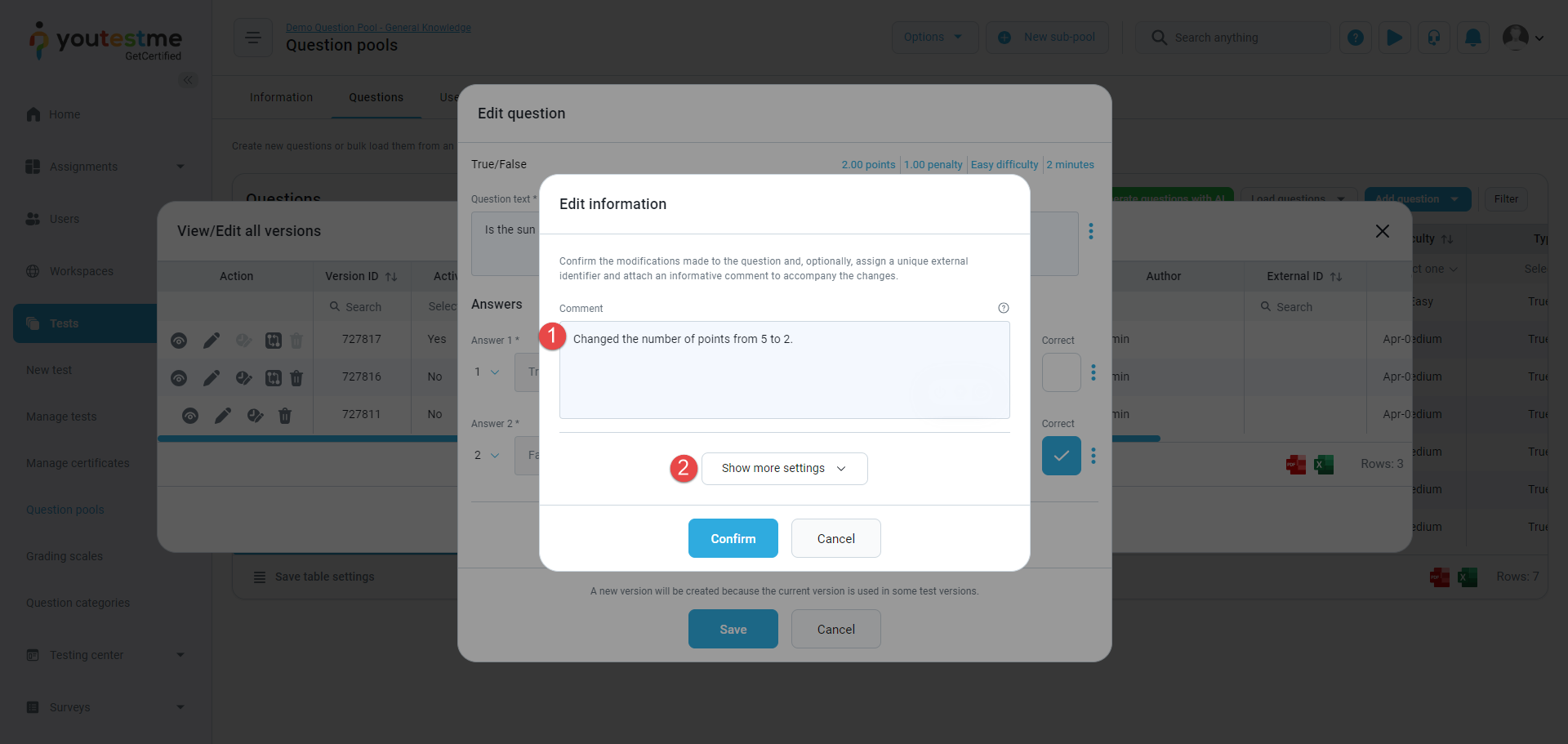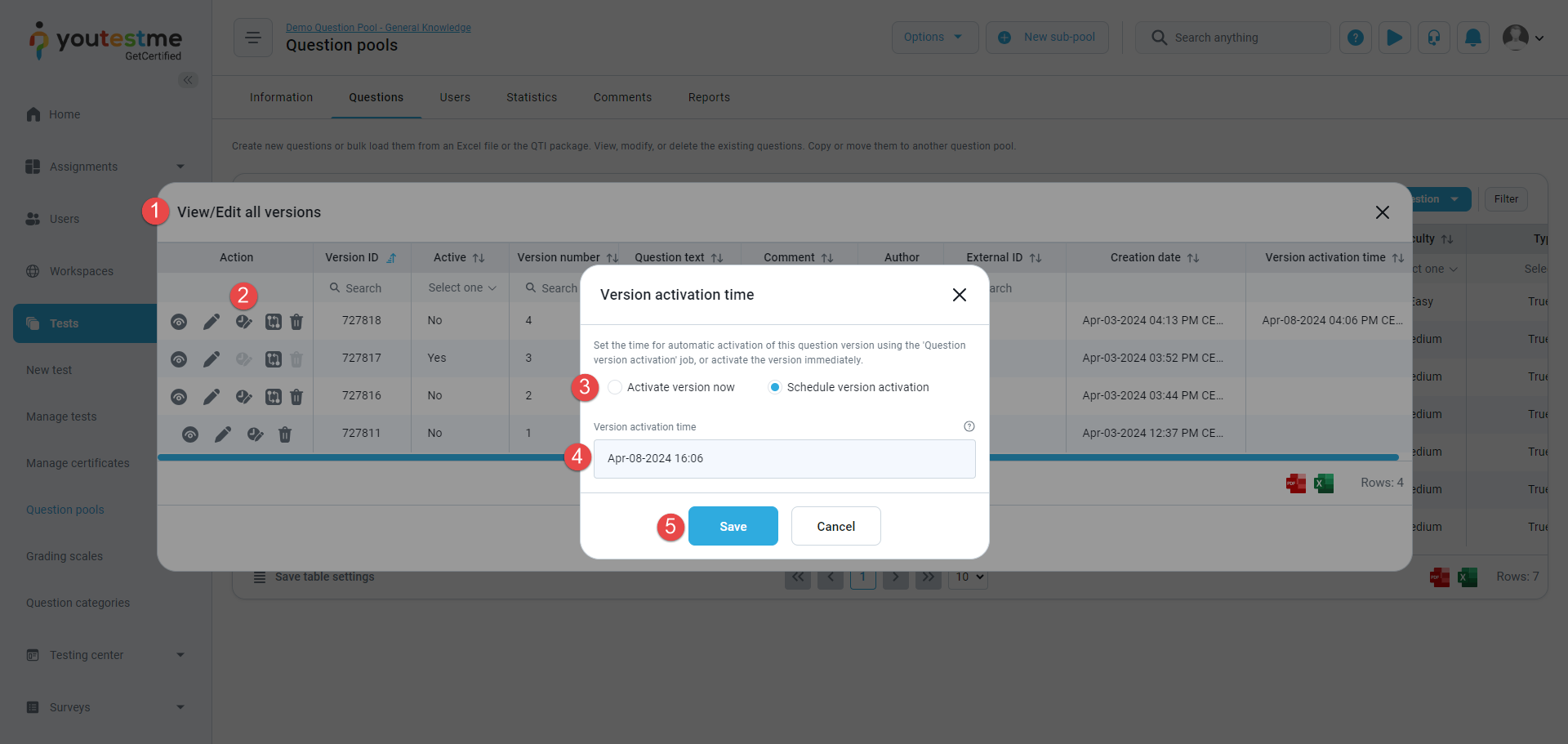This article provides a comprehensive guide on managing question versions within the application. It covers creating, editing, deleting, and activating new question versions.
For instance, when questions are created based on specific laws, standards, procedures, or documents, it is often necessary to update them when those documents change. Typically, in such cases, like the amendment of a law, there is a requirement for new question versions to become active from the moment the law comes into effect. To streamline the process of preparing new question versions, you can define the date from which a new question version will become active.
A detailed explanation of all processes will be provided in the following sections.
Creating questions in question pools
There are several ways to create new questions in the application. Below, you can find useful links:
- Create questions manually one by one
- Generate questions with AI
- Import questions using an Excel file
- Import questions using the QTI package
NOTE: When creating new questions, you will not have the option to define the activation time. You can only set the activation time when editing questions that are already used in some tests. If the question is not used in any test, a new version will not be created; instead, the existing one will be updated.
Managing question versions
Depending on your system configuration, whether the “Enable direct editing of active question versions” option is enabled or not (found under System/Settings and customization/System preferences/Additional modules), you may have the ability to directly edit the currently active question version in the question table.
If this option is enabled, you can directly edit the currently active question version using the Edit option in the Actions column.
However, if this option is disabled, direct editing of the active question version won’t be available in the question pool table. Still, you can edit questions through the View/Edit all versions dialog, where you’ll find an Edit icon next to each question version.
The rest of the editing process is the same.
Rules for question version creation:
- If you edit the question version, which is inactive or active and used in some test – edit the question in the desired way, then click the Save button. In the confirmation dialog, you will find a field to define the activation time if needed. At the moment of activation, the new version will become active, and the previous one will become inactive. If activation time is not defined, a new question version will be created and become active immediately.
- If you edit the question version, which is active but not used in any test – edit the question in the desired way, then click the Save button. You will not find a field for activation time in the confirmation dialog. The new question version will not be updated; instead, the edited question version will be updated after saving.
Editing question and defining question version activation time
Kindly note that the option for the question edit confirmation dialog needs to be enabled under the System/Settings and customization/System preferences/Question create/edit option.
To define question version activation time:
- Open the question version you want to edit.
- Change the question in the desired way, then click the Save button.
A new dialog will appear where you can:
- Optionally, enter a comment if you want to note what is changed.
- Click the Show more settings button.
- Define the desired question version activation time.
- Click the Confirm button.
Changing question version activation time
In case you need to change version activation time, once defined, you can do that in the following way:
- Find the desired question, and open the list of all versions of the questions.
- Click the marked icon to choose the activation time.
- Define when you want to activate the question version – whether you want to activate the version immediately or set a new time for automatic activation of this question version using the Question version activation job.
- Choose a new activation time if you want to schedule an activation.
- Click the Save button.
Creating a job
It is necessary to create a job that will periodically check for questions that need activation. If such questions exist, the job will activate them, while previously activated questions will become inactive.
To create a job:
- Navigate to the System section in the main menu, then select Settings and customization.
- Navigate to the Job scheduler tab.
- Click the Create new button.
- Choose a job type to be Question version activation.
- Define a job name.
- Optionally enter a job description.
- Define a time the first job execution should start at.
- Check the Repeat option to repeat the job periodically in equal time intervals after the start time. If unchecked, the job will execute only once at the start time.
- Check the Repeat forever option to repeat the job indefinitely or until the specified end time.
- Optionally define the time at which the job will no longer execute. If not set, the end time is indefinite.
- Define the time interval between two consecutive job executions.
- Click the Save button.
After creation, if you need to execute the job manually, you can click the Execute job button in the list of all jobs.
Once executed, the Last executed column in the table will be updated, and you will get an information message.
If you need to check job execution history, you should:
In the dialog, you will see the list of all question versions that were activated during that job execution, along with the pool name from which the questions originate.
Candidate’s perspective
If there are generated tests with questions that have a defined activation time, candidates will receive the older version of the question until the moment when the new version is activated. After activating the new question version, all new attempts will receive that updated question.
Additional actions for managing question versions
In the list of question versions, you can perform the following additional actions:
- View question version – This allows you to see the question details and how it will appear during the test-taking process.
- Compare desired question version – You can compare the desired question version with the previous version of that question. This feature shows the differences between the question versions side by side, with color markers indicating changes.
- Delete question version – You can permanently delete question versions, but only inactive versions can be deleted.
Log of question changes
For each question in a question pool, you can track changes and analyze them using the question log.
To access the question log:
- Open the desired question pool and go to the Questions tab.
- Click on the Show question log button.
The following actions are logged:
- Creation of a question
- Update of a question version
- Addition of a new question version
- Deletion of a question version
- Activation of a question version.
For each action, you can see who made the changes and when, along with any comments added to the question.