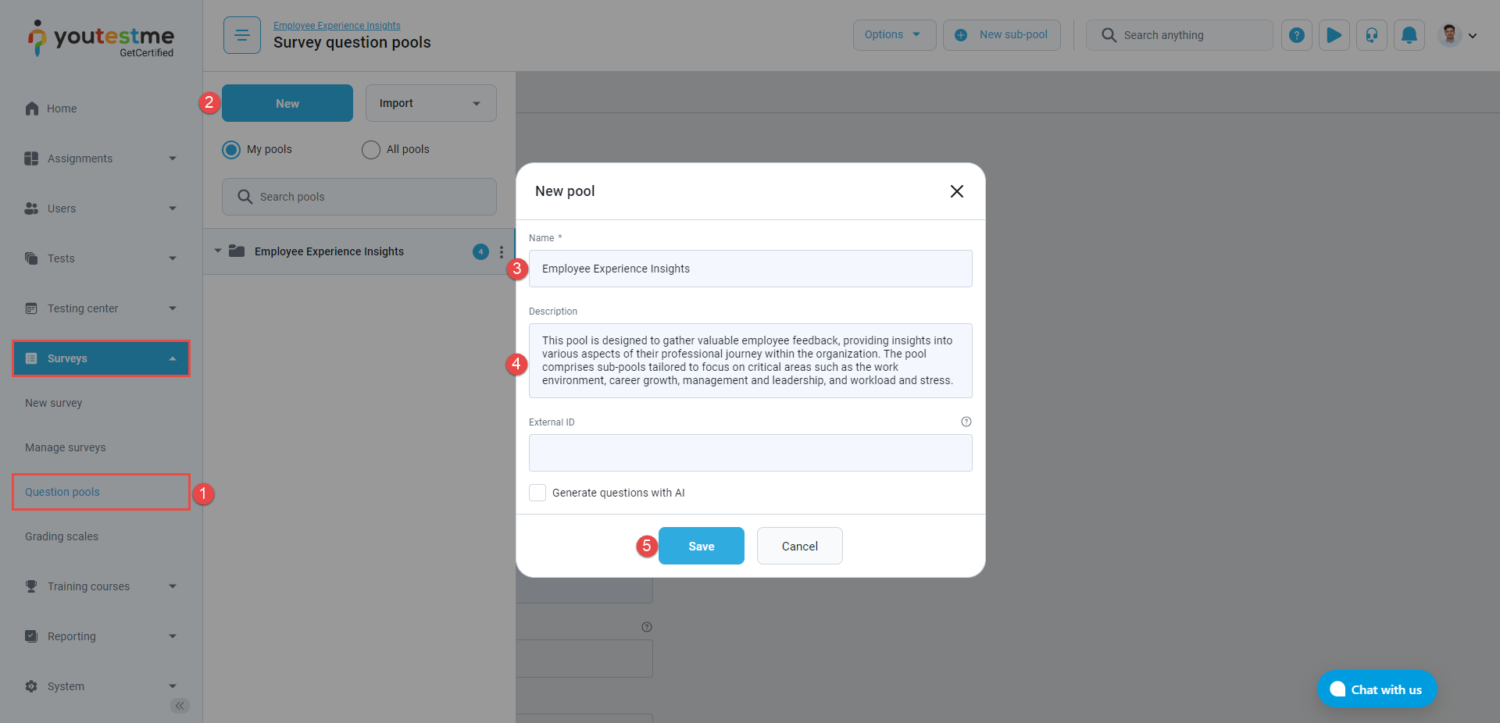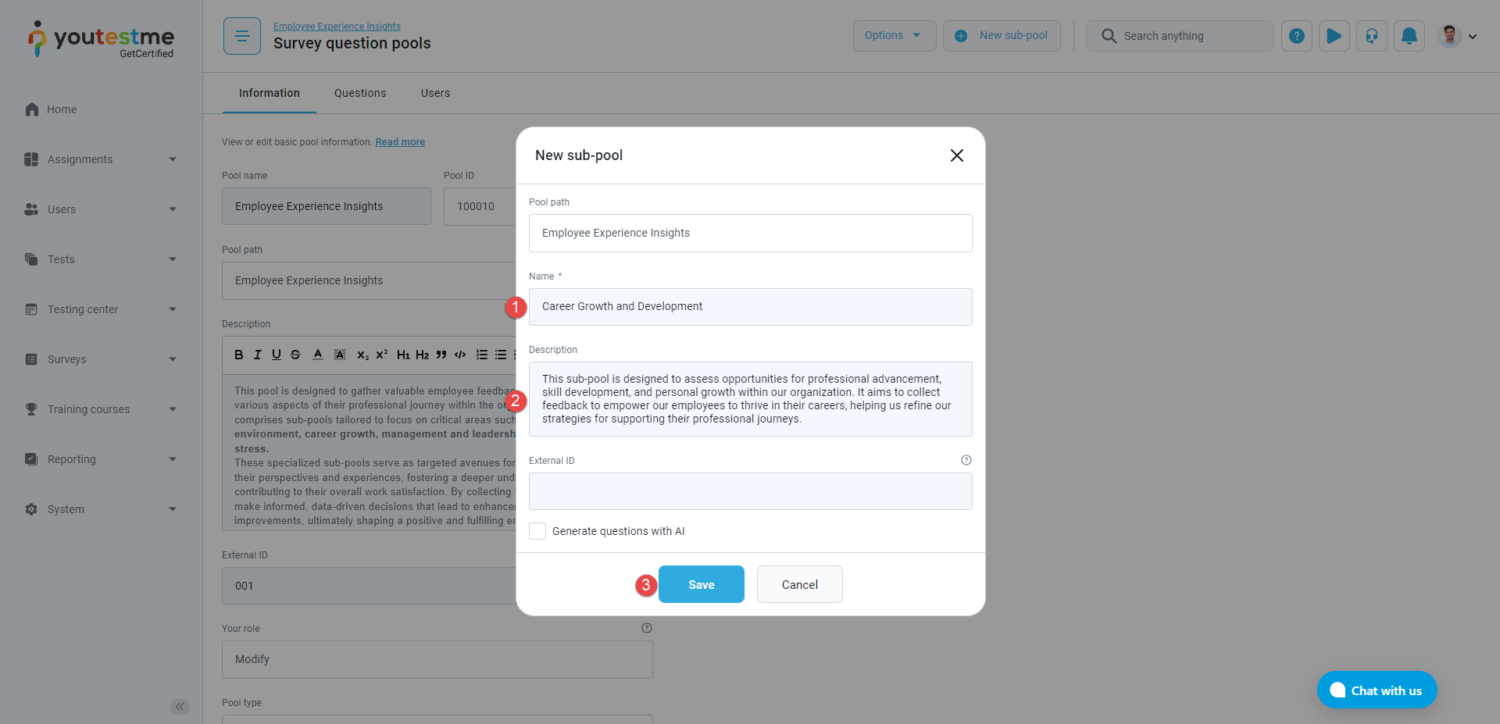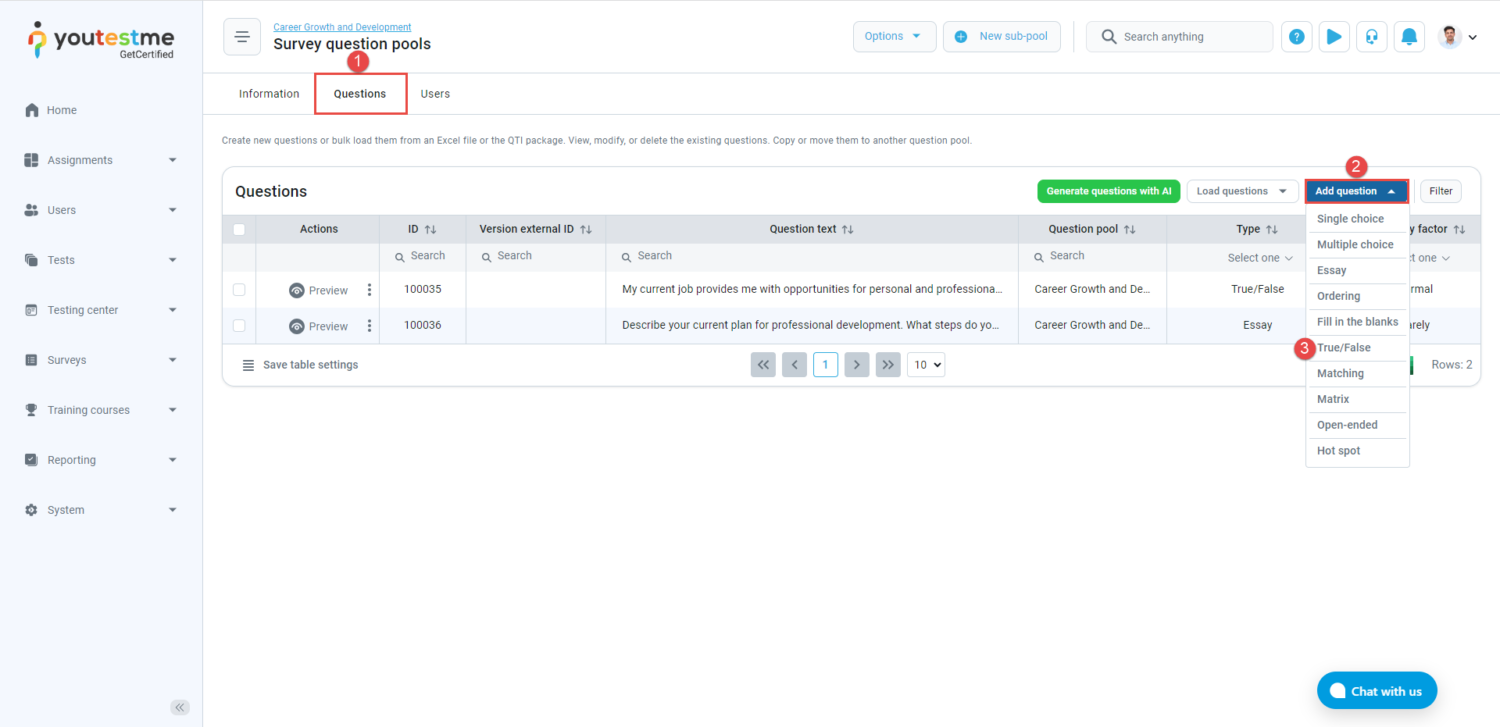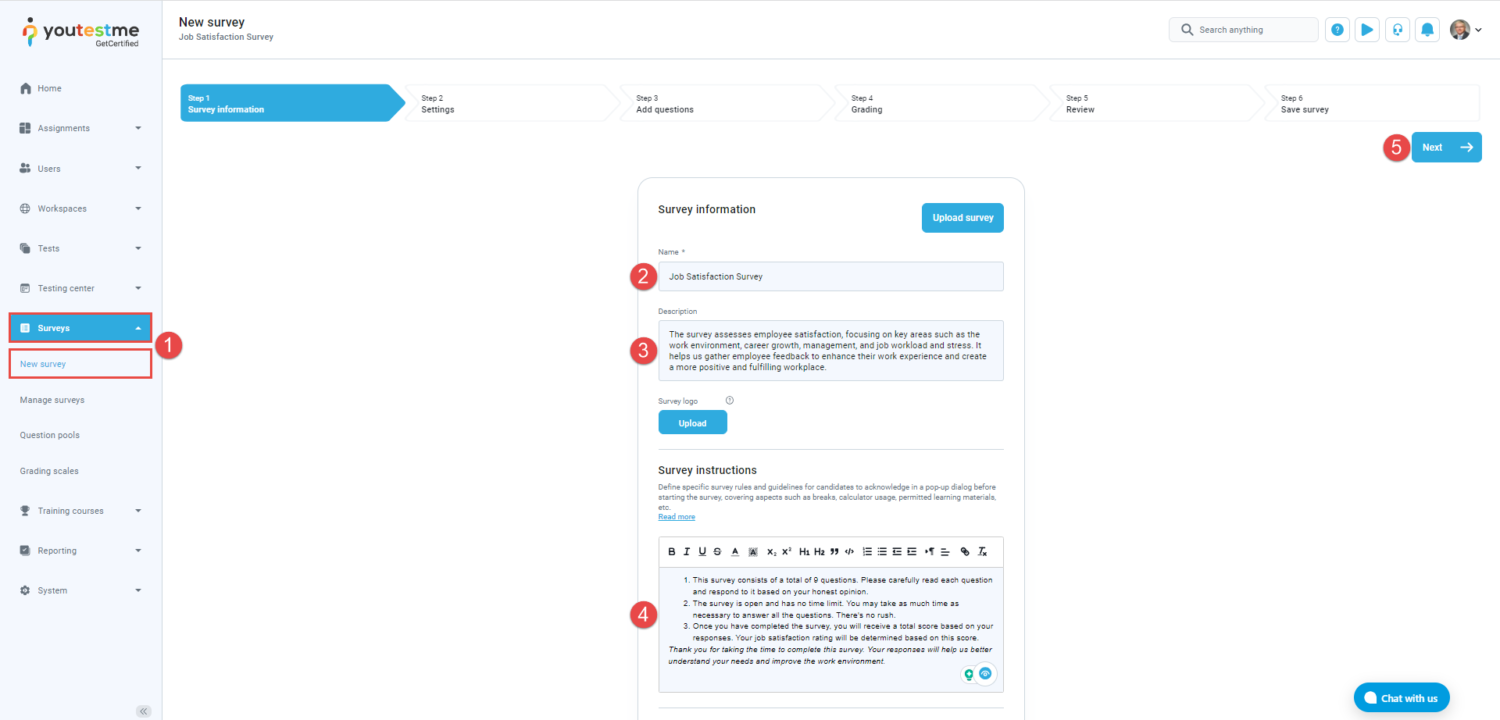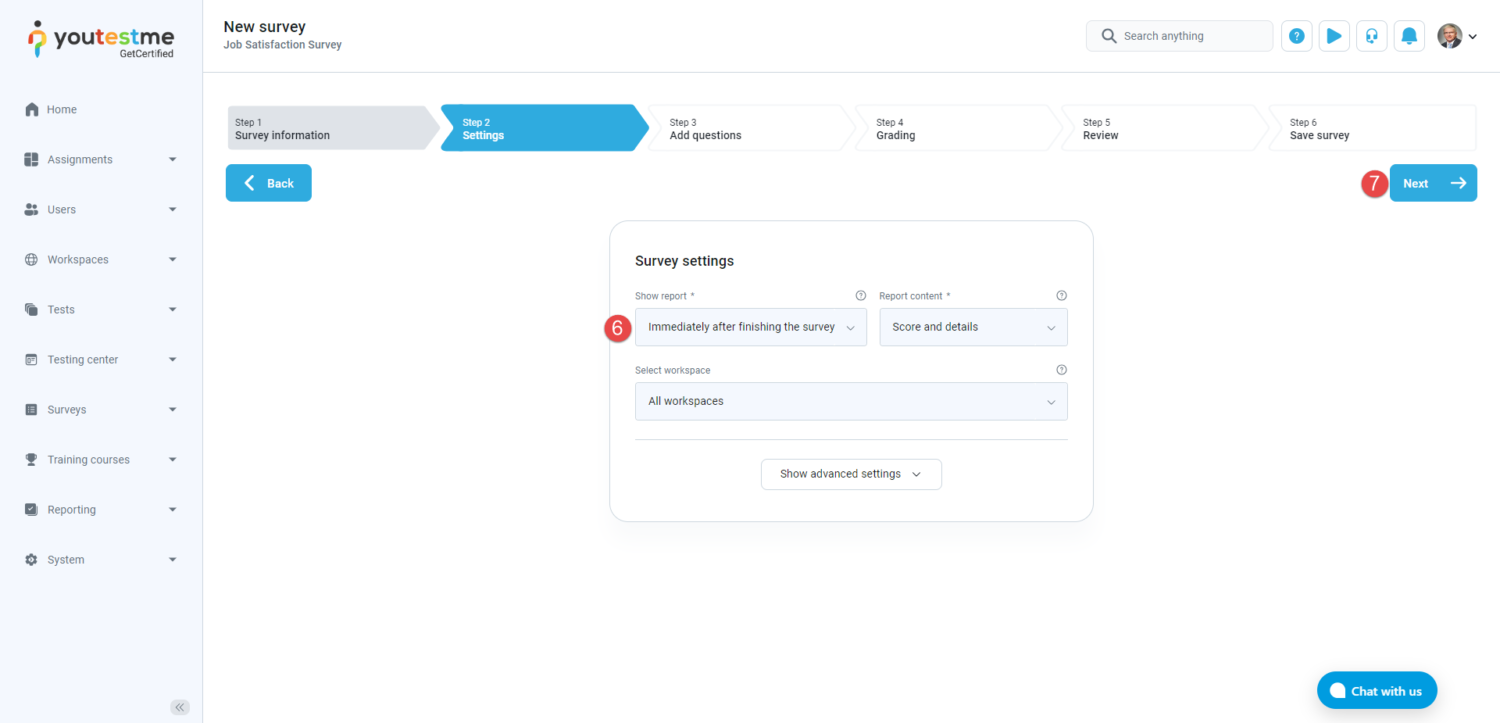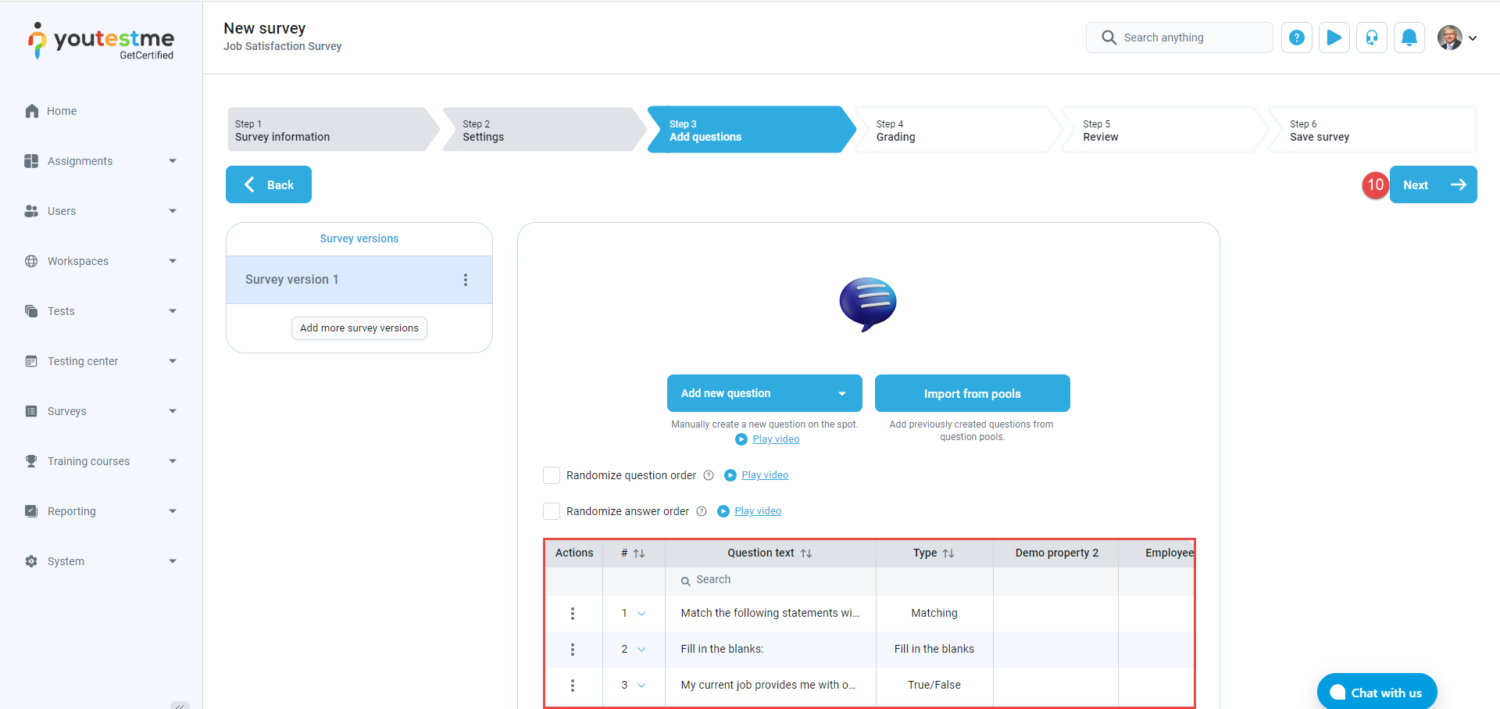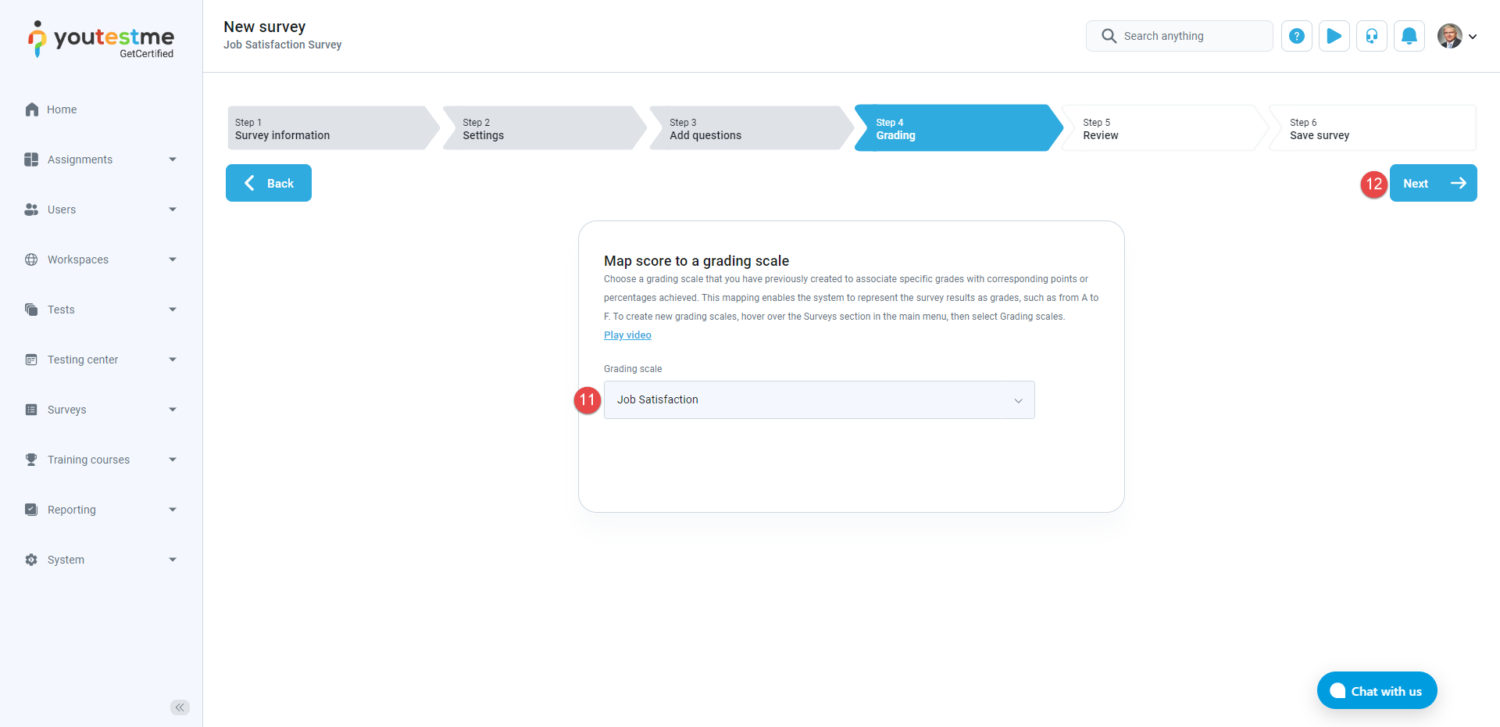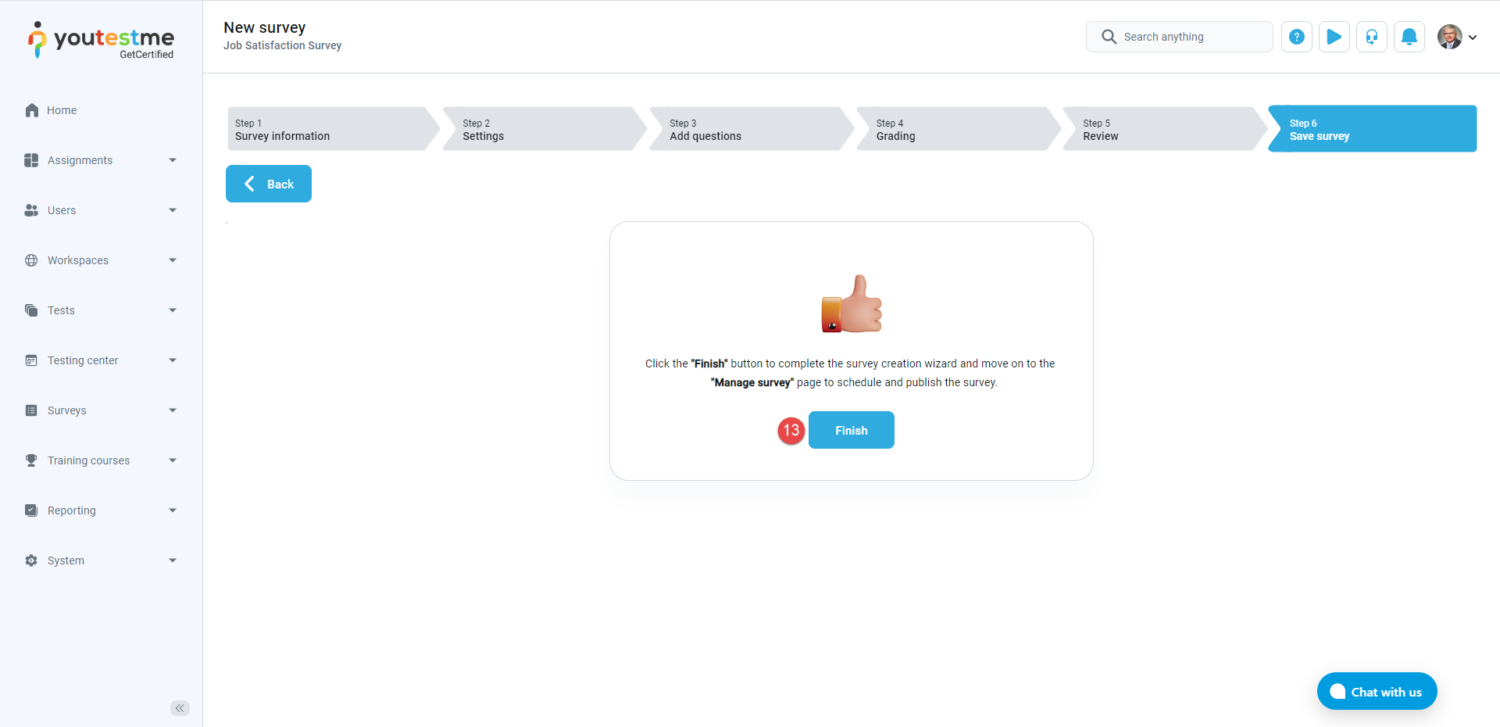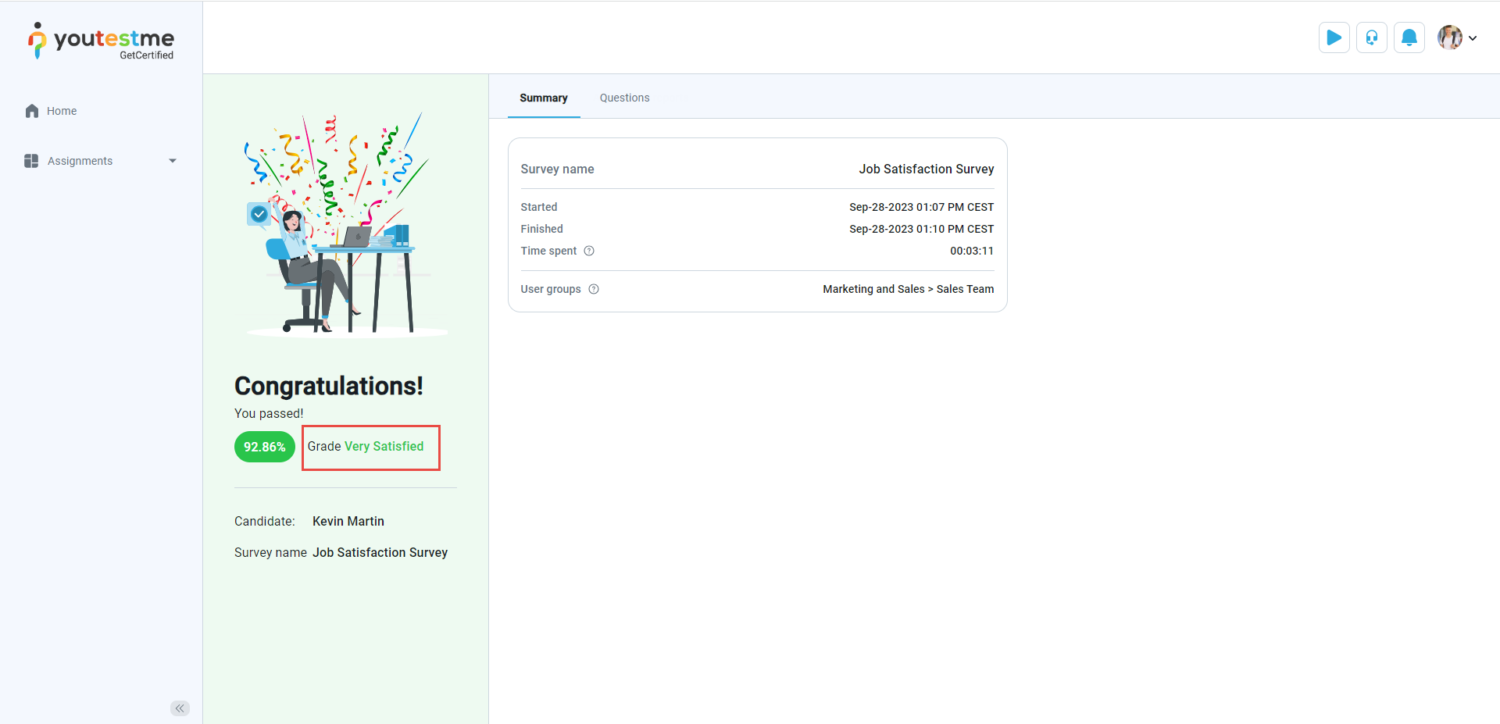This article provides practical guidelines and steps for creating a job satisfaction survey, a crucial tool for understanding the needs and perspectives of your employees. Discover how to create a survey that delves deeper into your team’s dynamics, identifies challenges, and enhances the overall work experience within your organization. Follow our steps to optimize job satisfaction and instigate positive changes efficiently.
In this article, we’ll guide you through creating a grading scale and question pools. We’ll then assist you in importing these data into a survey that captures employee feedback and offers insights into job satisfaction. Let’s begin building your customized survey.
Creating Grading Scale #
Before diving into the survey creation process, creating a grading scale complete with defined grades is essential. This grading scale will be utilized to gauge employee satisfaction levels.
To create a grading scale and grades, follow these steps:
- Navigate to the Surveys section in the left-side menu and select the Grading scales page.
- Click the New grading scale tab.
- Enter the name of the grading scale.
- Set its privacy to determine which users can use or edit the grading scale.
- Enter the description of the grading scale.
- Determine whether grades will be associated with percentages or the number of points achieved. Keep in mind that the minimum grade in percentages is 0, and the maximum is 100. Alternatively, in point-based scales, the minimum is 0, and the maximum is the total points achievable on the test. In this example, we will opt for the grade type as a percentage.
- Grading scale labels allow you to define grades and their respective ranges. You can add as many labels as needed. In our example, we will add 5 grading scale labels.
- Once you’ve added grading scale labels, specify the grade names and their corresponding percentage ranges as follows:
-
- Grade 1: Very Dissatisfied (0-20%)
- Grade 2: Dissatisfied (20-40%)
- Grade 3: Neutral (40-60%)
- Grade 4: Satisfied (60-80%)
- Grade 5: Very Satisfied (80-100%)
9. Click the Save button to complete creating a new grading scale.
Creating Question Pools #
When you create a grading scale, you need to create a question pool. In this example, we will create one parent question pool and four sub-pools.
-
- Navigate to the Surveys section in the left-side menu and select the Question pools page.
- Click the New button.
- Enter the name of the question pool.
- Optionally, enter the description of the question pool.
- Click the Save button.
Once a new pool is created, the next step is to create sub-pools.
Navigate to the created pool, click the three dots, and select the New sub-pool button.
A pop-up window will appear; follow these steps:
- Enter the name of the sub-pool.
- Optionally, enter the description of the sub-pool.
- Click the Save button.
Note: Repeat the same steps for the remaining 3 sub-pools.
Now, it’s time to create questions within each sub-pool. The questions should be related to the topic indicated by the name of the sub-pool where you are creating the questions. For instance, if we take Career Growth and Development as a sub-pool, we’ll create questions related to that topic.
Click on the name of the desired sub-pool to which you want to add questions.
The left-side menu will close. Follow the next steps to add questions.
- Go to the Questions tab.
- Click Add questions and choose the type you wish to create.
- For instance, we will select the True/False question type suitable for evaluating a written statement as True or False.
A pop-up window will appear where you need to:
- Enter the question text into this field.
- Clicking on the three dots opens a dropdown menu, enabling additional edits to the question. Click the Upload attachment button to add multimedia files (image, audio, video) to the question.
- The uploaded attachment will be visible below the Question text field.
- The Answer is automatically generated (True and False).
- Define points for each answer. Candidates will be awarded different points depending on their chosen answer.
- Click the Save button.
Note: Some questions do not support the Answer by weight scoring method. Also, changing the scoring method is not allowed for specific questions, such as the essay type.
To check the scoring method for each question, follow these steps:
- When creating a new question, click the Show more settings.
- The advanced settings will open, and under the scoring method, you will see a dropdown list allowing you to choose between Defining Correct/Incorrect Answers or Manual grading.
- Choose a scoring method and click the Save button.
Helpful Tip: Selecting questions with the Answer by weight scoring method is advisable for surveys.
Note: Add questions to the other 3 sub-pools. You can add questions of the same or different types in each sub-pool per your requirements. For more information about question types, please refer to this video.
Creating a Survey #
Now that we’ve created a grading scale and question pools, we can create a Job Satisfaction Survey and import the data we’ve created. Follow these steps:
- Navigate to the Surveys section in the left-side menu and select the New survey page.
- Enter the name of the survey.
- Optionally, enter the description of the survey.
- Optionally, enter the survey instructions.
- Click the Next button.
- Show report – Decide when the report will be available to candidates. In our example, we will choose Immediately after finishing the survey.
- Click the Next button.
- Click the Import from pools button.
- A pop-up window will appear, and you need to find your created sub-pools. Select questions from those sub-pools and import them into the survey.
- When you’ve added all the questions, click the Next button.
- Choose a grading scale that you have previously created to associate specific grades with corresponding percentages achieved.
- Click the Next button to step 6, Save survey.
- Click the Finish button to complete the survey creation wizard and move to the Manage survey page to schedule and publish the survey.
After completing the wizard, consult this article for guidance on scheduling and publishing your survey. For information on assigning candidates in a testing session, please refer to this article. Once scheduled, published, and assigned to candidates, the survey will be visible on the My surveys page, allowing candidates to participate within the specified date and time parameters you’ve set.
Personal report – Candidate perspective #
In this example, we present a personal report for a candidate who has completed the survey and received an appropriate grading scale based on the points earned.
This guide on creating a job satisfaction survey provides practical steps for goal-setting, selecting questions, and analyzing results, enabling organizations to gain deeper insights and enhance employee satisfaction.
For additional helpful resources, please refer to these articles: