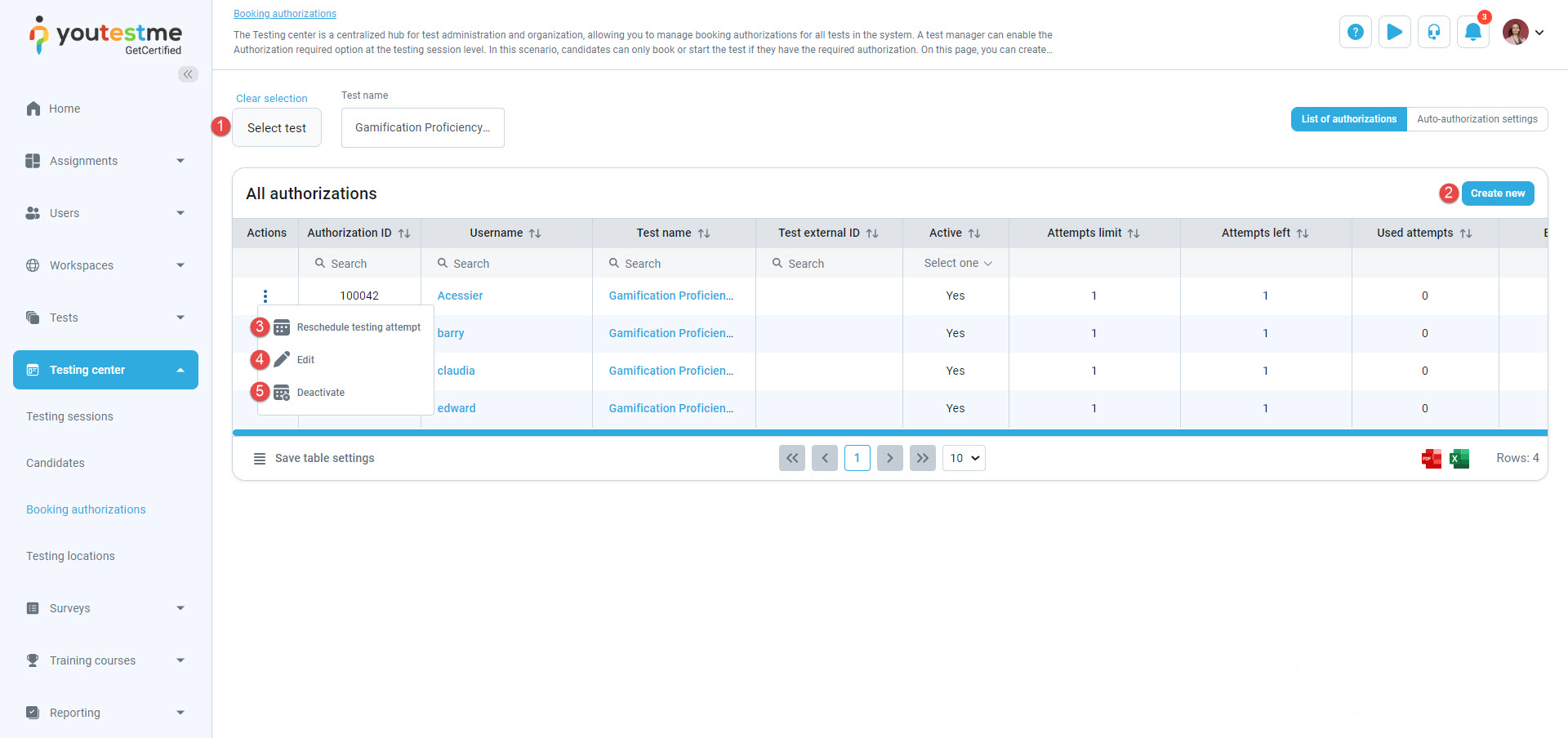This article explains how to manually create test authorizations in the YouTestMe system for each candidate, ensuring they can only book sessions for the specific tests they are authorized to take.
To begin, enabling self-enrollment allows test-takers to choose their preferred testing time, automating the test organization process and allowing candidates to book a test session that suits their schedule. However, it’s essential to restrict candidates from accessing all tests if necessary. This is where the test authorization feature comes into play.
Accessing the page #
You can create authorizations on this page to regulate user access to tests. Authorizations set criteria, like mandatory payments or specific qualifications, for users to gain access. If a test requires authorization, users without it won’t see it in their assignment list.
Select the Testing center/Booking authorizations tab.
List of authorizations #
Table view #
- Actions
- Authorization ID – Automatically generated upon authorization creation and cannot be edited.
- Username – This column displays the usernames of users who have been granted authorization.
- Test name – This column displays the names of the tests for which users have been authorized.
- Test external ID – The ID used to identify the test in any other external system.
- Active – The authorization status is active when the expiration time has not passed, the remaining attempts exceed the limit, and the authorization is not manually deactivated. If these conditions are met, a user can use this authorization for the test. Otherwise, a new authorization is needed.
- Attempts limit – It shows the maximum number of test attempts a user can have on the test using this authorization.
- Attempts left – It shows the remaining number of test attempts the user can take a test using this authorization.
- Used attempts – It shows a user’s total test attempts with this authorization.
- Expiration time – If the expiration time has passed, the user can no longer access the test with this authorization. If the expiration time is not defined, there will be no time limit for using the authorization.
Actions #
- Select test – Display only authorizations for the selected test.
- Create new – Use this button to add a new authorization. In the pop-up dialog, choose the candidate to create the authorization. Please note that you can create authorizations only for one candidate at a time.
- Reschedule testing attempt – The test manager can directly assign a user to take the test in a specific testing session. Only testing sessions not open for user self-enrollment (self-enrollment option is disabled) will be displayed.
- Edit – Adjust the authorization expiration time to your preference by shortening or extending it.
- Deactivate – This action sets the authorization status to inactive, preventing the user from using it to take the test, even if the expiration time hasn’t passed and the remaining attempts exceed the limit.
Creating testing session #
After creating authorizations for your chosen candidates, go to the Tests/Manage tests tab, locate the test you’ve created authorizations for, and select the testing sessions tab.
Authorization status #
There are two possible statuses for authorizations:
- Active – A test authorization is active if it has been successfully created and the candidate has not yet used it. This means the candidate is authorized to take the test but hasn’t done so yet.
- Inactive – A test authorization becomes inactive under the following circumstances:
-
- If the manager manually deactivates it.
- If the candidate has already taken the test, the authorization has been used and cannot be reused.
- If the authorization has expired, it occurs when the candidate fails to take the exam within the deadline set by the manager.
Conclusion #
Enabling test authorizations within the YouTestMe system allows for secure and streamlined testing by ensuring that only authorized candidates can book testing sessions, thus preventing unauthorized access and maintaining the integrity of the testing process.
For more instructional materials on related topics, please read the following articles: