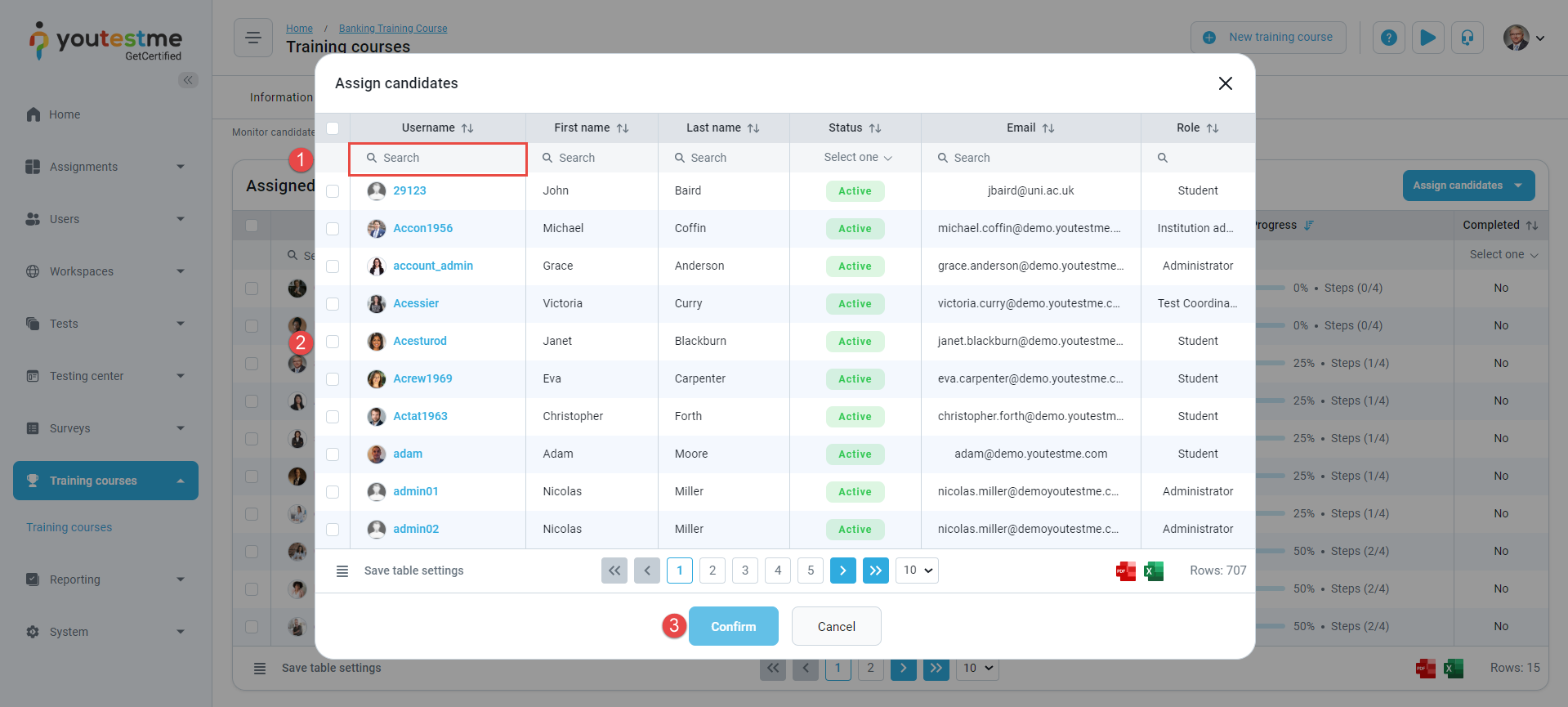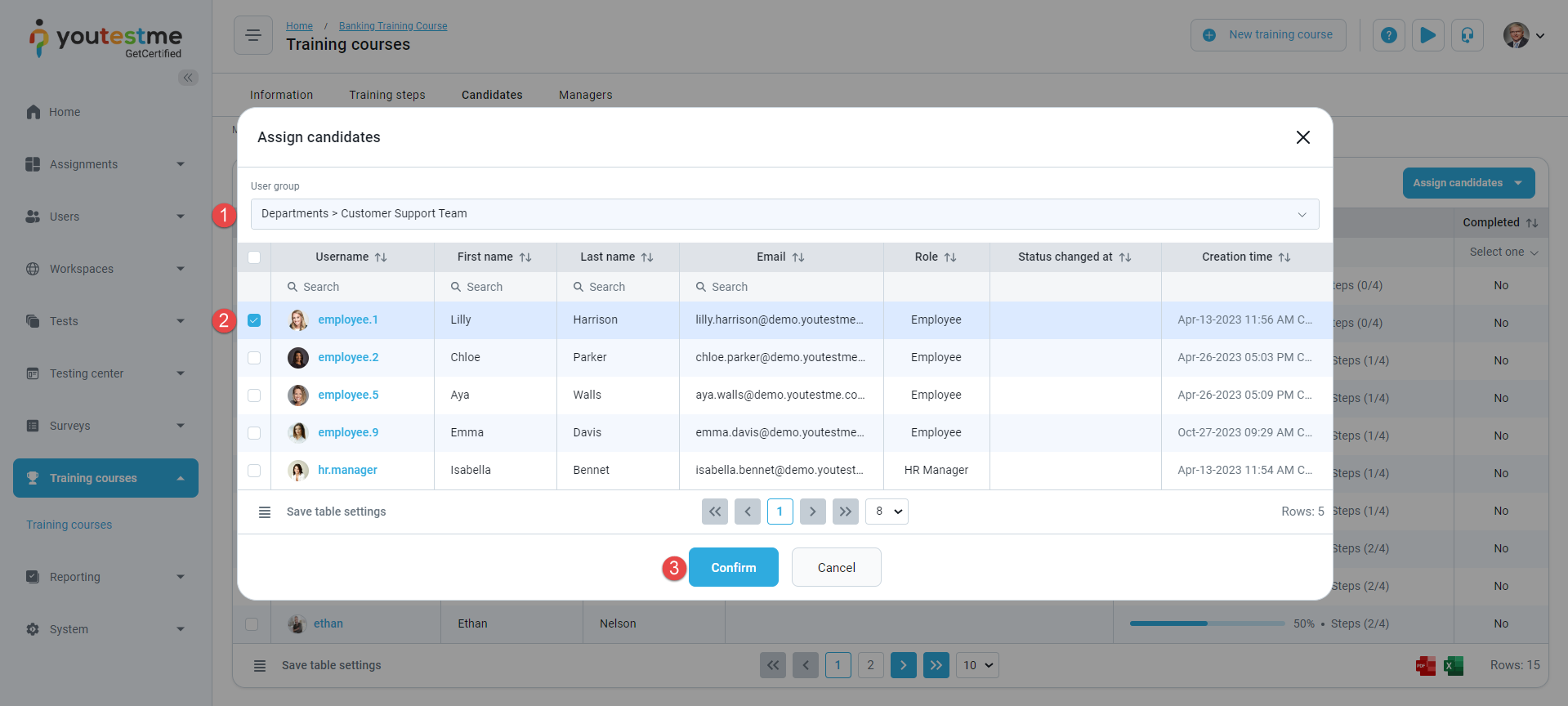This article explains how to assign and unassign candidates to a training course.
Assigning a Candidate to a training course #
To assign a candidate to a training course, follow the steps below:
- Navigate to the Training courses in the main menu and select the desired training course
- Navigate to the Candidates tab
- Click the Assign Candidate button and choose one of the following options:
- From the List of All Users – This option enables you to select a manager from the list of all users.
- From My Groups Members – This option allows you to select a manager from the list of members within your group.
Assigning a Candidate to a Training Course from the list of all users
Click the From the List of All Users option, and a pop-up window will appear where you should:
- Search for a user by username using a search box or using one of the table filters.
- Check the box next to the username.
- Click the Confirm button to add the selected user.
Assigning Candidates to a Training Course from a User Group #
Click the From My Groups Members option, and a pop-up window will appear where you should:
- Select one of the groups you belong to from the drop-down menu.
- Check the box next to the candidate’s username.
- Click the Confirm button to add the selected user to the managers’ list.
Note: Please note that the training course will remain accessible to any user if the self-enrollment option is enabled.
Training Course – Candidates Dashboard #
Within the Candidates table, you can access a comprehensive list of all candidates assigned to the training course. In this table, you can:
- Utilize filters to refine the candidate list by Username, First and Last Name, or by their respective user groups.
- Track candidates’ progress and view the specific training step they are currently engaged in.
- Download the list of assigned candidates in either PDF or Excel format for your convenience.
When selecting one or more candidates, an Actions button will appear in the table header, offering the following options:
- Remove selected – Use this option to unassign a candidate from the training course.
- Set to not completed – Use this option to allow the candidate to return to the training course and redo it.
- Move to step – Use this option to move the candidate to a specific step within the training course.
- Complete training course – Use this option to mark the candidate’s progress as Completed.
For more related instructional materials, please visit:
For a video tutorial on how to assign candidates to the training course, please watch the video.