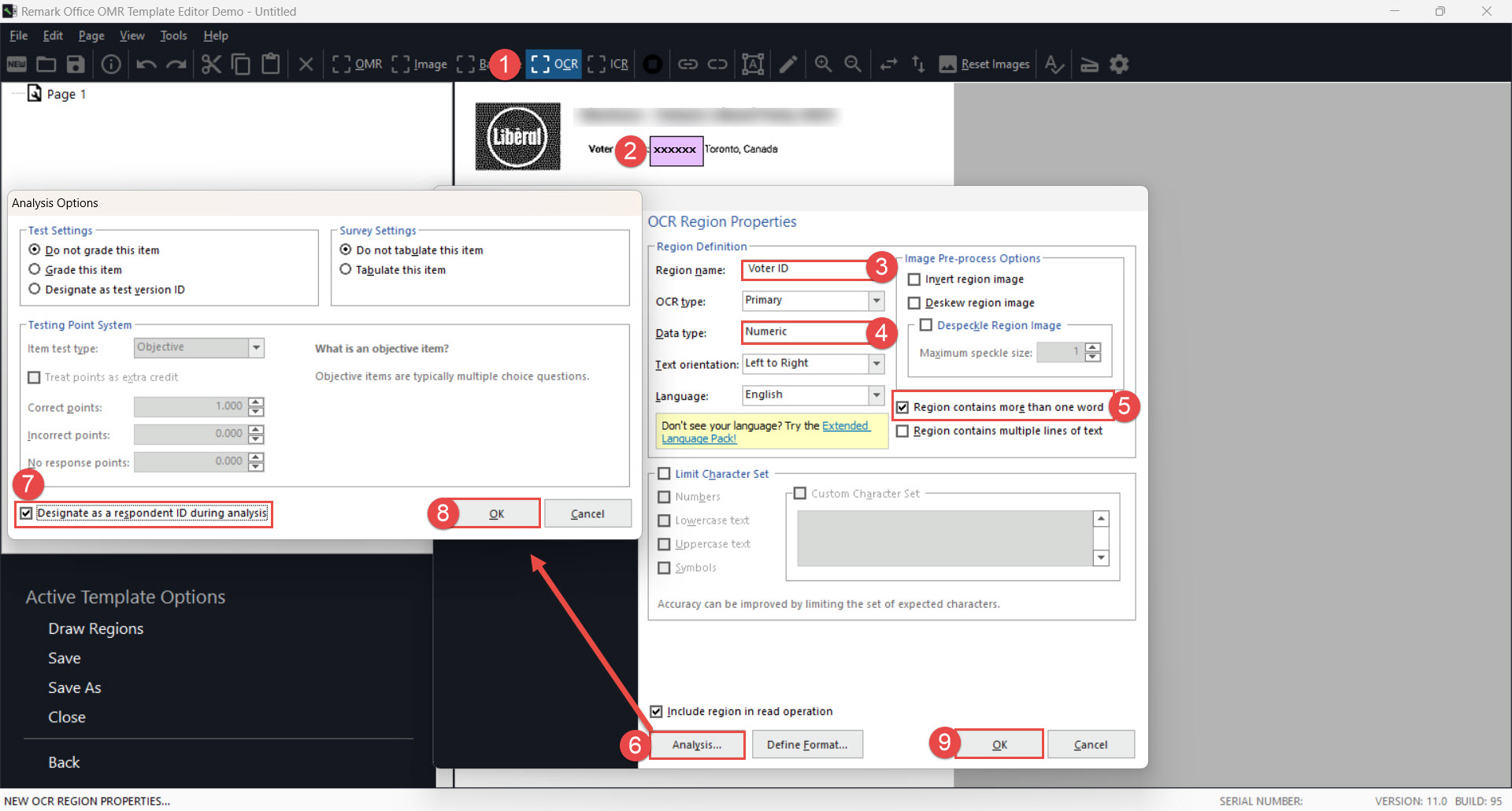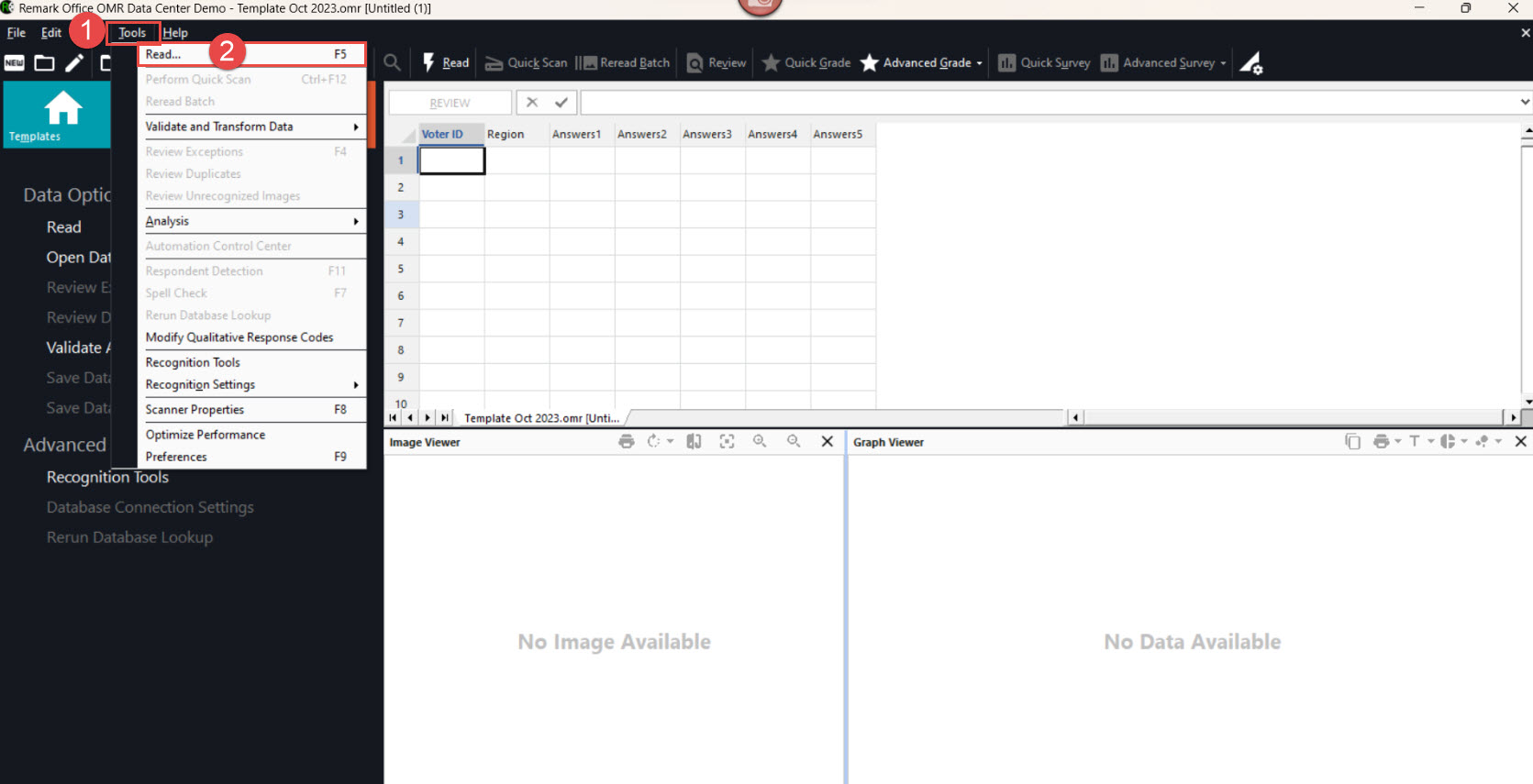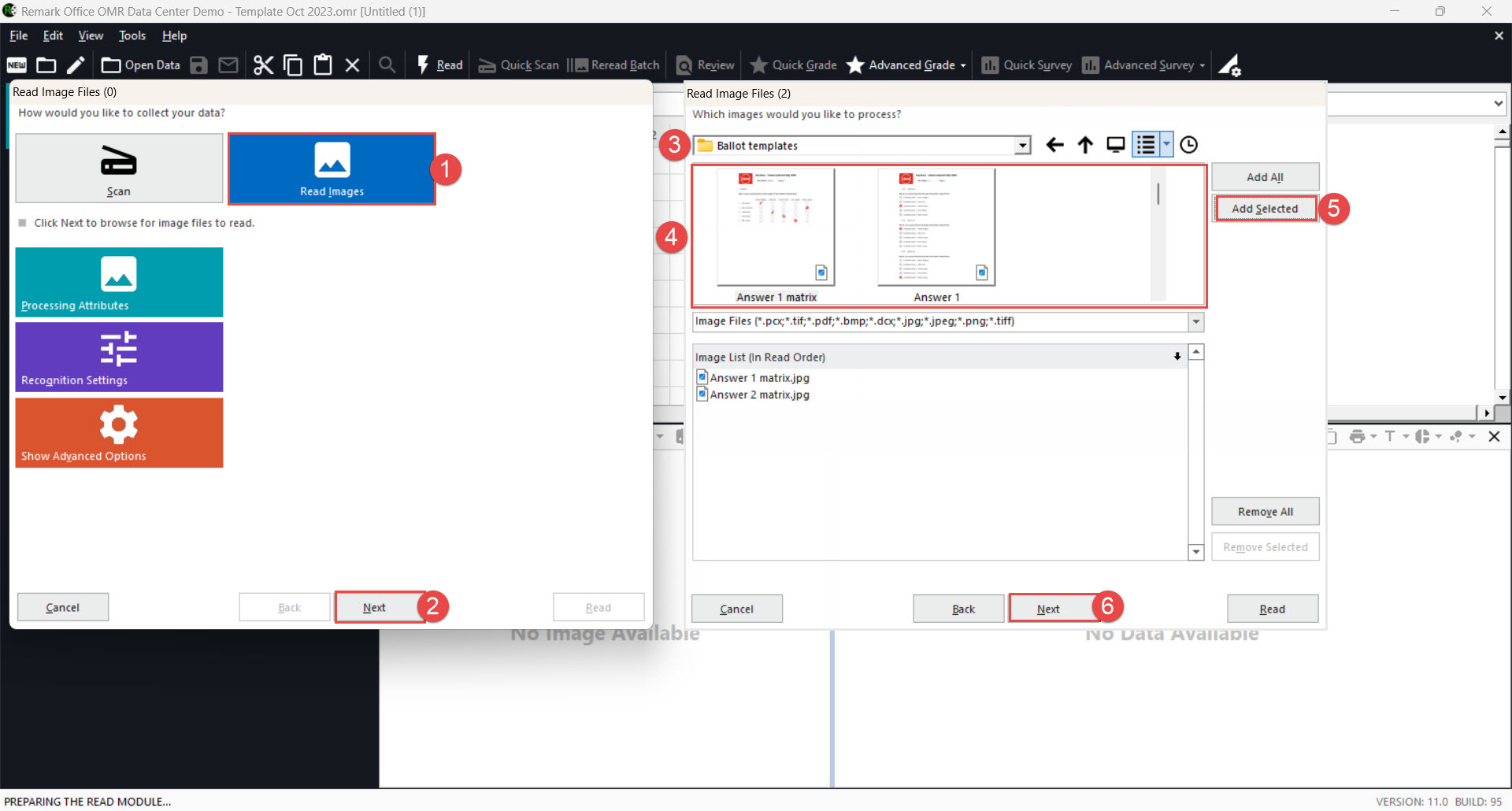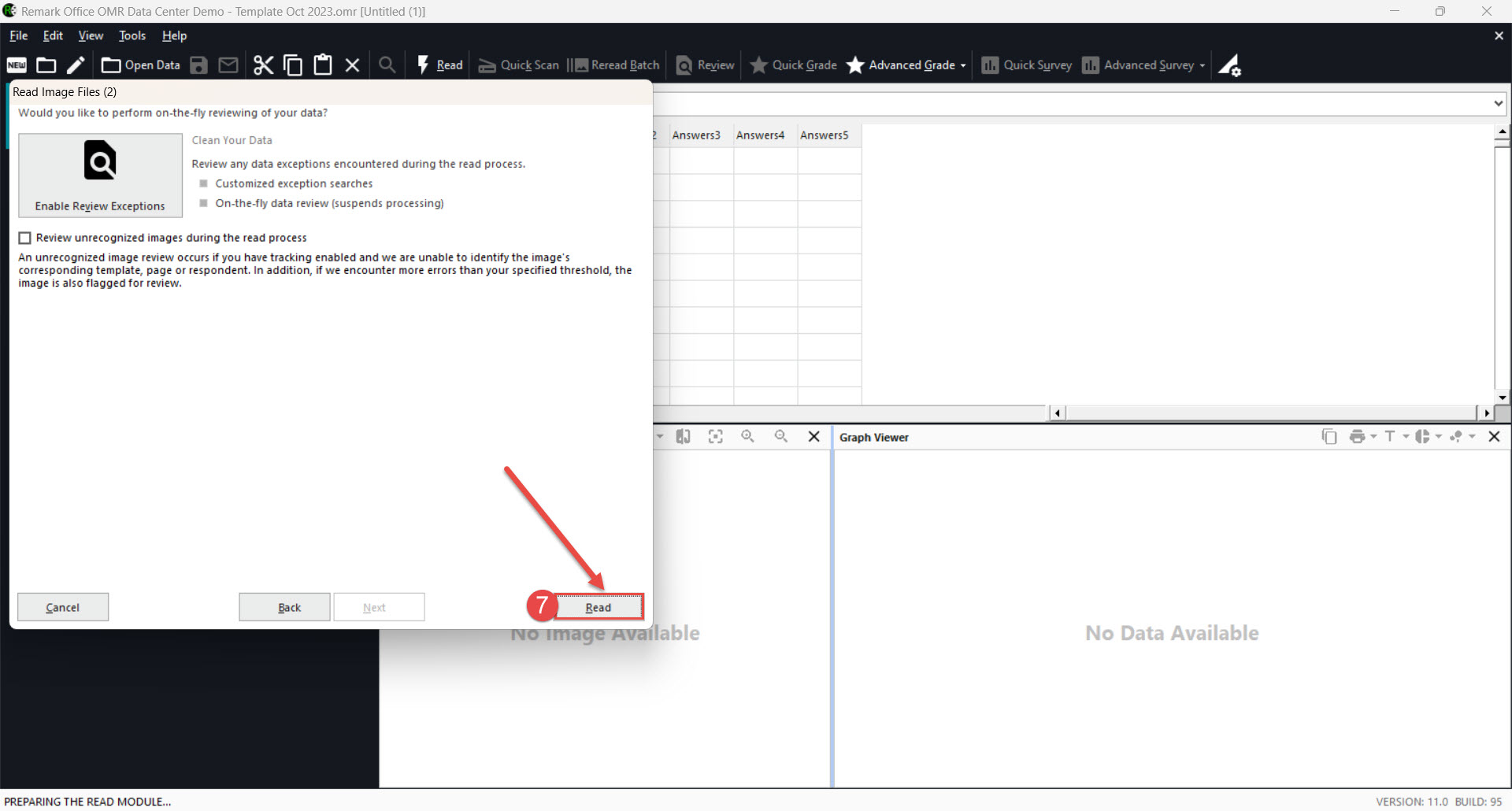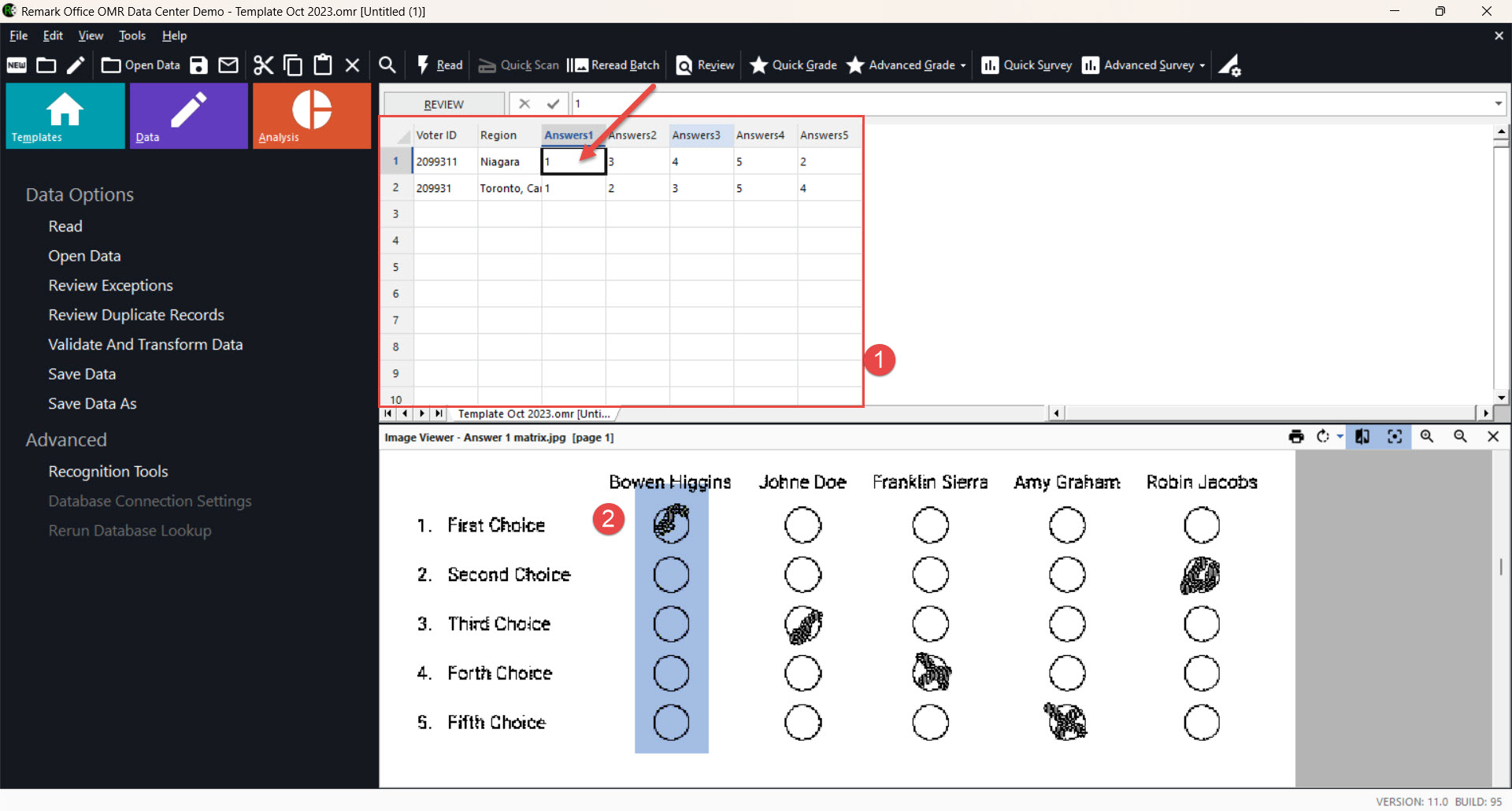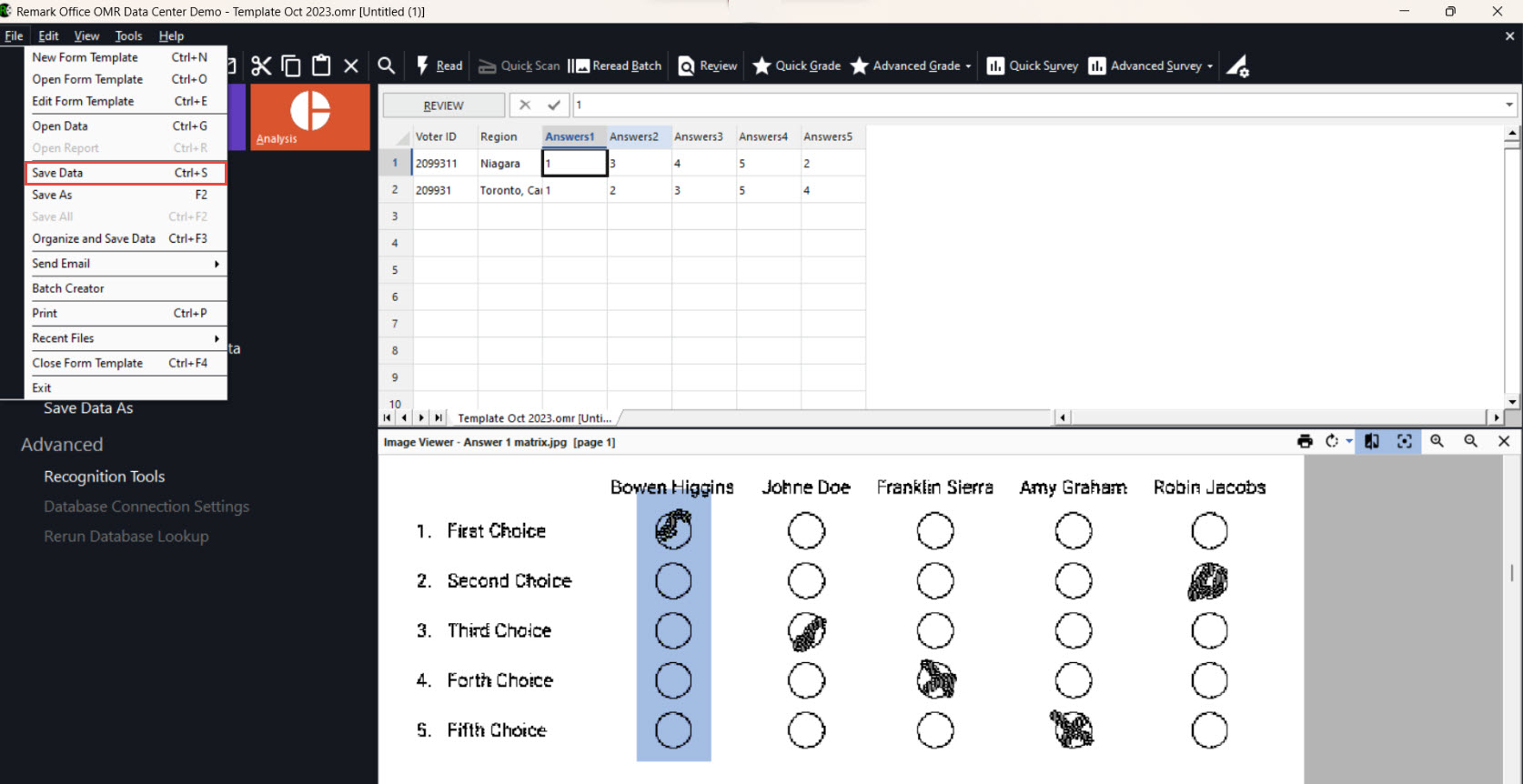This article explains how to use YouTestMe for non-electronic voting systems. In situations where electronic voting is not possible, YouTestMe provides a practical solution to streamline the voting process and maintain accuracy. Whether you are conducting elections, surveys, or any other form of voting, the combination of Remark Office OMR and YouTestMe can streamline the process, saving you time and ensuring accuracy.
Setting Up a Voting System #
Voting systems are crucial for various organizations, including educational institutions, corporate entities, and governmental bodies. For more detailed information on how to organize a voting system with YouTestMe, please refer to this article.
Export the Test as a PDF
#
If you need participants to vote manually on paper, you can export the test in PDF format using a predefined template. This is particularly useful for scenarios where electronic voting is not feasible.
Within the application, navigate to the test you want to export.
Select the option to export the test as a PDF and choose the appropriate exporting template. Make sure the template includes spaces for participants to mark their choices.
Use Remark Office OMR #
Remark Office Demo is software used for recognizing and analyzing paper forms and surveys. It allows you to scan and digitize paper forms, automatically recognize data, create databases, and analyze collected data for optimizing business processes.
Creating a Template Using Exported PDF Test Data #
You can use previously exported test data in PDF format to create a template, which you’ll later use for scanning and inputting the results of a vote. To get started, open Remark Office OMR:
- Click on the File.
- Select New Form Template to initiate the template creation process.
- When the pop-up window appears, add description for your template.
- Click on the Capture image button.
- Choose the Read Images option.
- Click on the Browse button.
- Choose the exported test and click on the Open button.
- Check the preview.
- Click on the OK button.
Interpreting Printed Content #
While OCR excels at converting text from printed documents into machine-readable text, OMR is designed for recognizing specific marks and patterns on paper forms, making each technology valuable for streamlining diverse data processing tasks.
- OCR transforms printed words on paper into digital text. This means you can edit, search, and analyze the content.
- OMR focuses on spotting and capturing marks or patterns, like checkboxes and bubbles, on paper forms and surveys. It’s fantastic for tasks like grading multiple-choice tests, tallying survey responses, or processing ballots quickly and accurately.
Marking ID Information #
- Navigate to the main menu and select the OCR option.
- Select the area where ID will be visible.
- Provide a name, for example, Voter ID.
- Specify the data type.
- Indicate if it will contain more than one word.
- Click the Analysis button.
- Enable the Designate as a respondent ID during analysis option.
- Confirm your settings by clicking OK.
- Finally, save all the settings by clicking the second OK button.
Marking Additional Textual Information (Region, City) #
- Navigate to the main menu and select the OCR option.
- Select the area where the text will be visible.
- Provide a name, for example, Region.
- Specify the data type.
- Indicate if it will contain more than one word.
- Click the Analysis button.
- Finally, save all the settings by clicking the OK button.
Marking and Recognizing Results/Checkboxes #
- Navigate to the main menu and select the OMR option.
- Select the area where answers/votes will be visible.
- Provide a name, for example, Answers.
- Specify the data type.
- Specify the Region Layout – Indicate whether it’s organized in columns or rows, and specify the number of columns and rows if applicable.
- Choose possible label scales in the drop-down menu.
- Finally, save all the settings by clicking the OK button.
After setting up all the data, save the template:
- Select the Save option from the File menu.
- Enter name for the template.
- Click on the Save button.
Processing Votes and Scanning Results #
Enter previously created template:
- Select the Open Form Template option from the File menu.
- Find the template.
- Click on the Open button.
When you open the template, you gain access to a structured digital document that serves as a blueprint for collecting and processing data. The template contains predefined areas where data, such as marked check-boxes, can be recognized and interpreted. The next step is to import data to begin the reading process.
When the pop-up window appears:
- Click on the Read Images option.
- Click the Next button.
- Choose the folder where you have scanned questions or votes.
- Select the specific questions you want to scan.
- Click Add Selected.
- Click the Next button.
- Finally, click the Read button.
When all selected votes have been read and processed through the template, you will be able to see two parts:
- The first part displays all responses and data, including Voter’s ID, Region, and answers. You can click on any field to view it in more detail.
- In the preview of the selected field, you can see exactly what the voter has chosen.
After reviewing all the scanned data, you can save it by selecting the Save Data option from the File in the main menu.
In summary, Remark Office OMR and YouTestMe Get Certified make a strong team for data processing and analysis. Remark Office OMR provides efficient scanning and data recognition from paper forms, while YouTestMe Get Certified further enhances the voting and educational processes. This combination can be highly beneficial for various applications, delivering efficiency and accuracy in data analysis and interpretation, particularly in the context of voting.