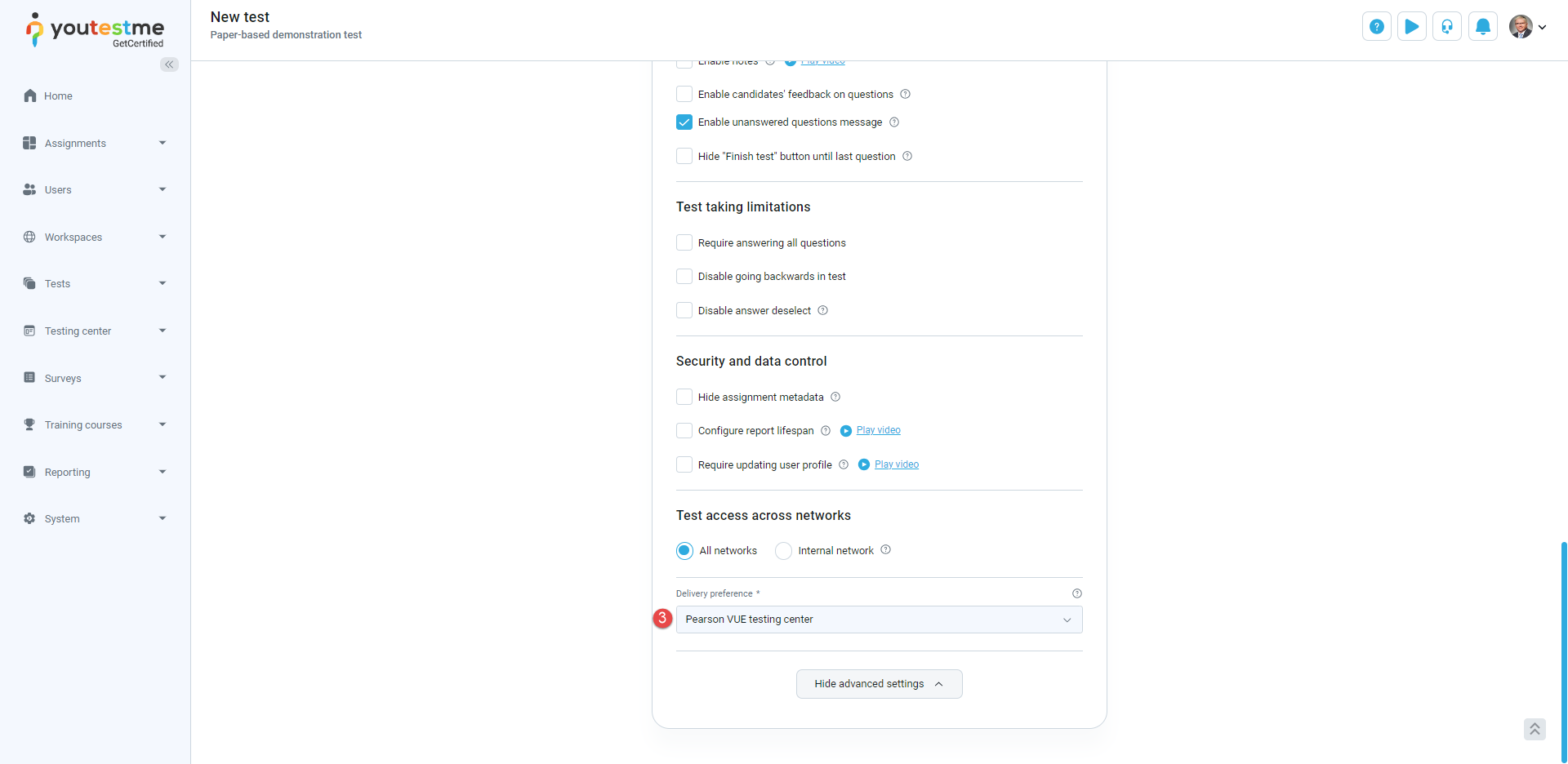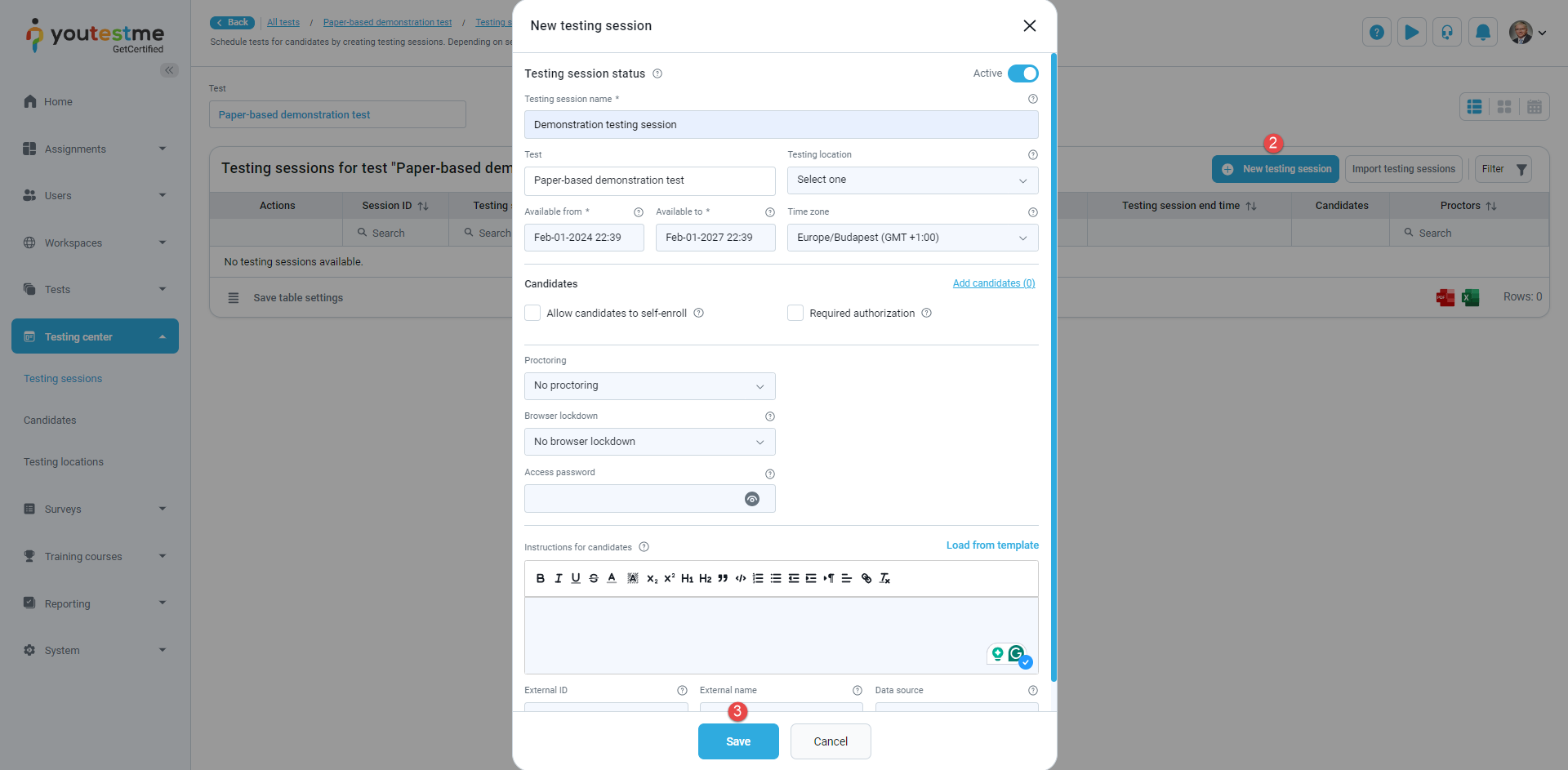This article explains the requirements and test process for Pearson VUE integration.
Creating a Pearson VUE test
To create a Pearson VUE test, do the following:
- Navigate to the Tests/Manage tests tab and select the New test button.

- Enter the name of the test.
- Enter optionally the description
- Select the Next button.
The test can be configured by:
- Changing the duration of the test.
- Change how the questions will be shown to the candidate. For more information on the test-creating process, please visit this article.
- Changing the Delivery preferences option to PearsonVUE testing center.
In the fourtgth step, choose the Test generator option.
Note: The test generator will import questions from question pools and create multiple test versions of the same test.
Click on the “Add question pool” button to select question pools from which questions will be taken to create different test versions. To import the results from PearsonVUE, all the questions from the question pool must be a single choice.
There can be added as many pools while following the same steps.
In the sixth step, the number of versions for the test can be defined. Questions settings allow defining the number of points and penalty points for each question.
The next step can define the passing mark for the test.
To define the external ID, do the following:
- Click on the External ID tab in the Settings tab.
- Add external ID.
- Click on the Save button.
To schedule a test and assign candidates, do the following:
- Select the Schedule option in the Basic information tab.
- Click on the New testing session button.
- Fill in the necessary information and click on the Save button. For more information on creating a testing session, please visit this article.
To add candidates, click the actions option and select the Candidates/Assign candidates option.
Select the desired candidates and click on the Save button.
For more similar information, please visit these links: