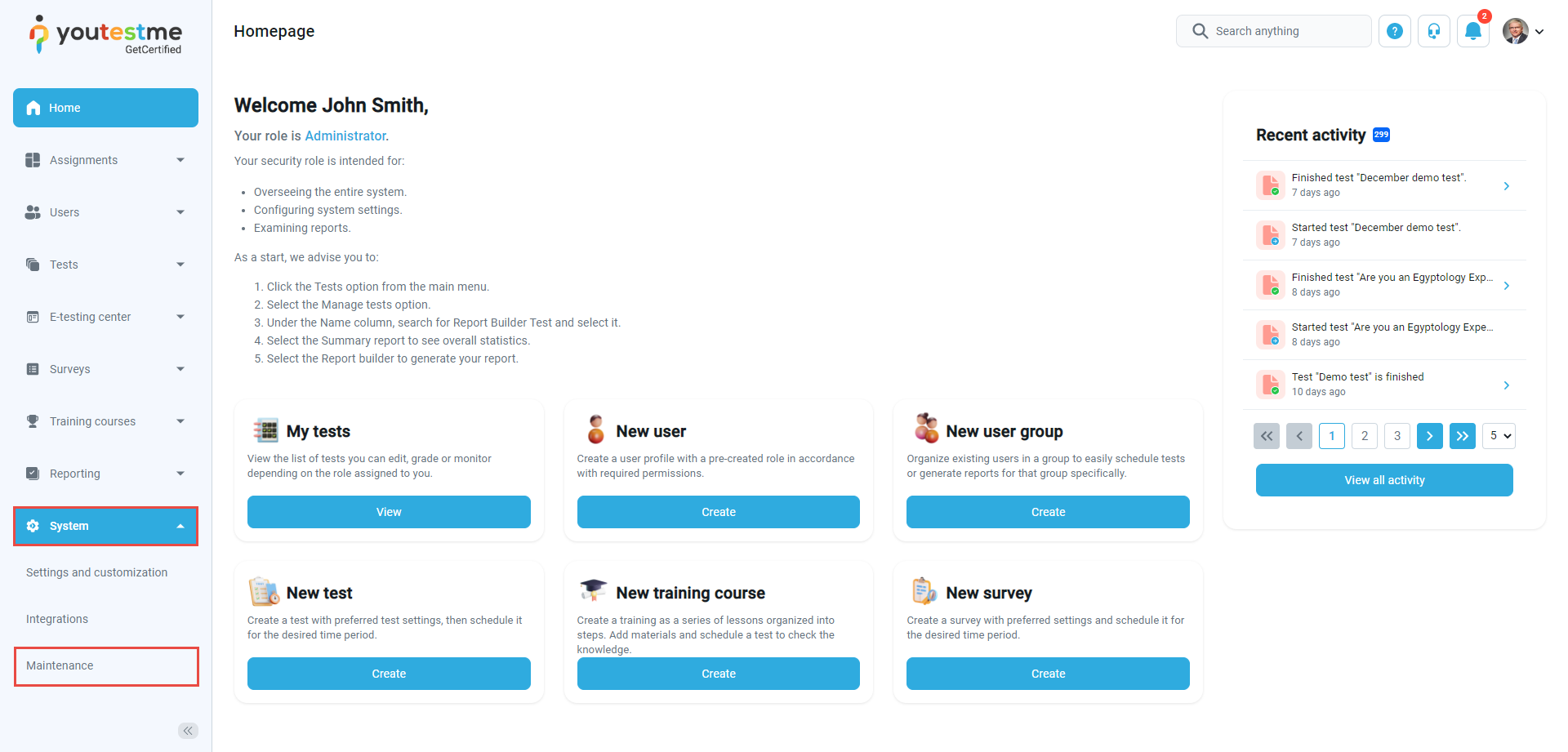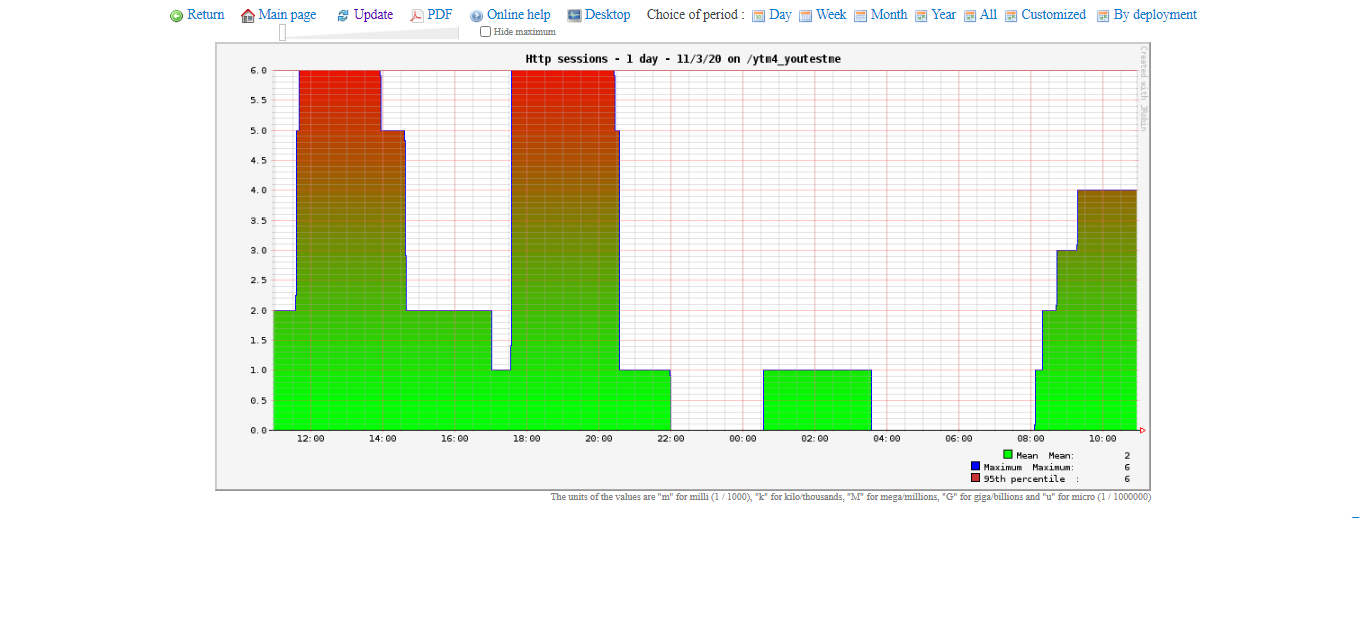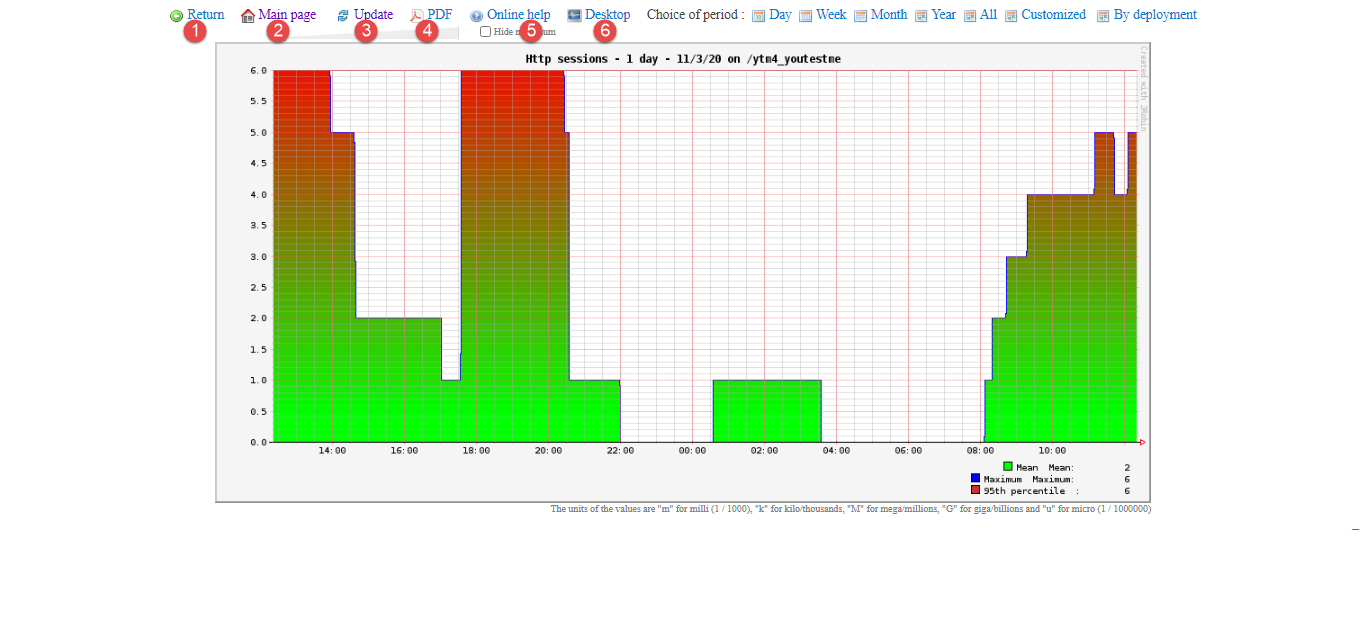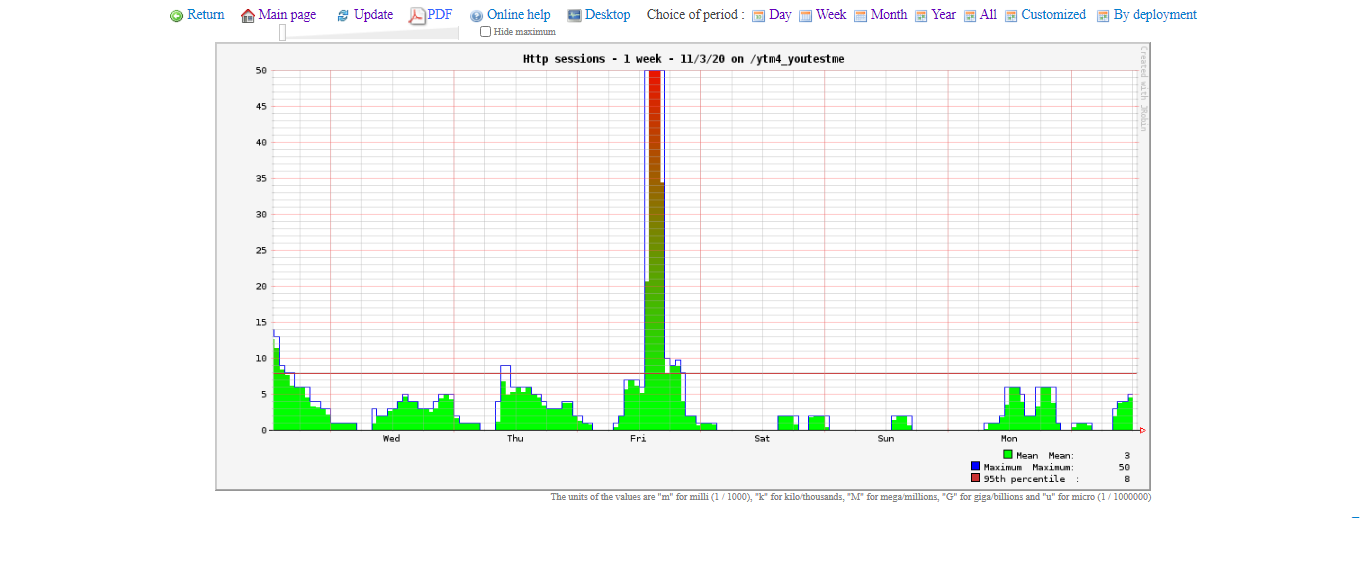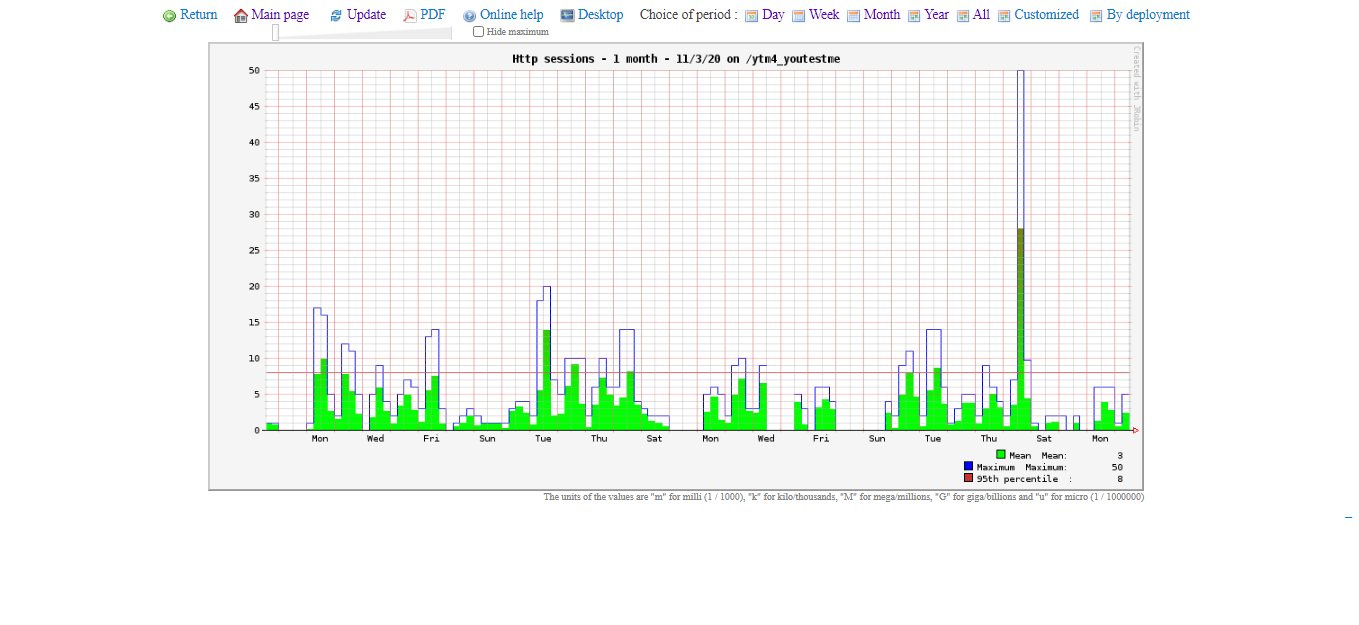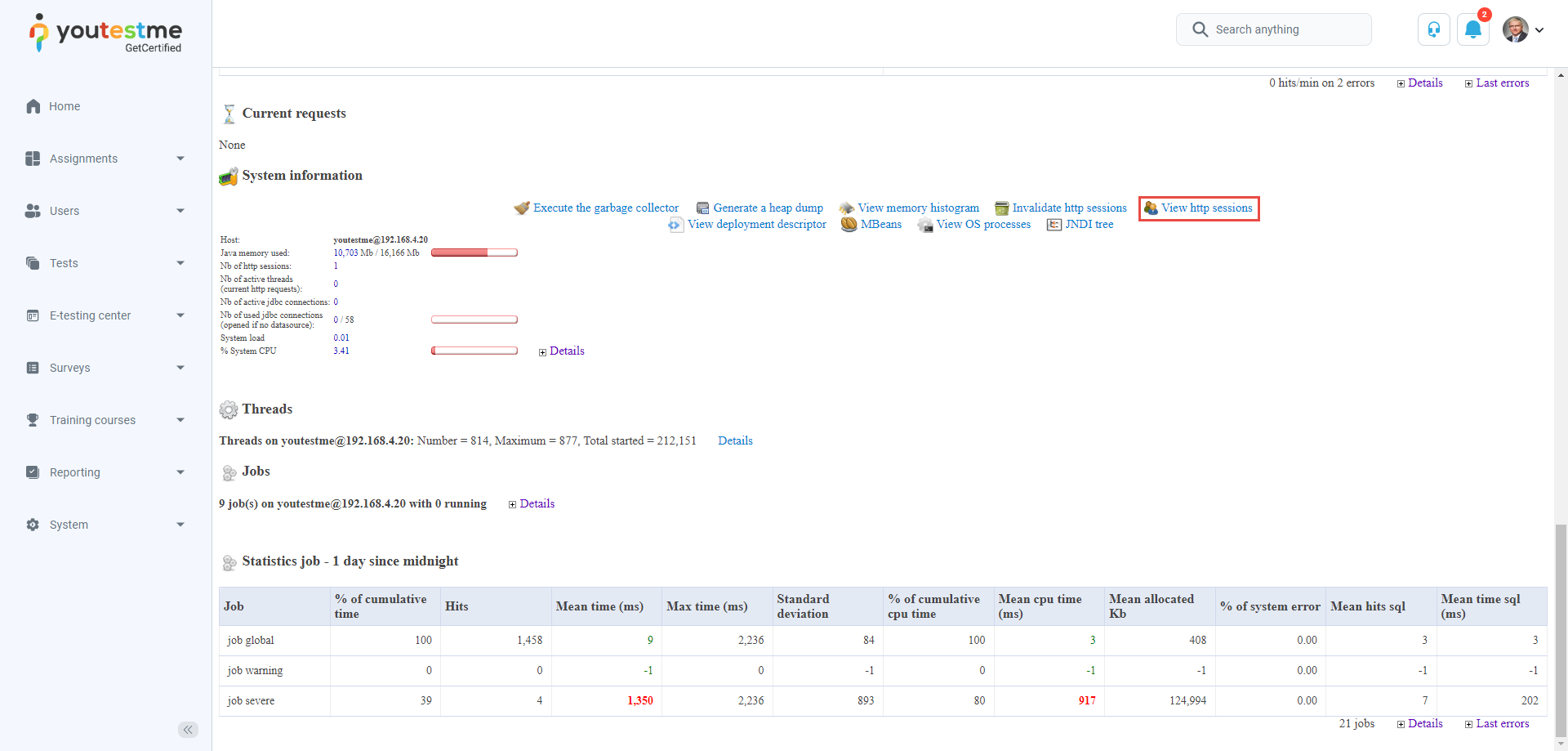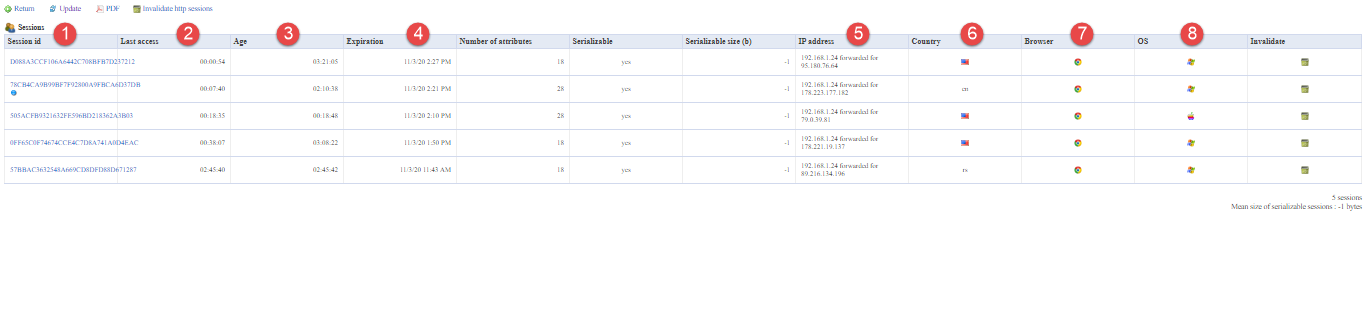This article explains the preview process of a report containing the number of connected users.
Hover over the System tab in the main menu, then from the drop-down menu choose the Maintenance option.
Then:
- Navigate the Monitoring tab
- Click the Performance monitoring button.
There are two ways to view the statistics report containing the number of concurrent users:
- Click the HTTP sessions to preview connected users’ reports when you choose (During the day in this case).
- On the same page, under the System information, click the link View HTTP sessions.
The first way to preview a report is – Click the HTTP sessions
You can see in the picture the statistics of monitoring taken on the exact date and the exact time divided by categories.
After choosing the HTTP sessions-1 day option, you can see the report that shows the number of HTTP sessions per day. The report shows the duration of the session by each user. The number of users signed in to the application within the time shown on the chart. The monitoring tool tracks the number of users signed in to the session measured by time.
Take a look at the chart report below, and there you can preview the number of HTTP sessions during a day.
Note: One HTTP session is equivalent to one signed-in user.
There are the following actions available with the HTTP sessions report:
- Return – returns you to the monitoring home page.
- Return to the monitoring page (monitoring home page).
- Update the chart (information).
- Display reports in PDF format.
- Display online help on a new page– opens the help of a monitoring tool.
- Download the monitoring tool on your computer.
One more option is available, and that is that you can change the period you will preview the report. You can choose:
- Day – preview daily statistics report.
- Week – preview weekly statistics report.
- Month – preview monthly statistics report.
- Year – preview yearly statistics report.
- All – preview the report of all periods.
- Customized – select the period from date to date to show the report.
- By deployment – choose the version of a system to preview to report.
Connected user’s daily statistics report
Connected user’s weekly statistics report
Connected user’s monthly statistics report
Connected user’s yearly statistics report
Connected users report – all the periods
Connected users – Customized report
Connected users – By deployment report
The second way to preview a report is – Click the View HTTP sessions link
You can see the following columns in the report:
- Session ID – the identification number of a session.
- Last access – the moment when the user accessed the session.
- Age – represents the duration of a session.
- Expiration – the exact time when the session expires.
- IP address – represents the IP address of a user.
- Country – the location of the user signed in to the HTTP session.
- Browser – the browser from which the user started the session.
- OS – the operating system of a user’s computer.
Note: These column attributes are essential for an administrator and the statistical analysis. The field’s Number of attributes, Serializable, and Serializable size are the additional attributes in the table.
You can perform the following actions as well:
- Return.
- Update the table.
- Display the report in PDF format.
- Invalidate the HTTP sessions.