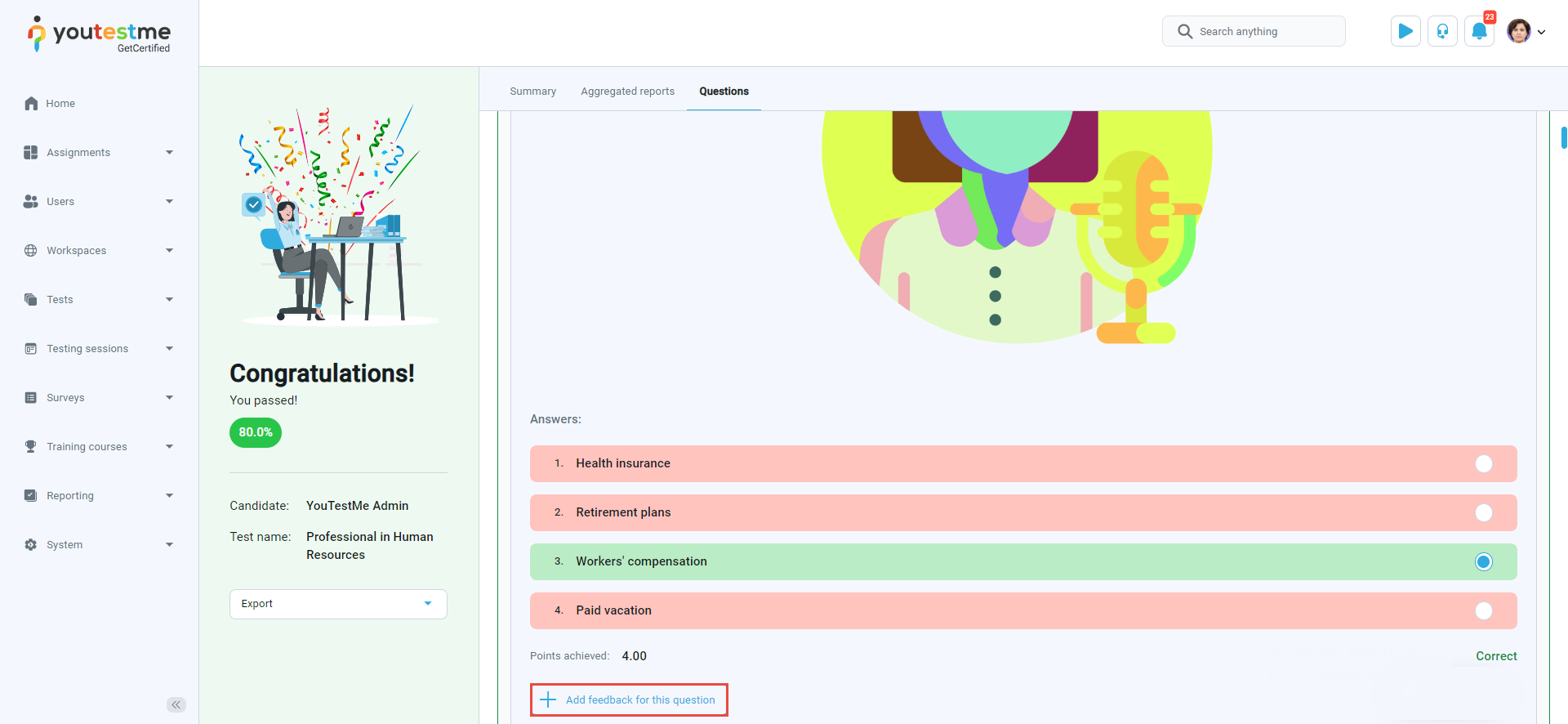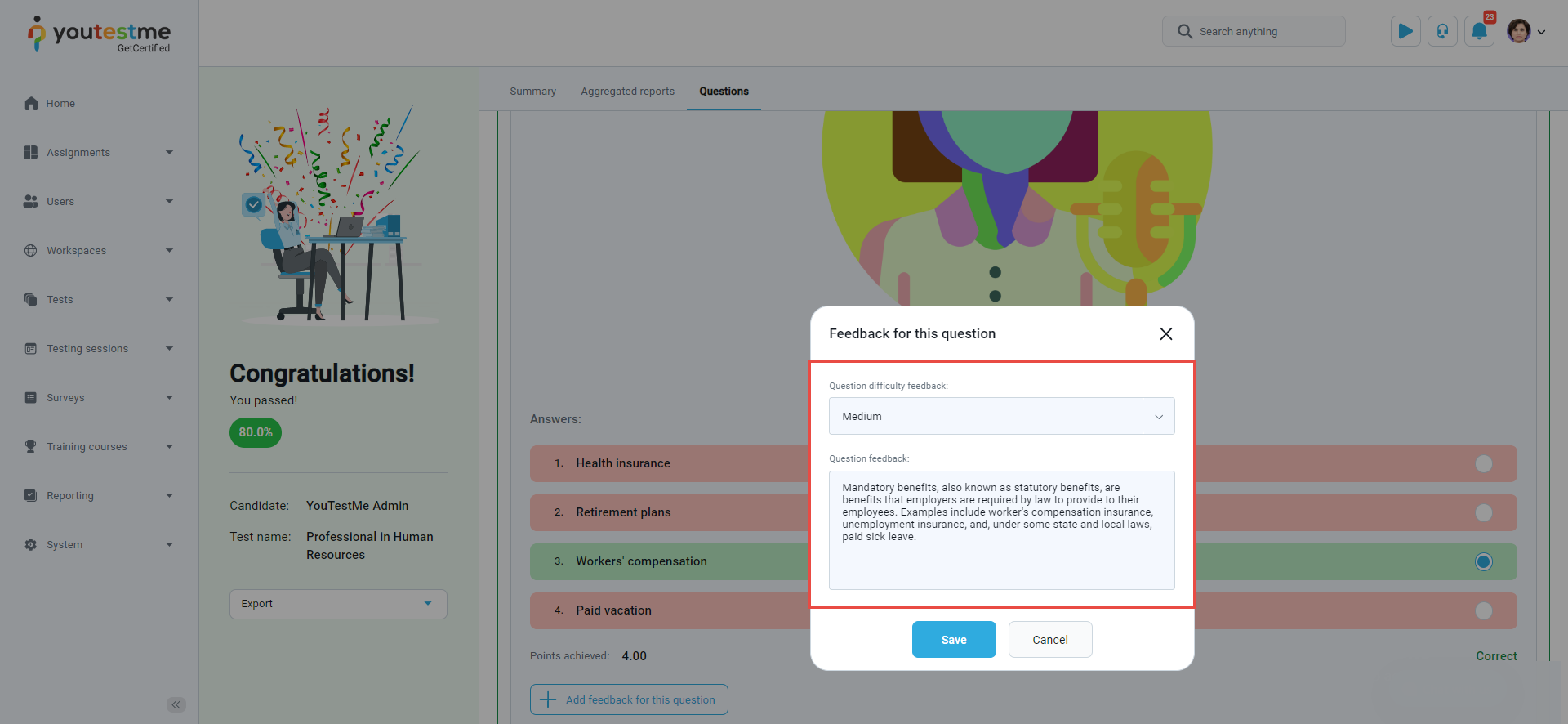This article explains how to allow candidates to add question feedback during the test-taking and how the student can write down feedback on a specific question and determine the question’s difficulty.
Enabling question feedback #
To enable question feedback, do the following:
- Select the Tests/Manage tests tab.
- Select the test.
- Select the Settings/In-test configuration tab.
- Enable the option Enable candidates’ feedback on all test questions.
- Click on the Save button to save the changes.
Accessing the test #
To write down the feedback for the questions and determine the question difficulty:
- Click the Assignments/My tests tab.
- Search for the desired test.
- Click on the Start button.
Adding question feedback and determining the question’s difficulty #
Below each question in the test is a button Add feedback to this question.
By clicking on that button, a new dialog will appear where the user can insert their feedback and determine the question’s difficulty.

Candidate’s view #
To see the inserted feedback navigate to the Questions tab, scroll to the question that has feedback, and click on the Add feedback to this question button.
In the personal report, the user’s feedback and the question’s difficulty are displayed in the picture below:
Note: The student can edit the feedback in the personal report.
Admin’s perspective #
To see the student’s feedback:
- Select the Testing center/Candidates tab.
- Select the test and the testing session.
- Select the report of the student.
Select the Questions tab and then the Grade option.
Select the Show candidates feedback button.
Admin will be displayed with the question difficulty the student choose for the answer and with the feedback, the student entered.
Please visit this article for more information on accessing question feedback statistics reports.
You might also be interested in watching our video on How to Provide Feedback to Answers.