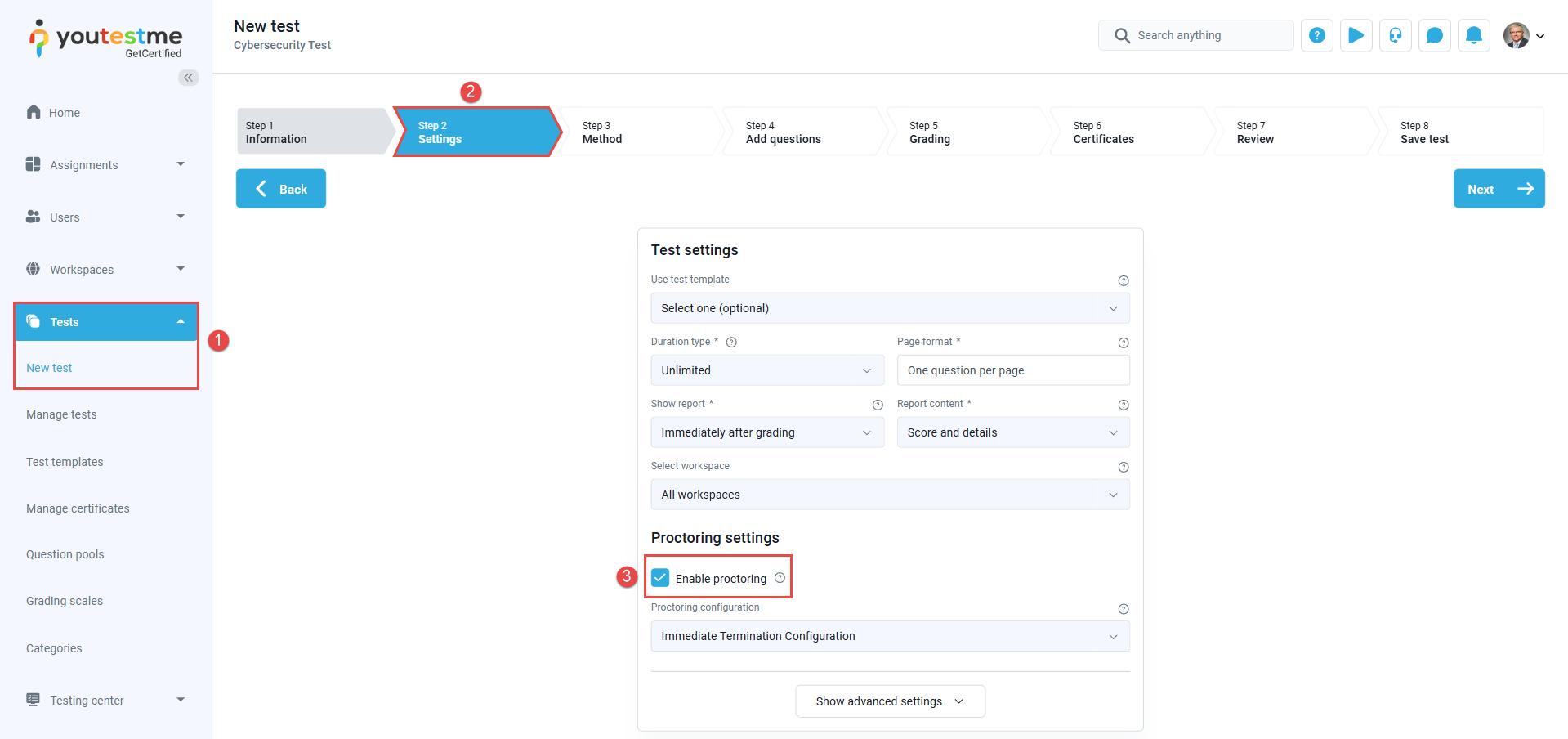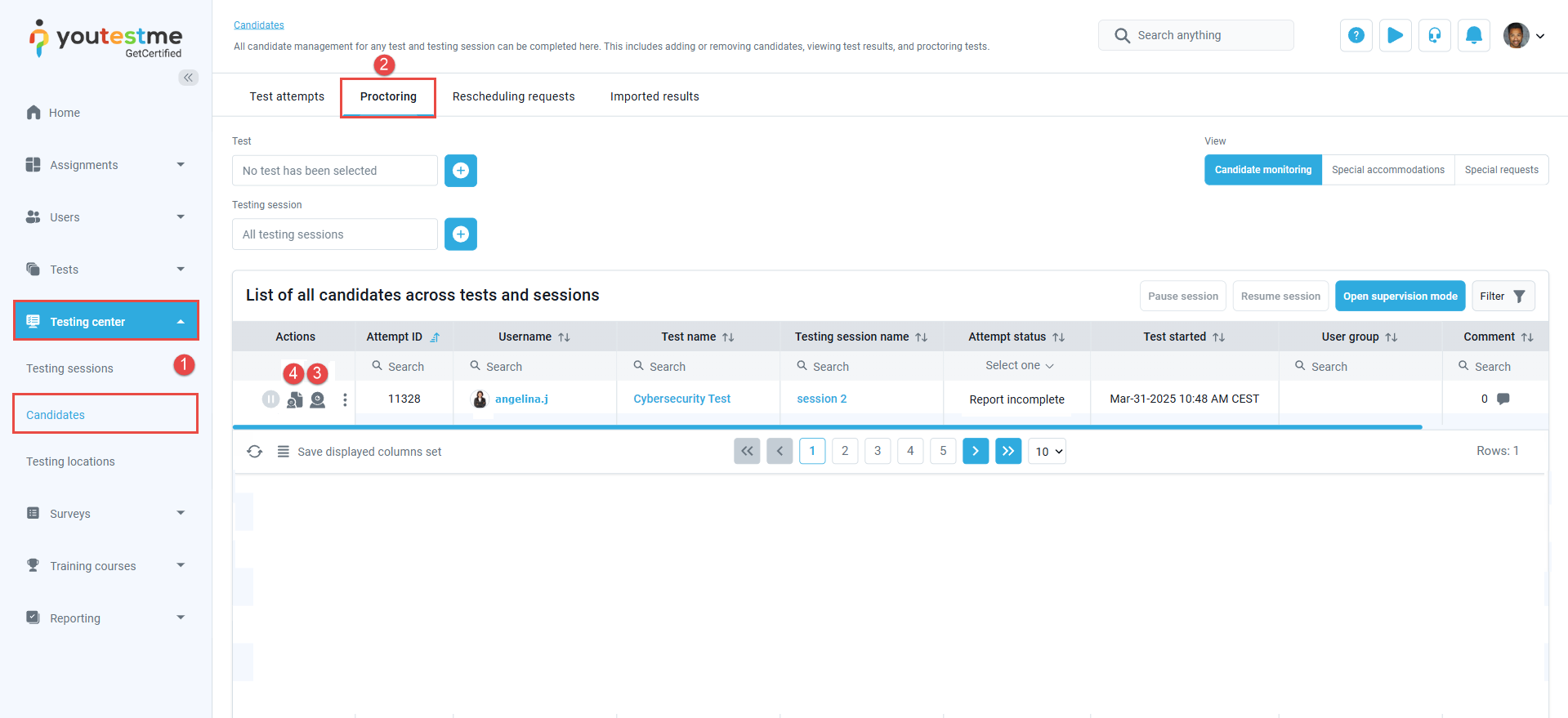Article verified for Release 14.1 on March 31, 2025.
The article explains how to create a proctored test, enable the manual rating of video recordings, and rate the test attempt.
To enable manual rating of the proctored test (i.e., request human review and grading of test-takers’ behavior during the exam), you must first enable proctoring mode as follows:
- Select the Tests tab in the left-side menu, select New test, and start the Test wizard.
- Reach the second step of the Test wizard – Settings.
- Tick the box next to the Enable proctoring option.
Complete the remaining steps, including optionally attaching a certificate, selecting the test creation method, and adding questions. For detailed guidance on each step, refer to the following article.
In the sixth step, Grading, you have the option to enable Require positive proctoring report. When this is enabled, the candidate must have a positive proctor report to pass the test. Otherwise, the test can not be graded positively.
After the test manager opens a video recording in a proctoring software and rates the test attempt, a proctored test report will be resolved.
The proctoring software allows rating a test as positive, negative, or not rated status, and it generates PDF and ZIP reports of the candidate’s behavior during the proctored test.
Resolving the proctored test report
To preview the recording of a proctored test and resolve the test report, follow these steps:
- Navigate to the Testing center > Candidates.
- Navigate to the Proctoring tab.
- Click on the Video recording to check the candidate’s behavior during the exam.
- After reviewing the recording, the Proctoring report can be filled out with the given rating. If a violation occurred, its nature and time should be recorded.
After clicking on the Video recording button, you will be redirected to the proctoring software. There you can:
- Watch the recording of the whole test-taking process.
- Rate the proctored test session.
- Download a proctored report as a PDF and ZIP file.
To rate the proctored test session, click the Rate button, and a pop-up window will be opened. In the pop-up window, you can perform the following actions:
- Click the “Not rated” button to leave the proctored session unrated.
- Click the “Positive” button to rate the proctored session as positive (e.g., if the candidate behaved according to the defined rules and did not cheat).
- Click the “Negative” button to rate the proctored session as negative (e.g., if the candidate did not behave according to the defined rules and cheated on the exam).
- Optionally, enter your comment to justify the rate.
- Click the checkmark icon to save the changes.
Note: Only the user with the proctor role can rate the recording directly from the proctoring software. The proctor must be assigned to the testing session before candidates attempt the test.
Once the proctored session is rated, you can export the report as:
- PDF file
- ZIP file – A pop-up window will appear, allowing you to select the options to include in the report.
The resolved personal report from the test manager’s perspective
You can notice that the test result is Passed and that the Proctoring report conclusion is Positive.
The resolved personal report from the candidate’s perspective
For a video tutorial on how to create and monitor proctored tests, please watch the video.
For more related instructional materials, please visit: