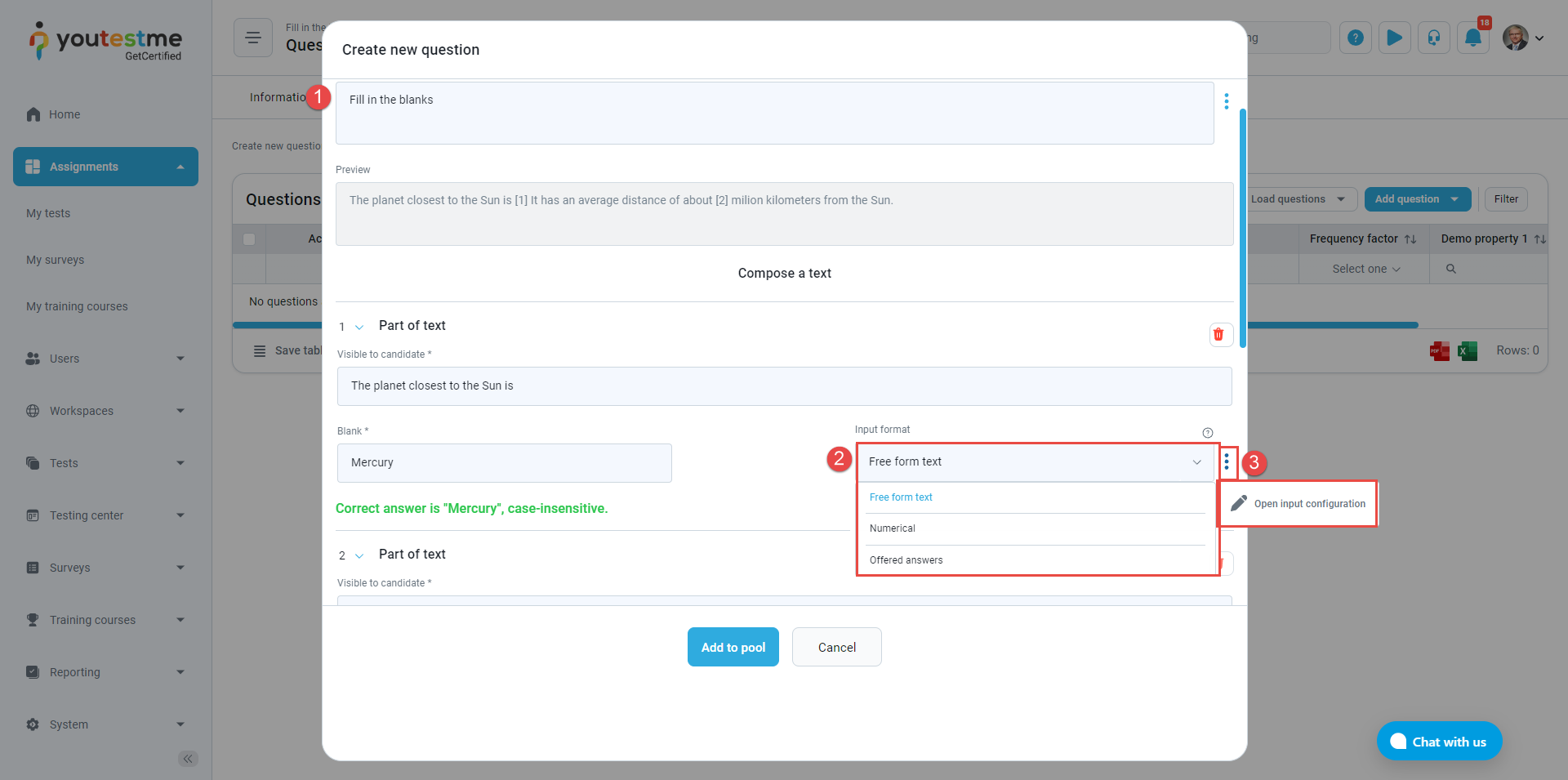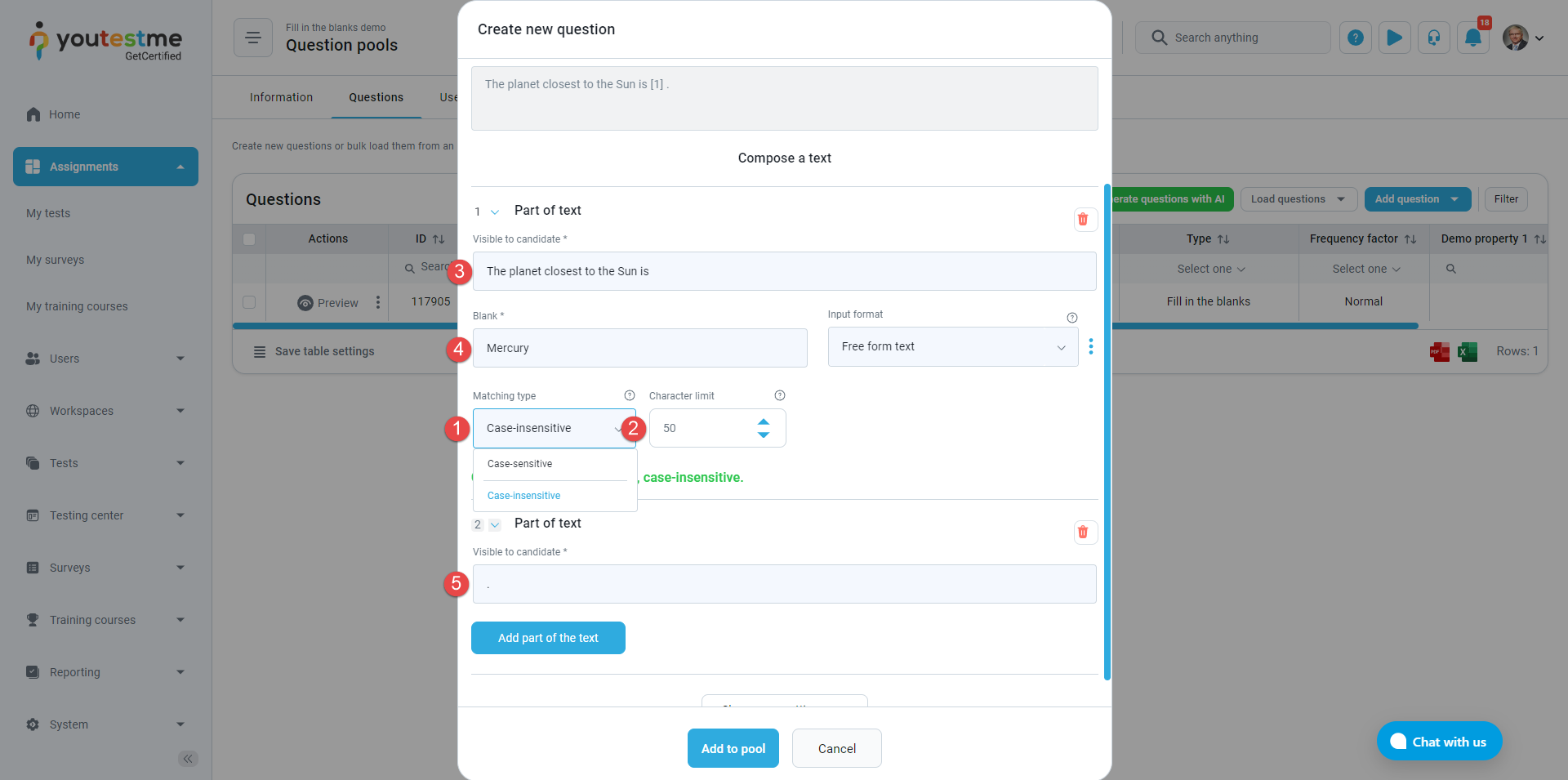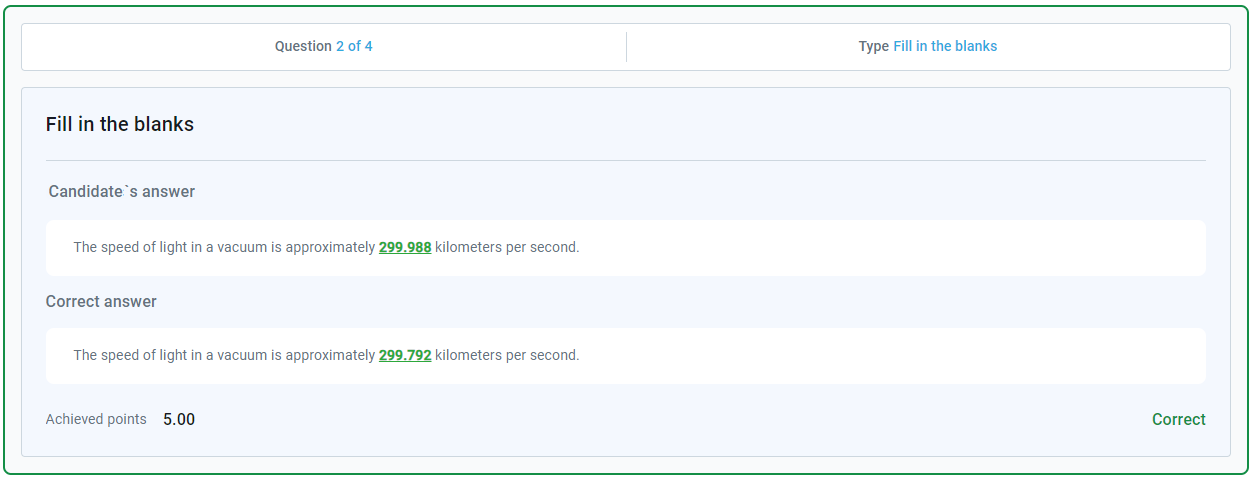This article explains how to create a Fill in the Blanks question type.
Adding Fill in the Blanks questions to a question pool
To add a fill-in-the-blank question to a question pool, follow these steps:
- Navigate to the Tests section in the left-side menu.
- Select Question Pool from the drop-down menu.
- Choose the desired pool or sub-pool from the list.

- Go to the Questions section.
- Click the Add Question button.
- Choose Fill in the Blanks question type.
- Enter the question introduction (e.g., Fill in the blanks).
- Select one of the offered formats. Each format will be explained separately in this article.
- Once you select the format, click on the three dots icon and select Open Input Configuration to see the available configuration for each format.
Free-form text format
The free-form text format allows you to define the textual value for a blank.
- Choose whether the value entered to the blank will be case-insensitive (candidates will receive points if they enter the correct word, regardless of letter case) or case-sensitive (candidates must enter the value exactly as predefined).
- Limit the number of characters, including blank spaces, allowing for input to help candidates stay within the given limit.
- Enter the part of the text.
- Enter the blank (answer).
- Enter the second part of the text. If there is no sentence after the blank, you can add a “.“
Numerical format – Match the exact value
This format requires students to enter the exact value specified in the blank to earn points.
- Select the Match the Exact Value type.
- Define the input minimum, meaning that the candidate cannot enter a value less than this one.
- Define the input maximum, meaning that the candidate cannot enter a value larger than this one.
- If the blank should contain a decimal value, define the number of decimal places allowed.
- Enter the first part of the text.
- Enter the blank (answer).
- Enter the second part of the text.
Numerical format – Match value within specific bounds
This format allows you to define a range of values, and candidates earn points for entering any number within that range.
- Select the Match value within the specified bounds option.
- Enter the lowest bound, meaning the candidate can enter any number between that number and the highest bound and achieve points.
- Enter the highest bound, meaning the candidate can enter any number between that number and the lowest bound and achieve points.
- Define the input minimum, meaning that the candidate cannot enter a value less than this one.
- Define the input maximum, meaning that the candidate cannot enter a value larger than this one.
- If the blank should contain the decimal value, you can define the number of decimal places allowed to be entered.
- Enter the first part of the text.
- Enter the blank (answer).
- Enter the second part of the text.
Offered answers
This format allows you to predefine multiple answers, which will be presented to candidates in a dropdown form. If candidates select the answer marked as correct, they will achieve points.
- Enter the first part of the text.
- Add as many offered answers as necessary.
- Add values for the offered answers and mark the correct one.
Combination of formats
A single question can include as many gaps as needed. You also have the flexibility to incorporate various formats and types within a single question.
To add a new gap, click the Add part of the text button and choose the type and format of the new gap.
For more related instructional materials, please visit: