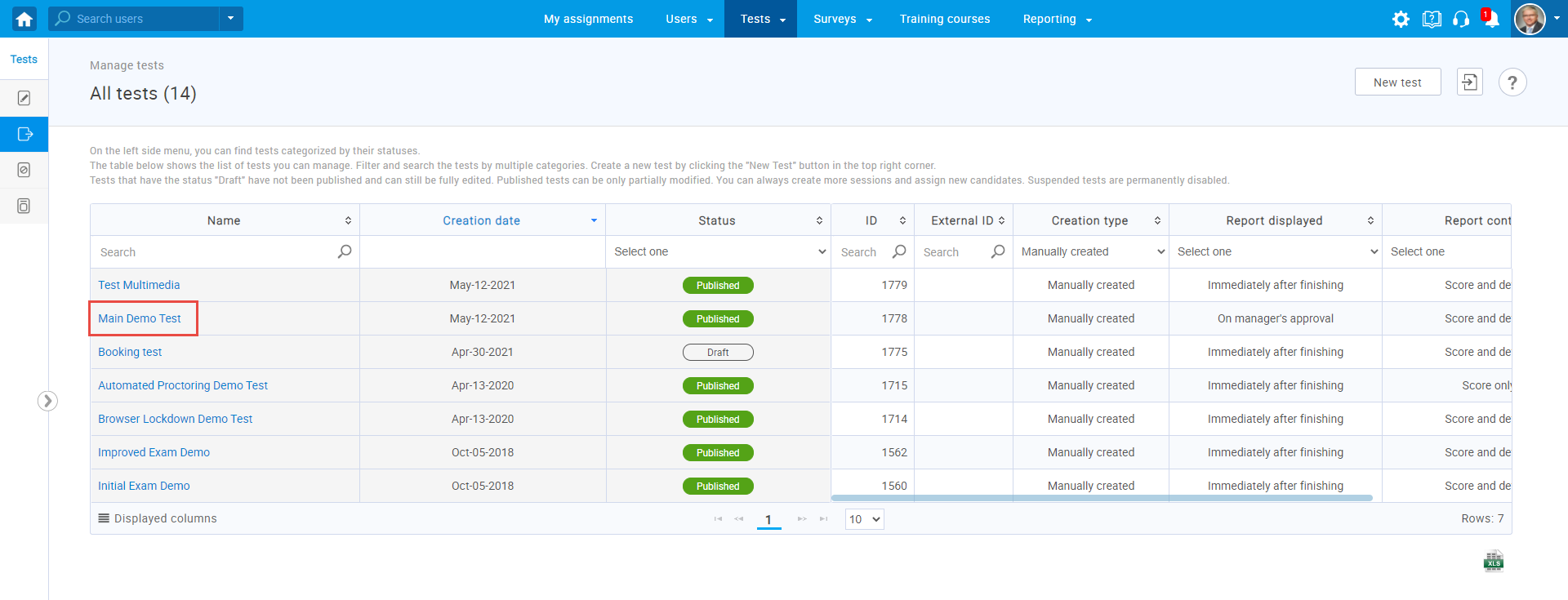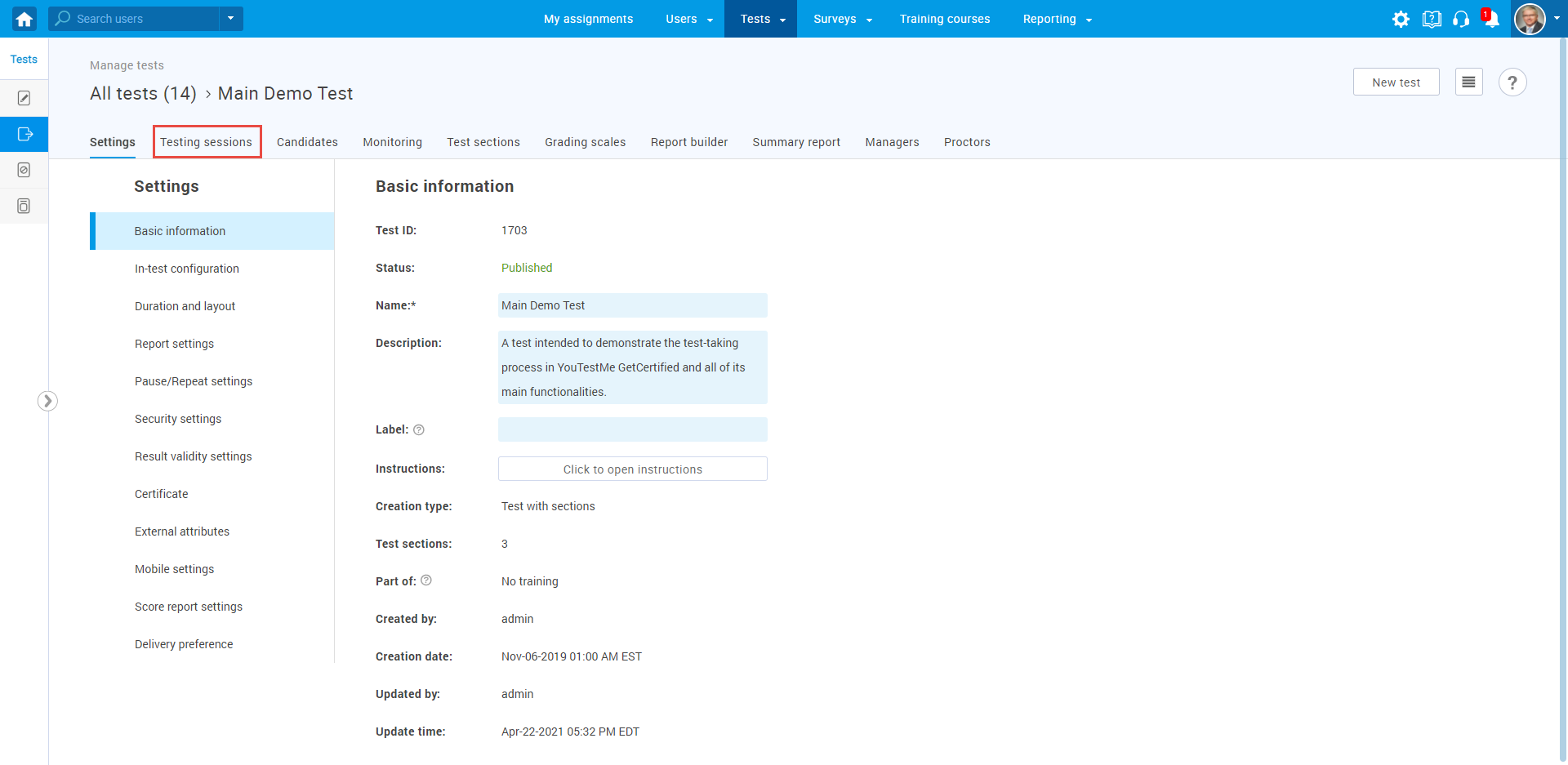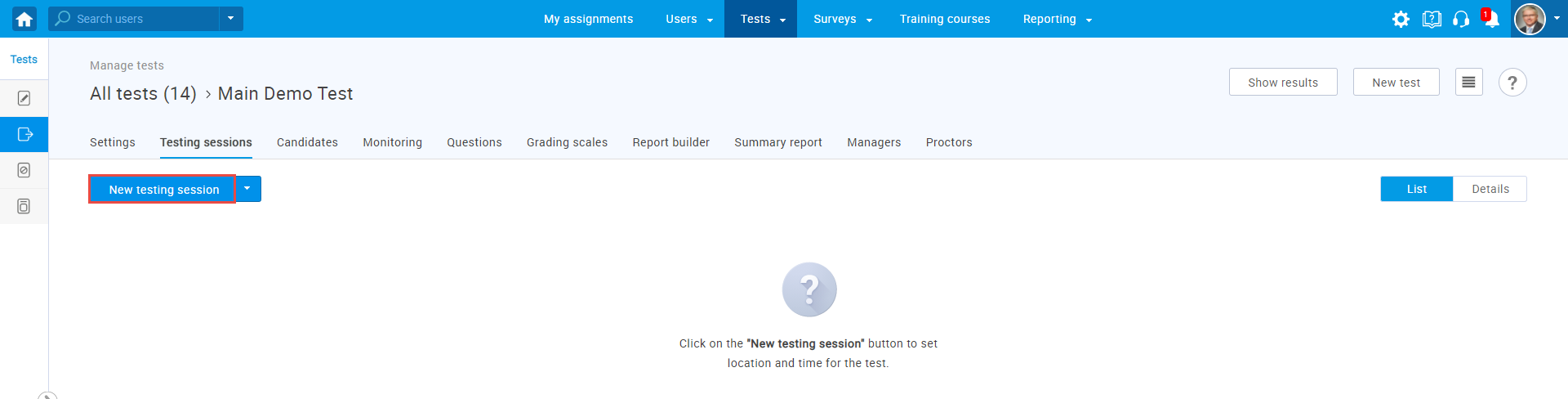This article explains how to preview a test from the perspective of the test-taker, i.e., to see how does a particular test look like in the test-taking process.
There are two ways to preview the test as it will appear in the test-taking process:
- Using the preview option.
- Creating a testing session and assigning yourself as a candidate.
Using the preview option
Hover over the “Tests” in the main menu, and select the “Manage tests”.
On the “Manage tests” page, you will see the list of all tests in the system. Use the search box to find the test you want to preview, and click on its name to open it.
Click on the “Options” icon in the upper right corner, and from the drop-down menu select the “Preview” option.
The preview option is available both for the draft and published tests. It allows you to see and take the test in the same viewpoint candidates will, to confirm test settings and content you added.
Creating a testing session and assigning yourself as a candidate
This option allows you to simulate the whole test-taking process, i.e., to start the test from the “My Assignments” tab, take the test and preview a report. Once you complete the preview, you can delete that testing session, create a new one, and assign the candidates to the new session.
For additional instructions on how to create a test and organize a session, please check How to create a simple test.
To create a new session and assign yourself as a candidate:
- Navigate to the “Testing sessions” tab.
- Click on the “New testing session” button.
Then:
- Enter the testing session name.
- Select location from the drop-down menu (optional).
- Select the time zone from the drop-down menu (optional).
- Define the availability of the testing session – choose the starting date of the session.
- Define the availability of the testing session – choose the ending date of the session.
- Click the ”Save” button to confirm the changes and create a new session.
- Click the ”Cancel” button to discard the changes.
Click on the “plus” icon to add yourself as a candidate in order to preview the test from the candidate’s perspective.
Use the search box to find yourself, click the box next to your name, and click the “Confirm” button.
Publish the test if it is a draft, and navigate to your assignments to find and start the test.