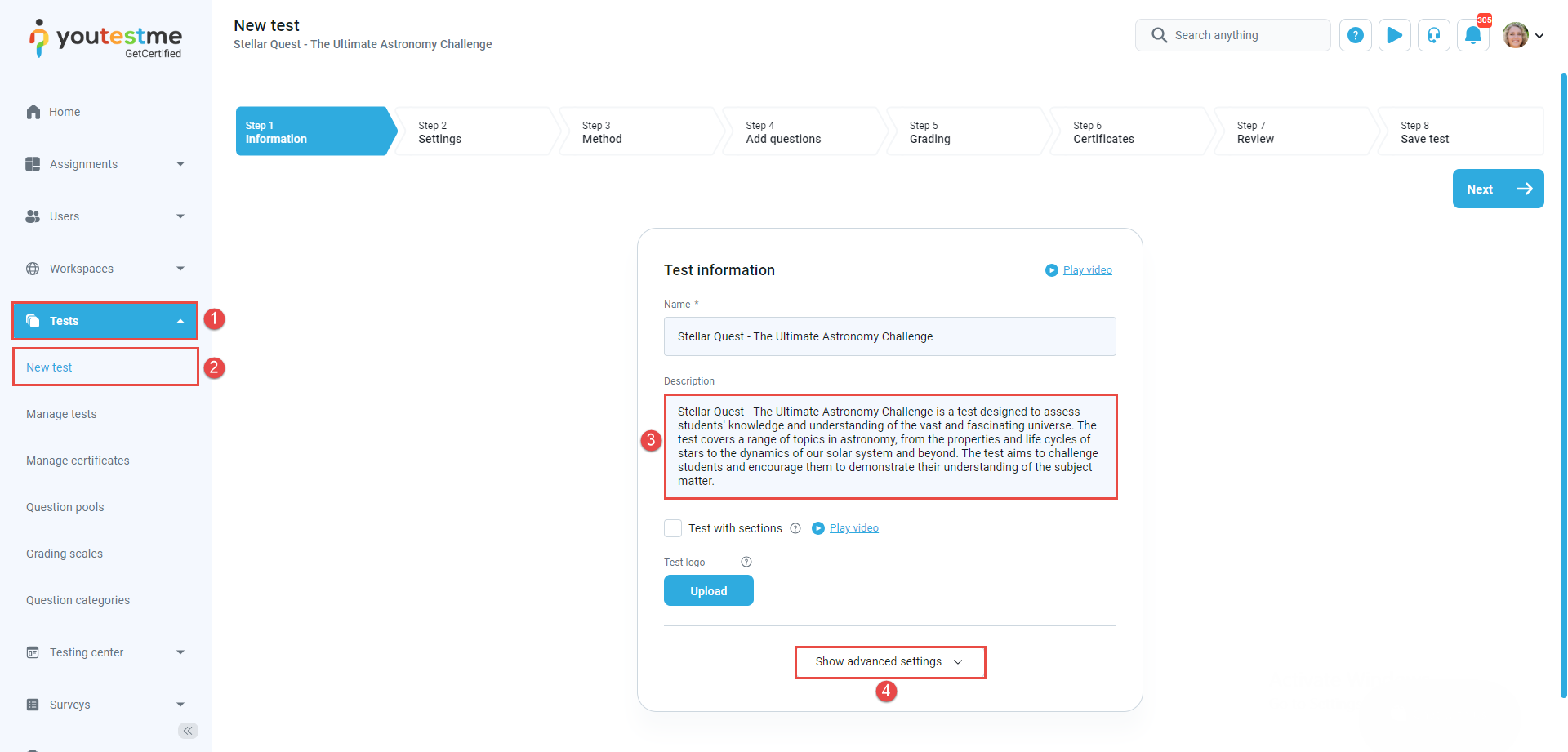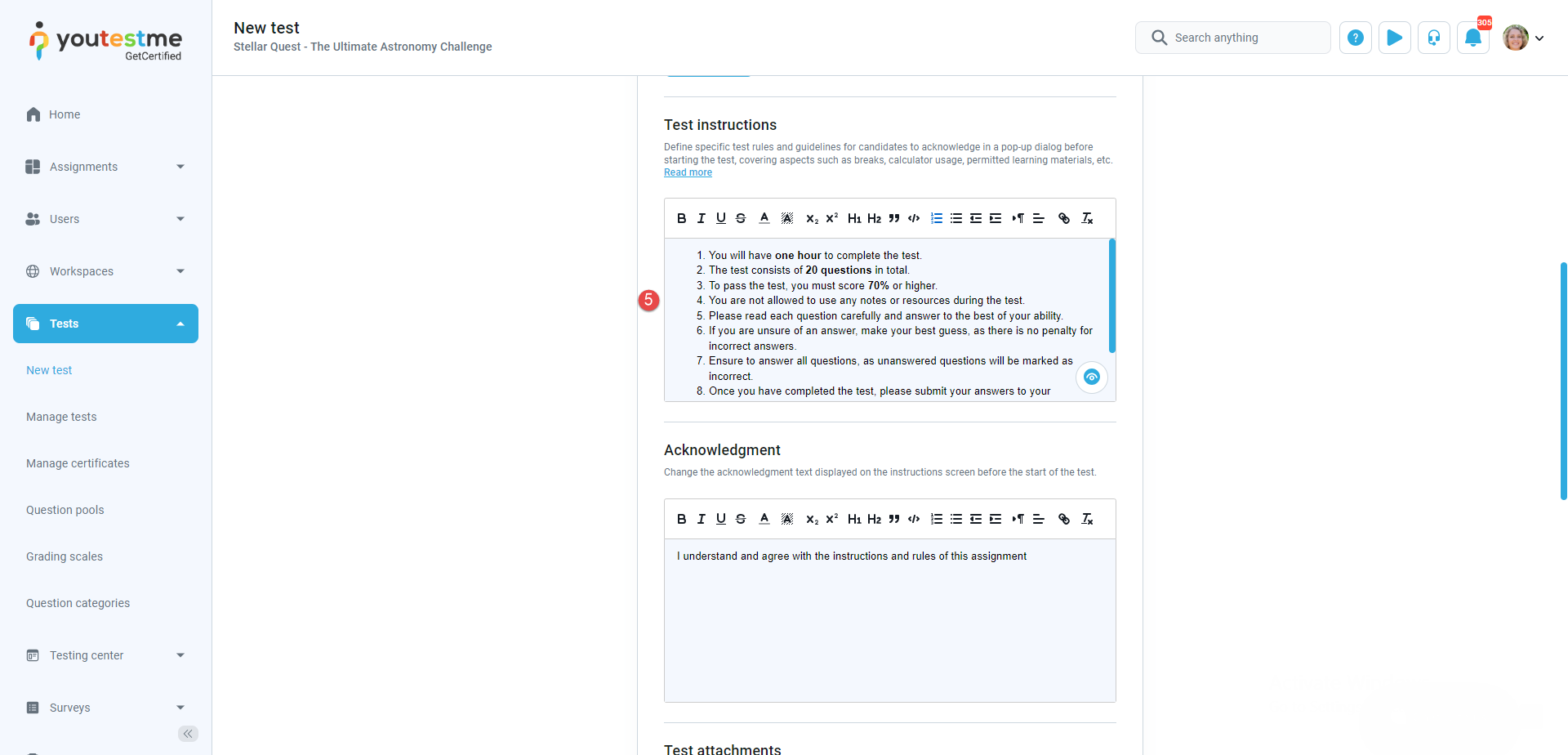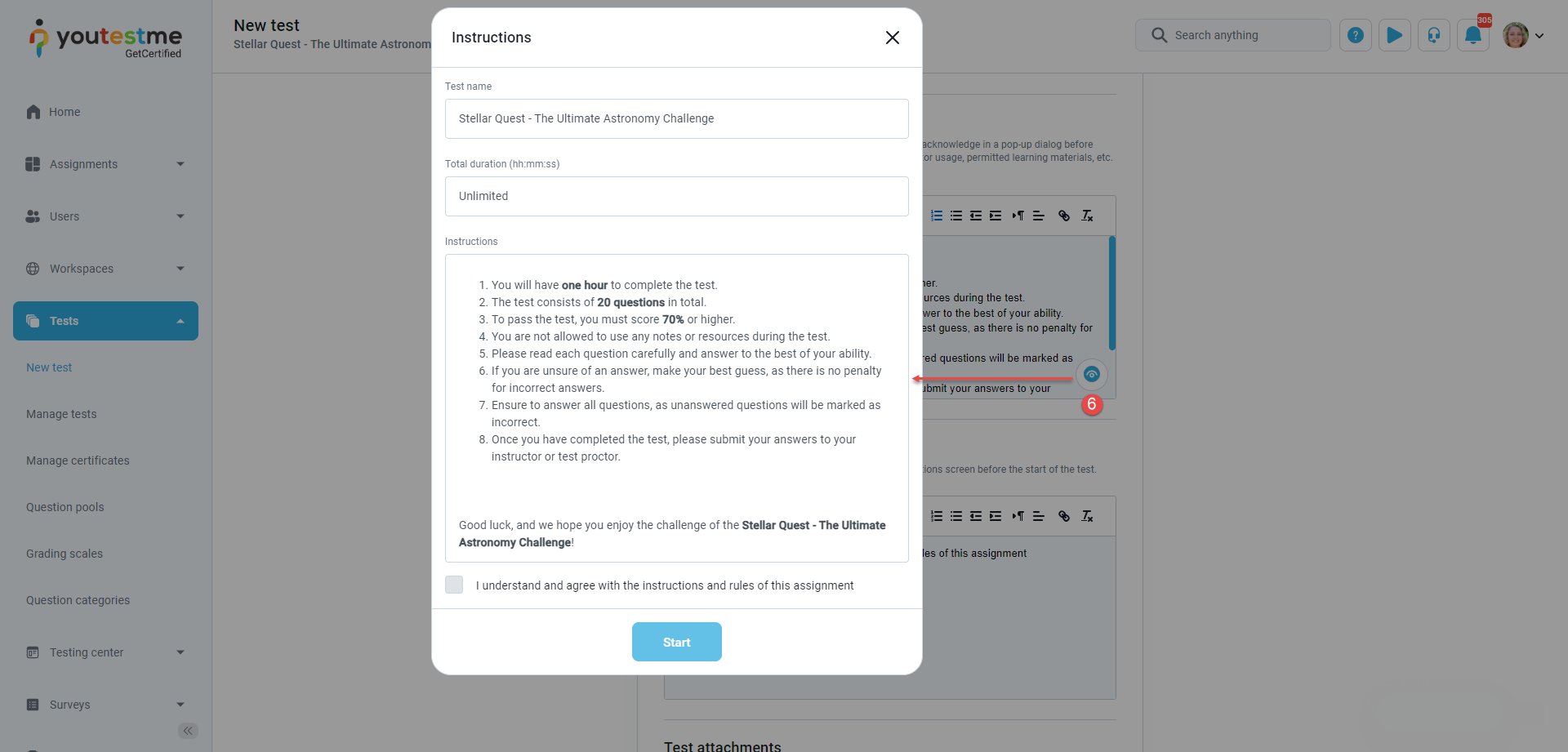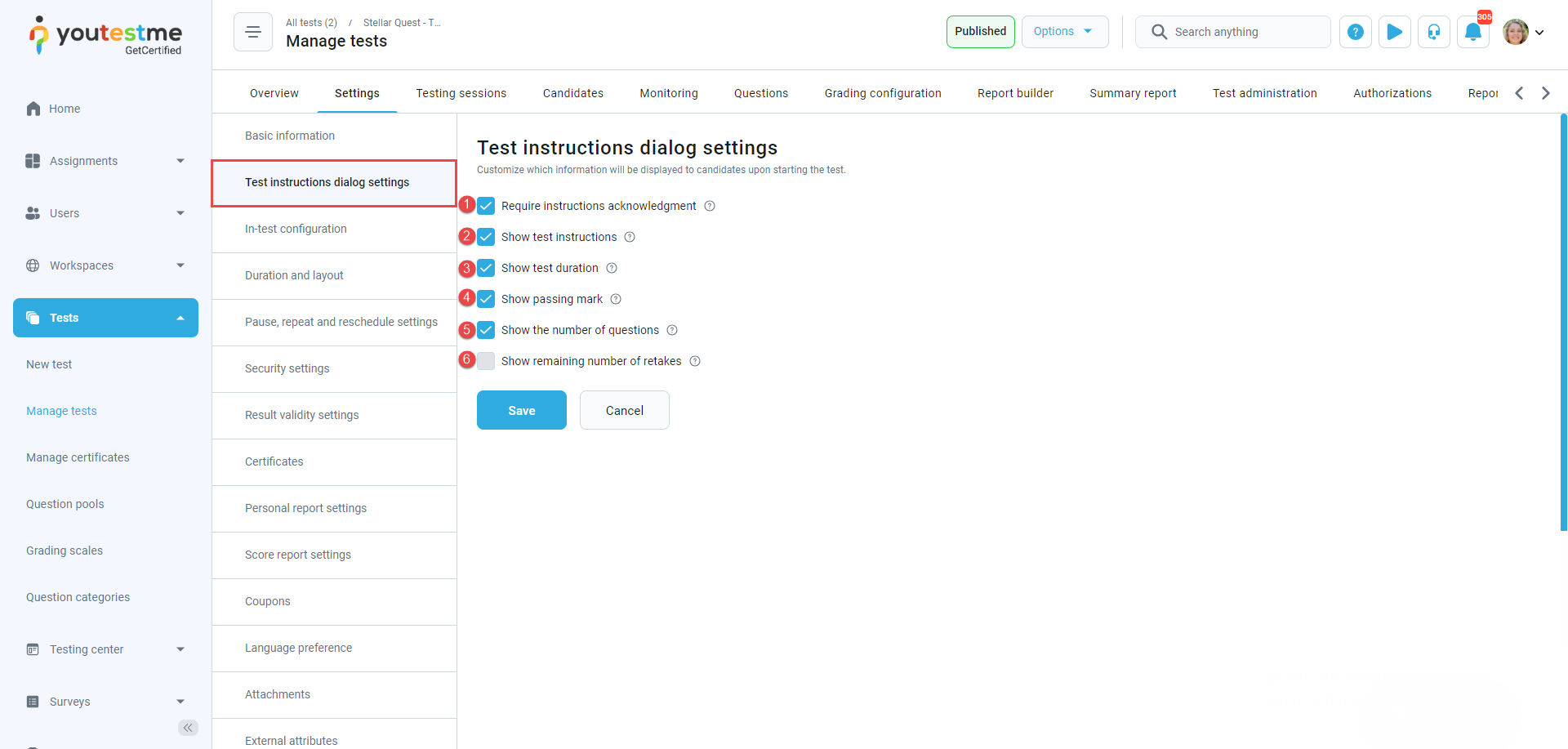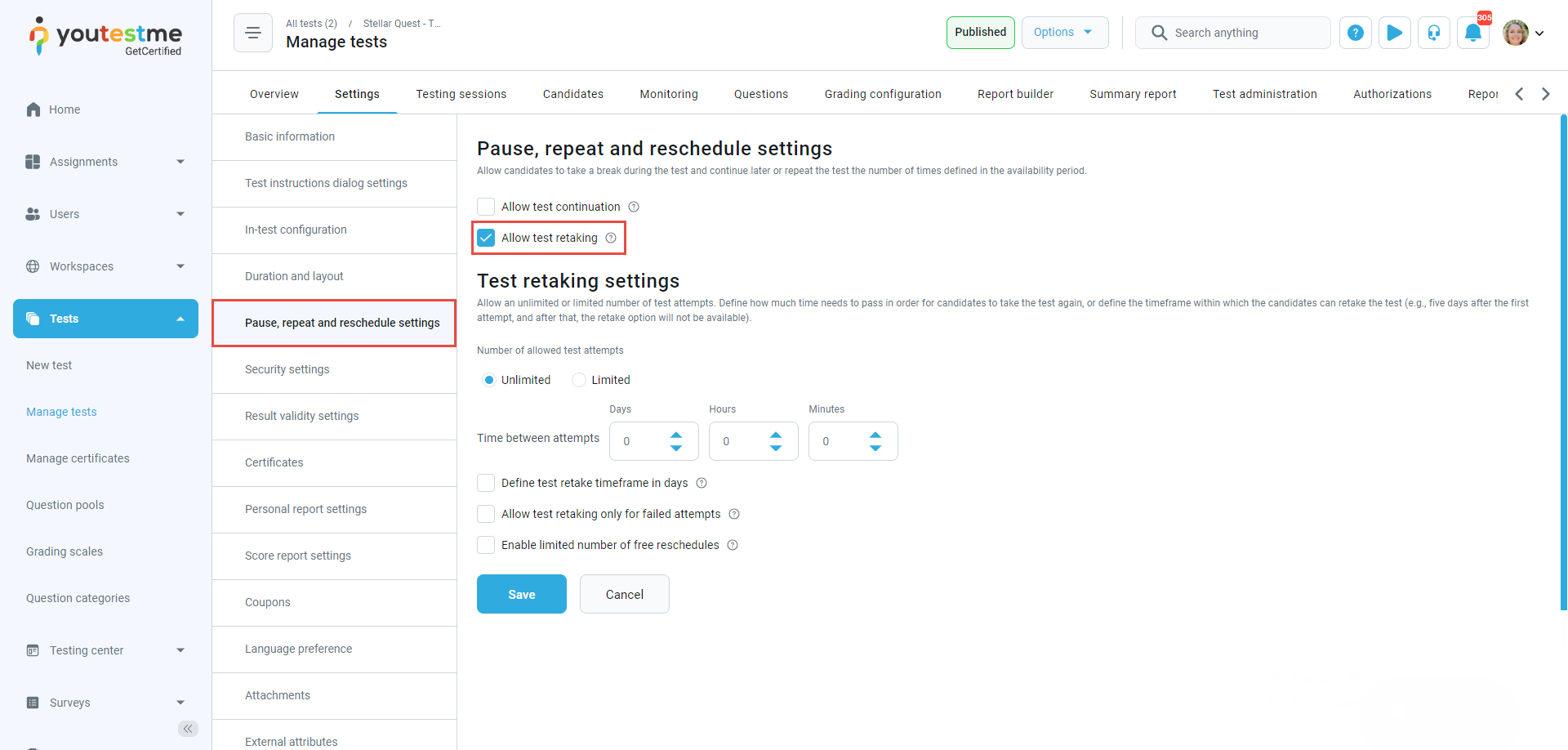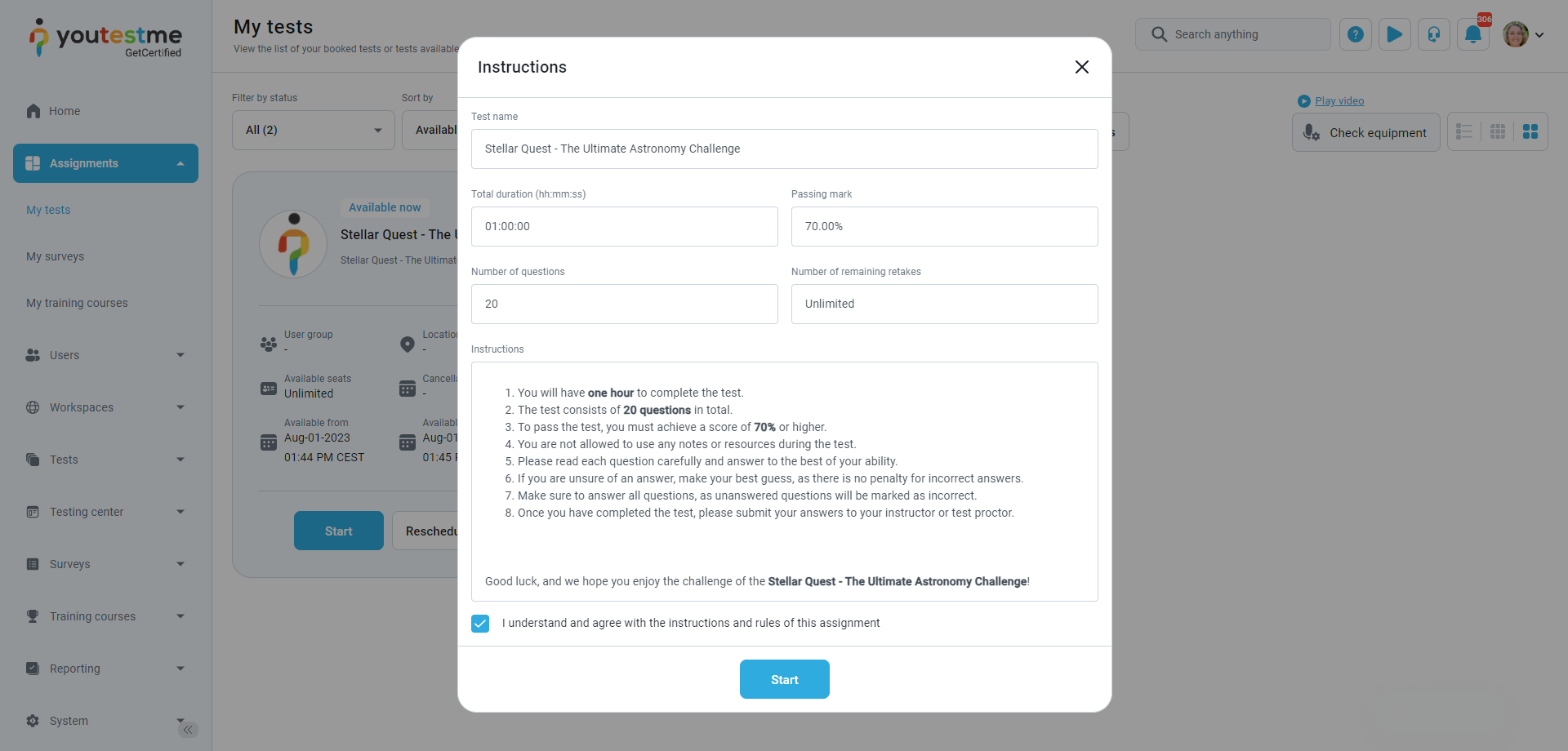This article will explain how to configure test information presented to the student.
Adding test information from the Test Creation Wizard #
To add test information from the Test Creation Wizard, do the following:
- Select the Tests tab.
- Select the New test tab.
- Enter the test description.
- Select the Show advanced options to add test instructions for the students.
- Enter the test instructions.
- Use the Eye icon to preview the instructions.
Setting options for the test instructions dialog #
After finishing the test wizard, information from the instructions dialog can be adjusted in the . The offers various options for presenting instructions to candidates before an assessment. These options include:
- Requiring instructions acknowledgment – candidates must confirm that they have read and understood the instructions before starting the test.
- Show test instructions – providing detailed information about the test format and structure to help candidates understand the requirements.
- Show test duration – displaying the allotted time allotted for the test can help candidates manage their time more effectively.
- Show passing mark – sharing the passing mark can motivate candidates to perform their best and achieve the desired outcome.
- Show the number of questions – displaying the number of questions candidates need to answer can help them better prepare and stay focused.
- Showing remaining number of retakes – candidates can benefit from knowing how many retakes they have left, helping them plan and manage their test-taking strategy.
To enable the Show remaining number of retakes option, in the Pause, repeat and reschedule settings tab, select the retake option.
After enabling the retake option, the option Show remaining number of retakes will be available for enabling.
When the student starts the test, the student will be displayed with the following test information:
If the option Display percentage required to pass is enabled, the student will be displayed with the percentage required to pass the test. If this option is disabled, that information will not be shown in the personal report of the student.
Before disabling the option.
After disabling the option.