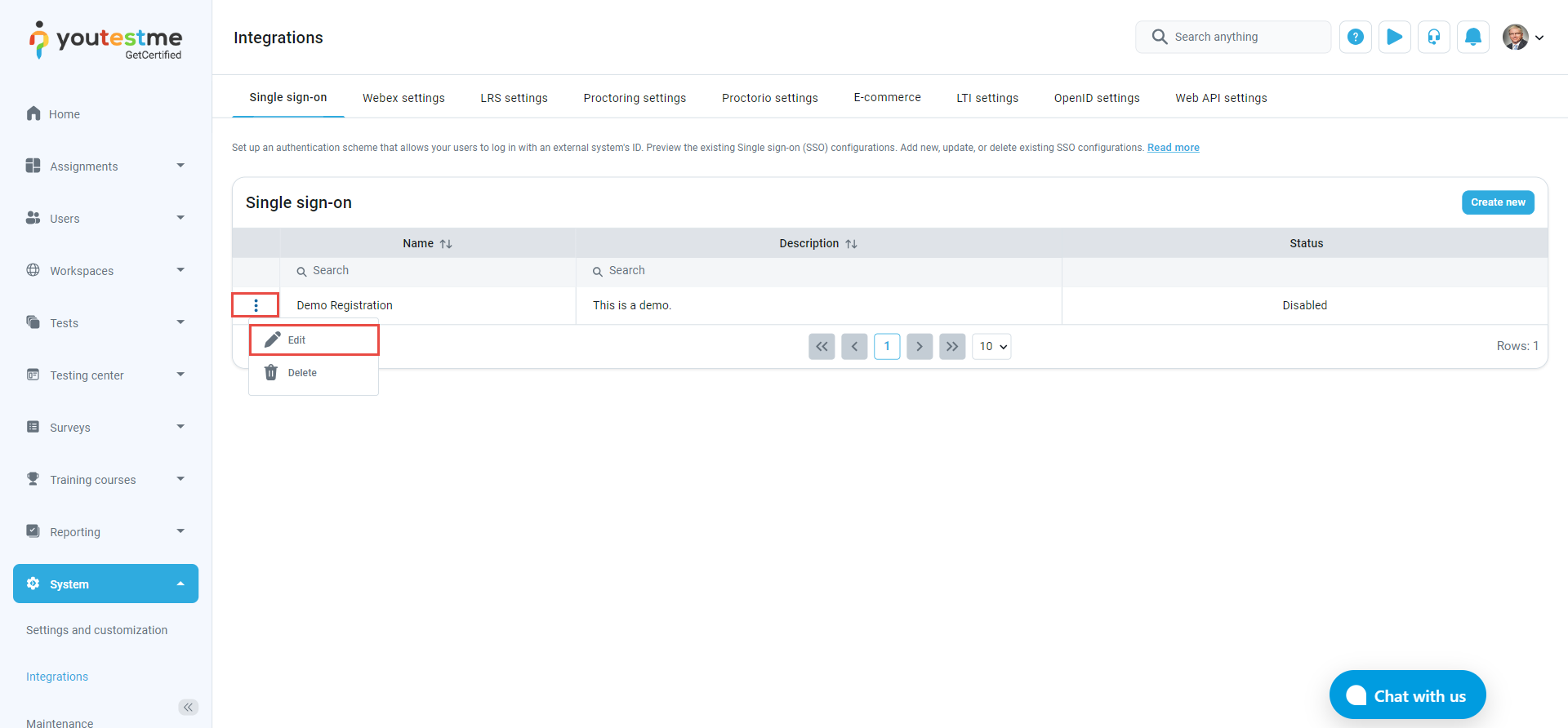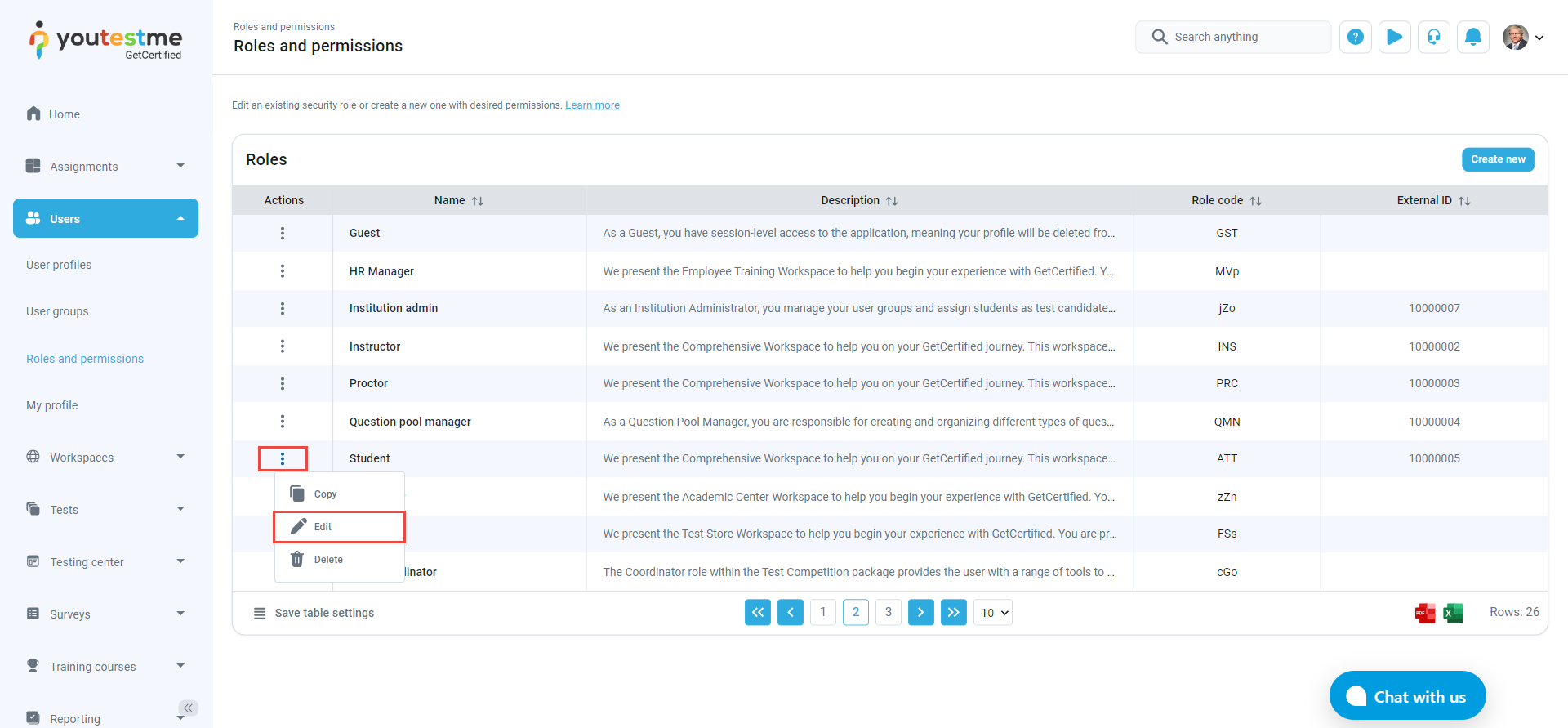This article outlines the procedures required to limit user access via password logins, establishing Single Sign-On (SSO) as the exclusive method for logging in.
Ensure that the Single Sign-On (SSO) option is enabled
On the main menu navigate to System page, then choose Integrations.

Within the Single Sign-On (SSO) tab, verify that the SSO configuration status is set to Enabled.
If it’s currently Disabled, you can activate it by clicking the three-dot menu and selecting Edit.
- Inside the dialog box, click on Status.
- Select Enabled.
- Save your changes by clicking the Save button.
In this article, you can review an example of how to set up SSO configuration with Okta.
Restrict login permissions for SSO
Access the main menu and go to Users page, then select Roles and permissions.
Locate the specific role you wish to exclusively use Single Sign-On (SSO) for logins. For example, let’s consider the Student role.
Click the three-dot menu next to the chosen role and opt for Edit.
Scroll down to the permissions-Users section and deselect the checkbox next to Log in.
Apply the changes by clicking the “Update” button found at the bottom of the “Roles and permissions” tab.
Student’s perspective
By following these steps and disabling the Log in permission, users associated with the chosen role will be prompted to use the Single Sign-On (SSO) option for logging in.
This method enhances security and user experience.
For more related instructional materials, please visit: