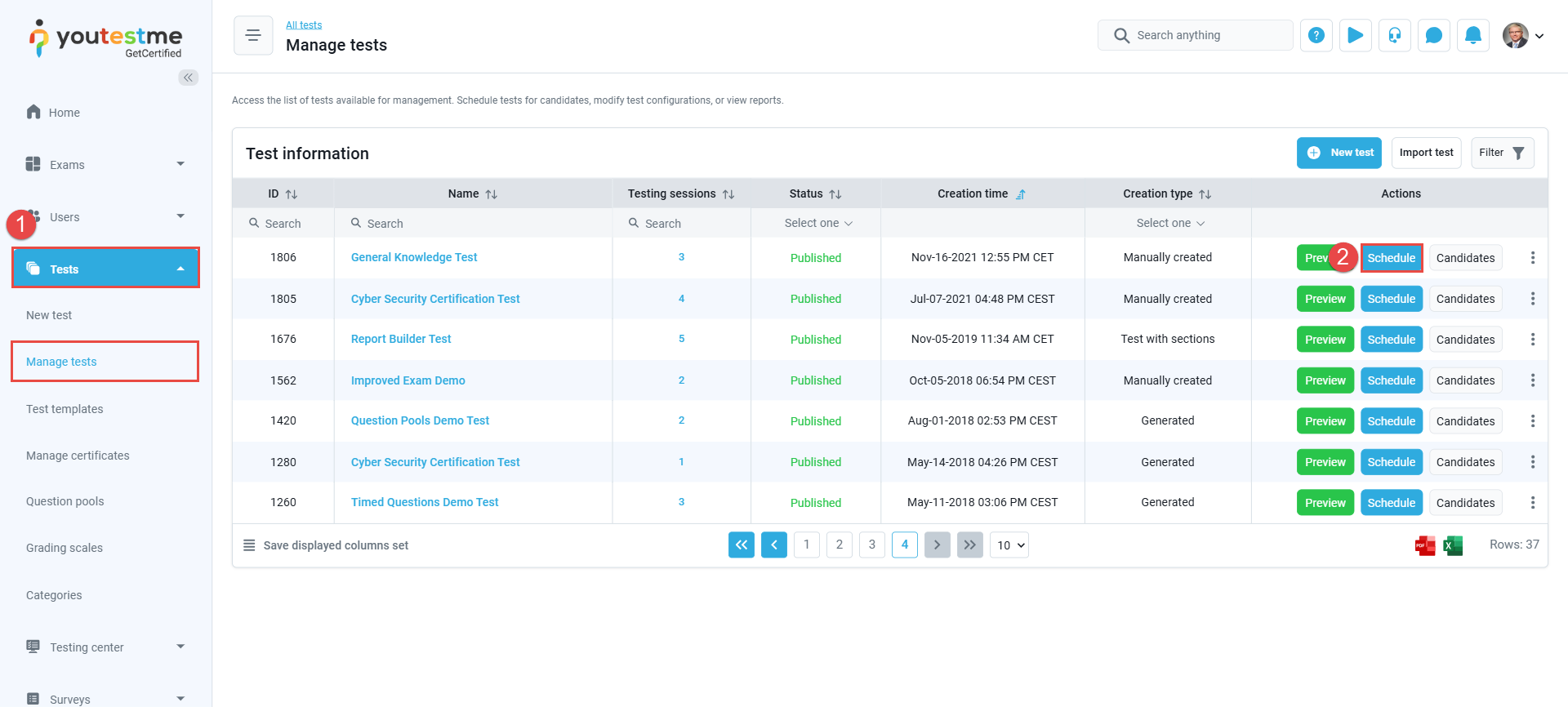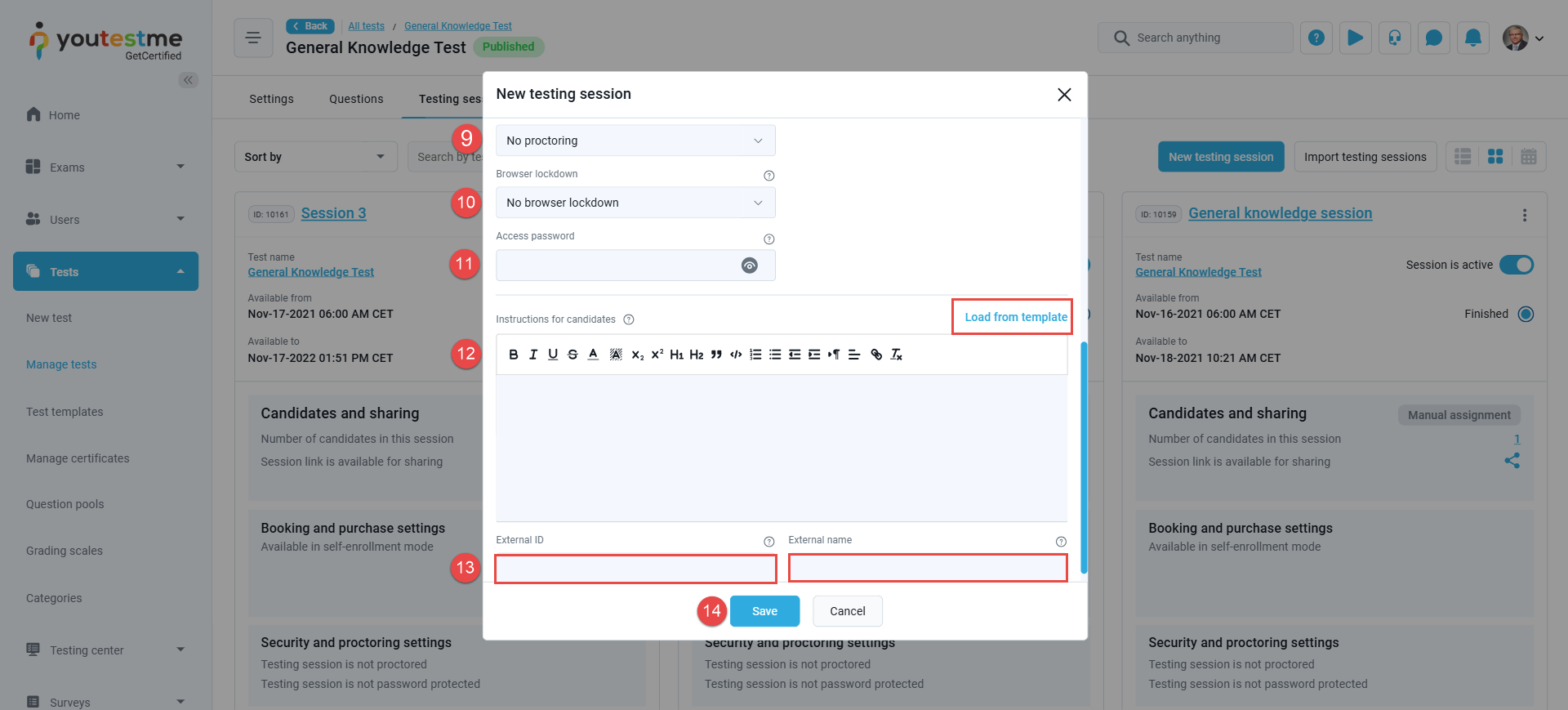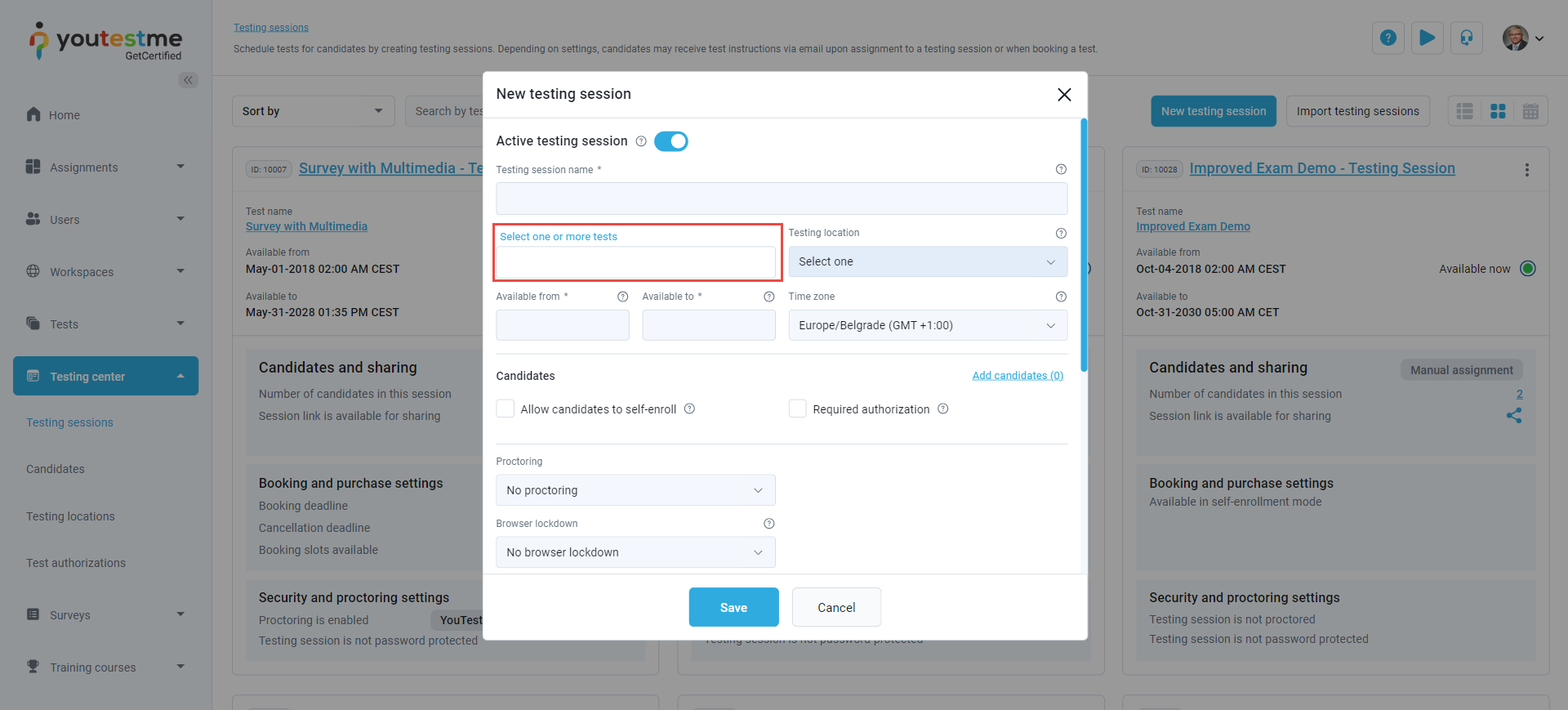This article offers a comprehensive, step-by-step guide on how to schedule a test and assign it to test-takers using the YouTestMe Testing Sessions feature.
Testing Sessions Overview
Once you create and publish a test, the next step is to define its availability period and specify who can access and take it. This is accomplished by creating a testing session. Through a testing session, you can configure various settings, including but not limited to:
- Test Availability Period: Set the time frame during which the test will be accessible. Outside this period, the test will no longer be available to test-takers.
- Access Control: Determine who can find and take the test. You can make the test available to specific users, a user group, or all users within the application.
- Booking Settings: Manage the number of available seats (once the limit is reached, no additional users can book the test), set booking and cancellation deadlines, and define a booking price if you’re using the YTM application to handle payments.
- Security Settings: Customize security measures for the specific session, independent of the test-level settings. Options include enabling proctoring, browser lockdown, and password protection.
For detailed instructions on how to create a test, please refer to the following articles:
Creating a Single Test Session
Testing sessions can be created manually, or if you need to create multiple sessions, you can bulk-upload them using the YouTestMe Excel template.
You can create testing sessions for a specific test from the Manage Tests module or multiple tests from the Testing Center > Testing Sessions module.
To create a testing session for a specific test:
- Navigate to Tests and select the Manage Tests tab.
- Click the Schedule button in the Actions column.
You will be redirected to the Testing Sessions tab, where you can:
- Manually create a testing session using the New Testing Session button
- Bulk Improt testing sessions using the YouTestMe Excel template
Creating a Testing Session Manually
Using the New Testing Session button, you will be presented with the New Session dialog, where you can configure the following settings:
- Session Status: Choose whether the session is active or inactive. An active session will be visible to candidates once published, while an inactive session will remain hidden until manually activated.
- Session Name: Enter a name for the session to easily identify it.
- Availability Period: Define the time frame during which the test will be available for taking.
- Time Zone: Set the time zone for the session. The availability period will be automatically converted and displayed to test-takers based on the time zone defined in their profile settings.
- Allow attempt finishing after expiration: When this option is enabled, test-takers are permitted to continue the exam even after the session has expired.
- Self-Enrollment Option: Enable this option to allow test-takers to self-enroll in the session. You will be invited to define the booking settings. If disabled, you will need to manually assign test-takers to the session.
- Required Authorization: Activate this option if authorization is required for test-takers to access and take the test. For more details on the authorization feature, please refer to this article.
- Access Control: Specify who can find and take the test:
- Any user of the application: The test will be available to all users.
- Member of a user group: Select this option to restrict access to specific user groups. You will be prompted to choose the desired group.
- Member of a training course: Select this option to limit access to users enrolled in a specific training course. You will be prompted to choose the course.
- Proctoring: From the drop-down menu, you can choose one of the following options:
- No Proctoring: Select this option if you do not require proctoring for the test.
- AI Professional Proctoring: Choose this option to enable AI-based proctoring for the session.
- Proctoring Using Conferencing Tools (Google Meet, WebEx, etc.): Select this option if you prefer to monitor candidates using third-party conferencing tools.
- Browser Lockdown: From the drop-down menu, you can select one of the following options:
- No Browser Lockdown: Choose this option if you do not wish to enable browser protection.
- Built-in Protection: Select this option to use the YouTestMe Browser Lockdown feature. For more details, please refer to this article.
- Safe Exam Browser: Opt for this option if you want to conduct the exam using the Safe Exam Browser. For more information, refer to this article.
- Access Password: You can choose to secure the session with a password. Test-takers will need to enter the password to start the test. Ensure the password is communicated to candidates beforehand or at your discretion. This feature is particularly useful for exams conducted in testing centers or classrooms.
- Test Instructions: Enter the test instructions in this field. You can customize the email notification sent by the system upon enrollment by including a variable that will automatically be replaced with the entered instructions. Additionally, you can load a predefined instructions template if one has already been created in the system. For guidance on creating instruction templates, please refer to this article.
- External System Integration: If using an external system, you can enter the external session ID and name for easier management.
- Finally, click Save to publish the session.
Test Booking Settings
When the self-enrollment option is enabled, you will be presented with the following booking settings:
- Booking Price: Set the required booking fees for the session.
- Retake Price: Define the fees for retakes if retakes are allowed.
- Specify Seat Booking Options: Enable this option to configure additional booking details, including the booking deadline, cancellation deadline, and seat limit.
- Booking Deadline: Set the date by which candidates must book the exam.
- Cancellation Deadline: Define the date by which candidates can cancel their booking.
- Seat Limit: Specify the maximum number of available seats. Once this limit is reached, no further bookings will be allowed. If no limit is required, you can enable the Unlimited option.
Importing Testing Sessions Using the YouTestMe Excel Template
Once you click the Import Testing Sessions button, you will be prompted with a dialog where you can:
- Download the Excel template and populate it according to the instructions outlined here.
- Select the created template
- Publish the testing sessions using the Upload button
Creating a Multiple Tests Session
To manually create a testing session for multiple tests from the Testing Center:
- Navigate to the Testing Center module and select the Testing Sessions tab.
- Click the New Testing Session button.
In addition to the session settings outlined in the previous chapter, you will be presented with the option to Select One or More Tests in the New testing session dialog.
By clicking the “Select one or more tests” option, you will presented with the list of all the available tests in the system:
- Select the desired tests
- Click the Confirm button to add them to the session
Assigning Candidates to a Testing Session
If the self-enrollment option is disabled, you must manually assign the candidates to the testing session.
To assign candidates, kindly follow the steps outlined below:
- Click on the three dots menu on the top right corner of the session card
- Hover over Candidates and select Assign Candidates
You will be presented with a list of users from the system, a user group, or members of a training course, depending on the option selected during session creation. From here, you can:
- Optionally Select the Test Version: Use the Additional Options button to choose the specific test version you want to assign to the selected candidates.
- Select Candidates: Choose the candidates you wish to assign to the testing session.
- Confirm Selection: Click Confirm to finalize and add the selected candidates to the session.
Editing a testing session
To edit the session settings, click on the three dots in the top right corner of the session card and select the desired action:
- Settings: Select this option to edit, lock, or delete the session.
- Candidates: Select this option to assign and manage candidates, add special accommodations or special requests, or access the proctoring dashboard to monitor the candidates.
- Administration: Select this option to assign test managers, proctors, and graders.
- Sharing: Select this option to export the paper-based version of the test or to copy and share the direct and guest links.
- Pricing Configuration: Use this option to edit the session fees.