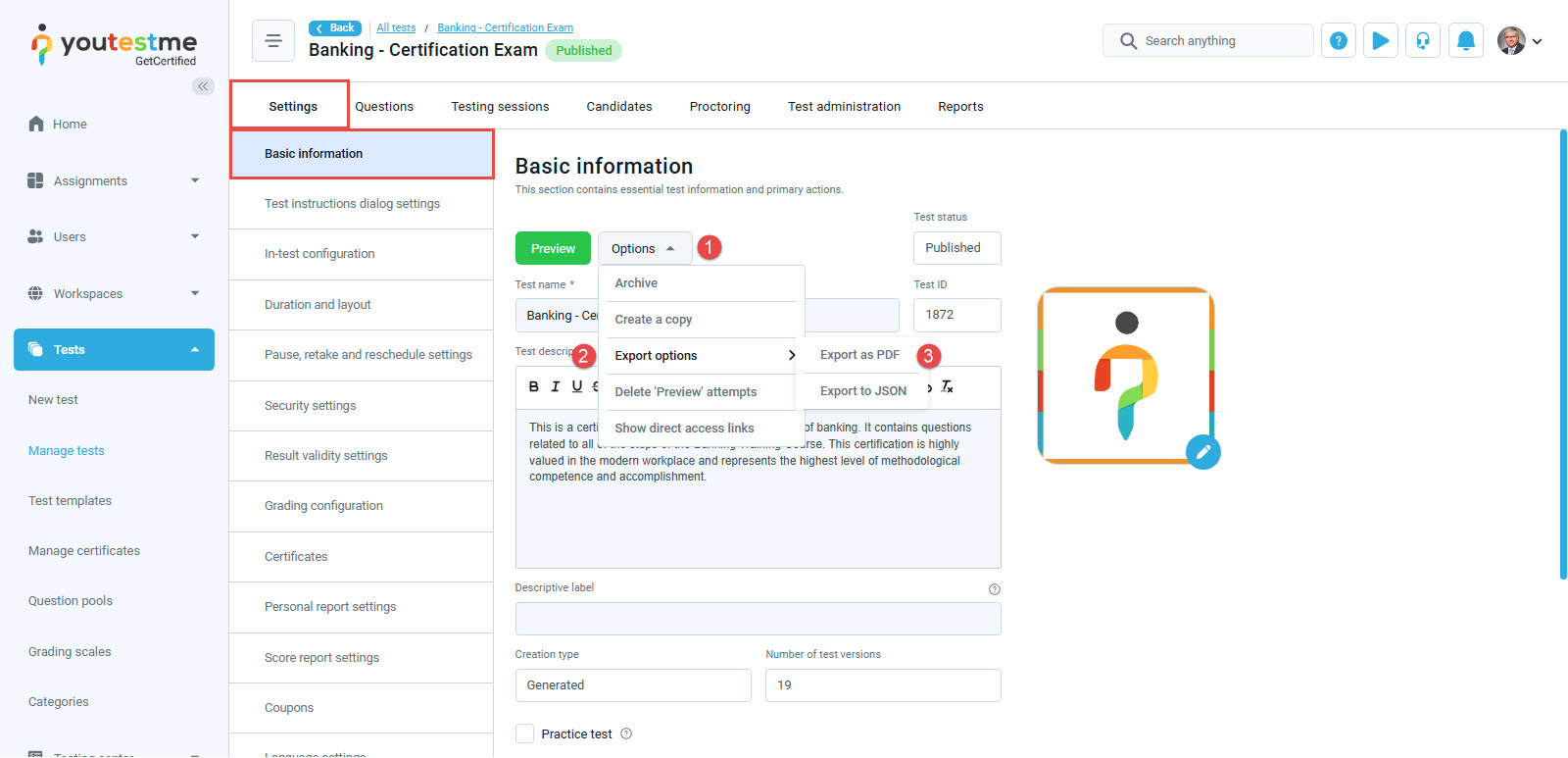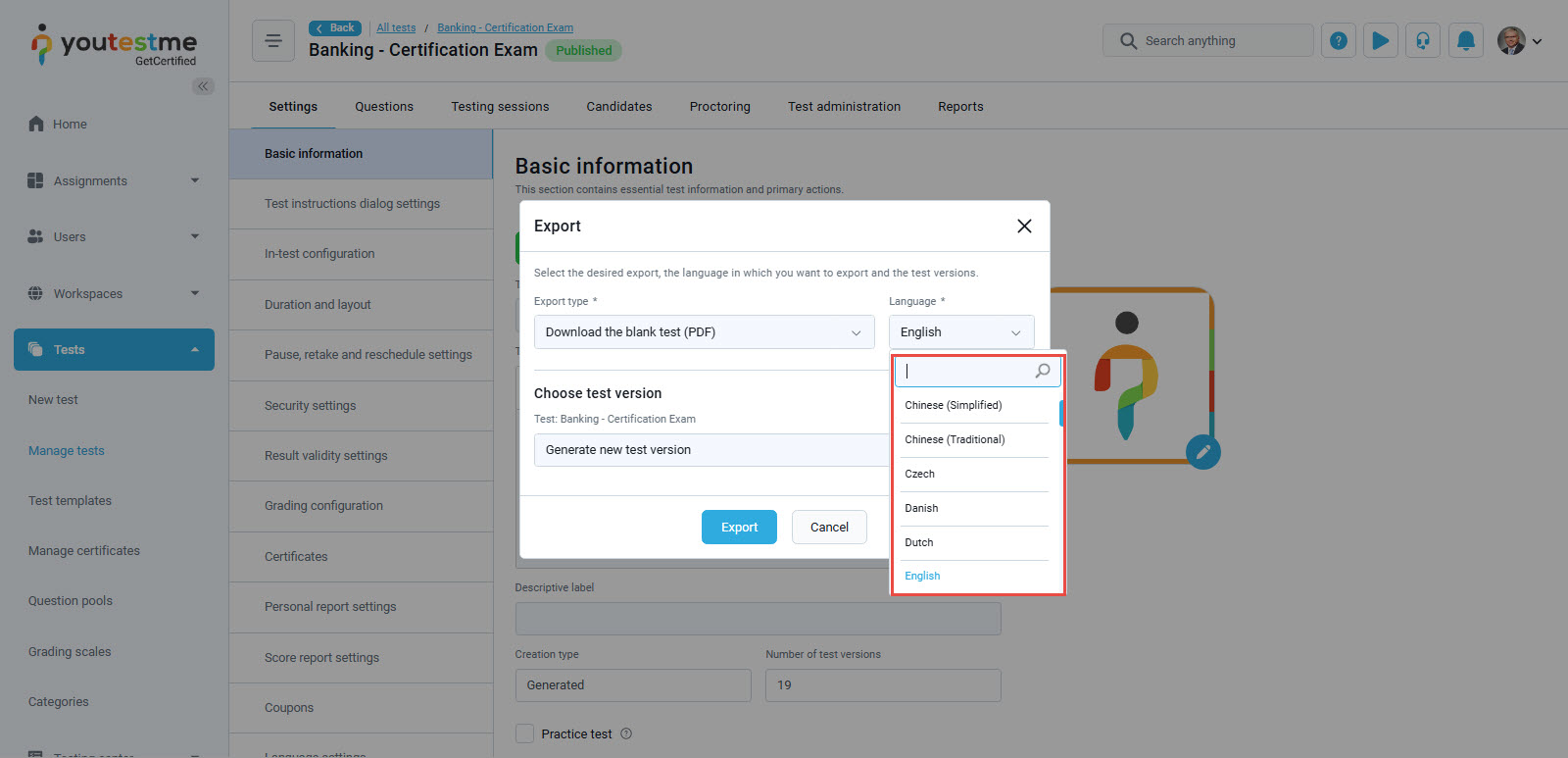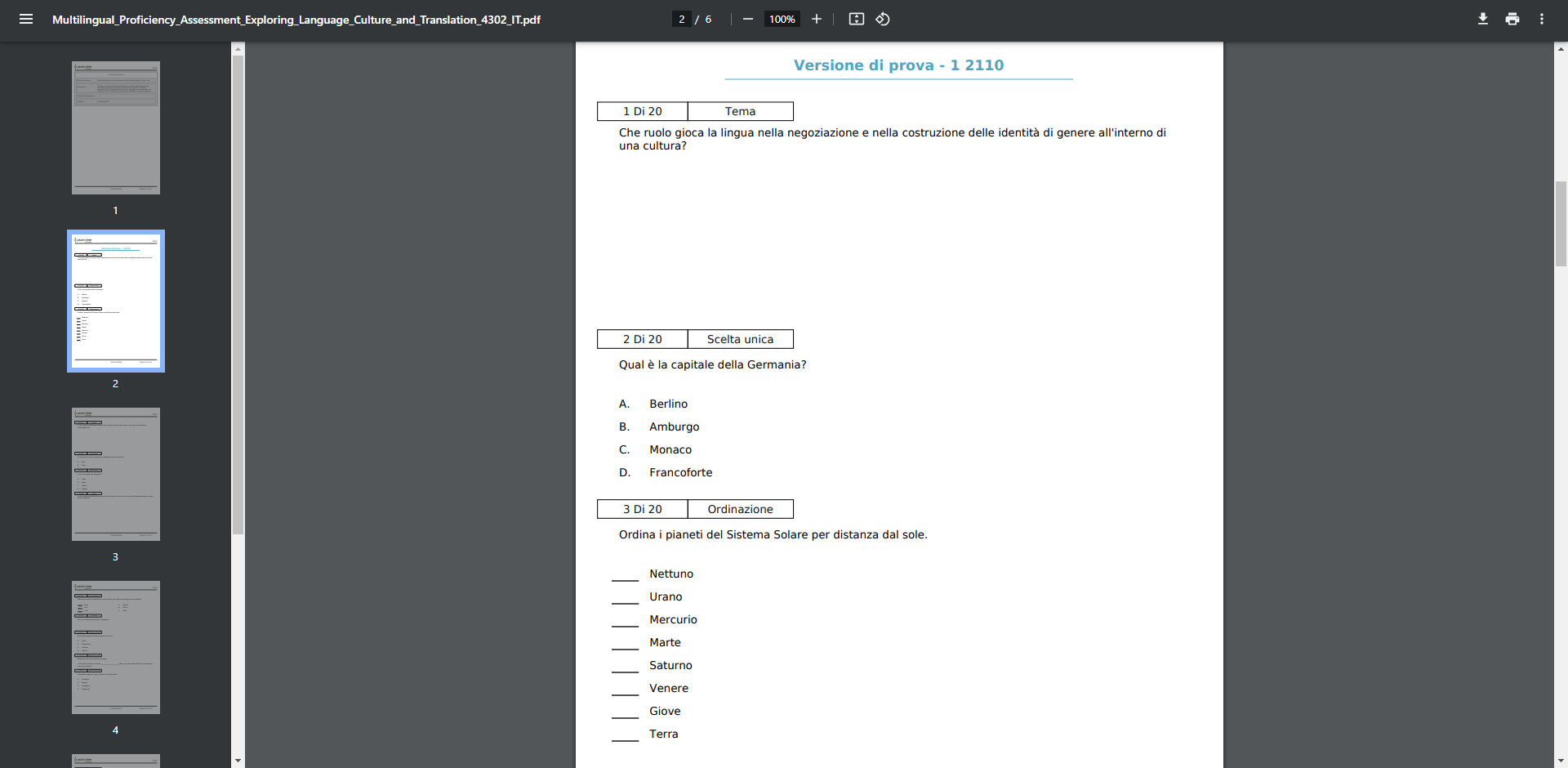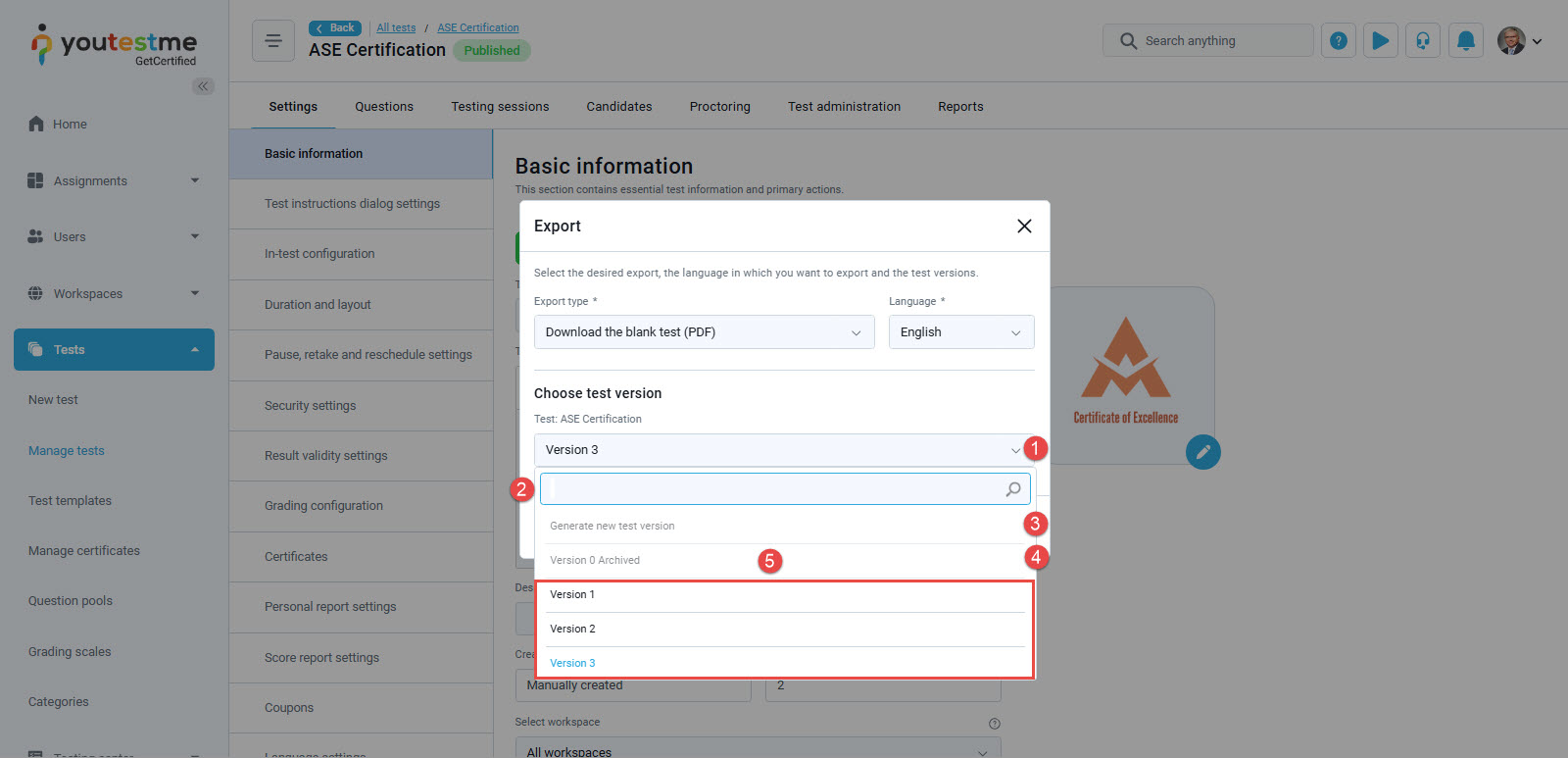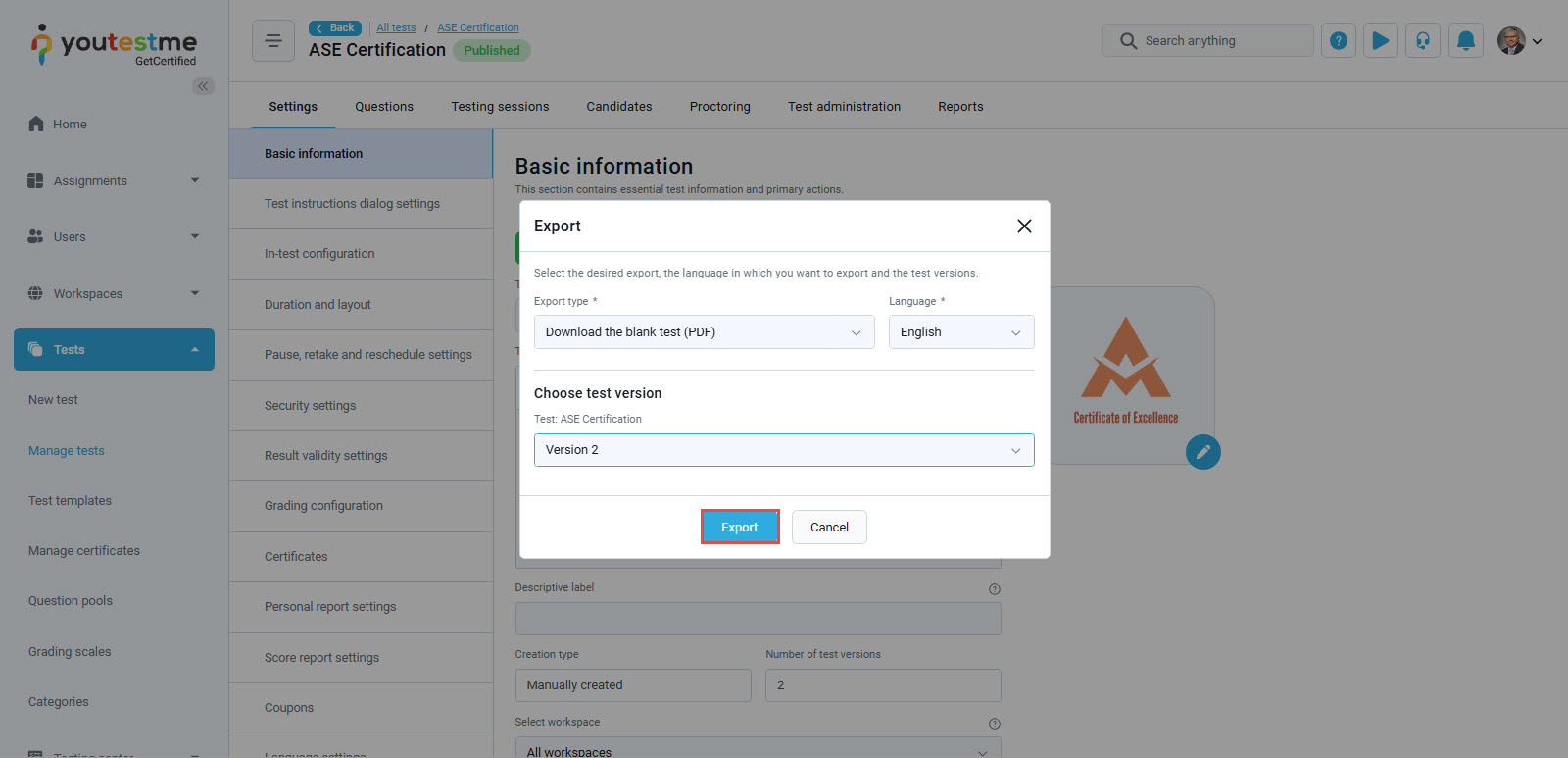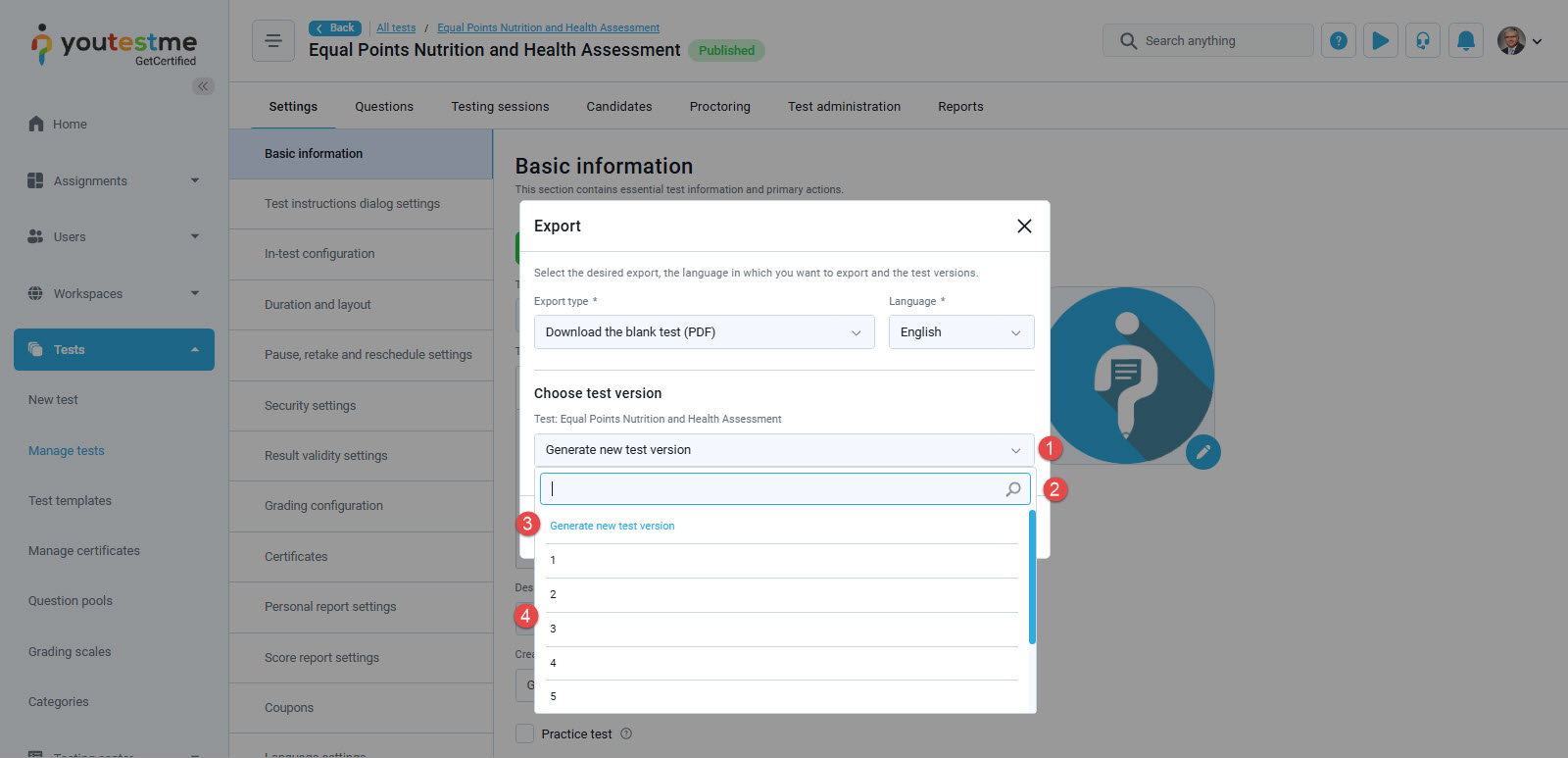This article will outline the process of exporting a test. The Export as PDF option lets you download the test in PDF format.
Accessing the page
To access the page, choose the Tests/Manage tests tab, and then select the specific test you wish to export as a PDF.
Test export
After accessing the test, on the Settings tab, on the Basic information menu, do the following:
- Click on the Options button.
- Select Export options from the drop-down menu.
- Click on the Export as PDF.
The Export as PDF option allows you to download a test in PDF format. Selecting this option opens a dialog where you can further choose how you want to export the test.
In this dialog, you can select:
- Download the blank test (PDF)– test with blank space where candidates write answers with a pen. Suitable for paper-based testing.
- Download the test key (with correct answers marked) (PDF)– test with correct answers marked for each question. Suitable for paper-based testing.
- Download the blank bubble sheet (PDF)– test with blank circles (that represent answers) that candidates fill in. Suitable for Optical Mark Recognition (OMR) software. The maximum number of answers is 8, and it is recommended to have the same number of answers on all questions. Supported question types are: single choice, multiple choice, and true/false.
- Download the bubble sheet key (with correct answers marked) (PDF)– test with circles where the correct answers are filled. Suitable for Optical Mark Recognition (OMR) software.
- Download blank test, key, and bubble sheet (ZIP)– compressed (ZIP) file that contains all the above options. Suitable for both paper-based testing and when using Optical Mark Recognition (OMR) software. Further, it is useful in generated tests because the same tests will be exported for the same test version.
- Language – You can select the preferred language for the interface and questions in the exported PDF. If a translation for a question is unavailable, the default text will be included in the export. The default language is typically based on your preferred language setting in the application.
For instance, if we select Italian, the exported PDF will include Italian translations for all questions with corresponding Italian translations.
Note: When combining Latin and Cyrillic script with Chinese, Korean, Thai, and Japanese languages, it may be necessary to include additional characters in the report.
Exporting Test Versions
YouTestMe provides an option to export different test versions of the same test. In this chapter, we will explore how to export different test versions of a single test.
Exporting Test Versions
Once you select the Export Type and Language, you can then choose the specific version of the test you want to export. For manually created tests, the most recent version is selected by default for export.
- This field displays the name of the selected test version for export. By clicking on this field, the drop-down menu will appear, providing you with the option to choose a different test version for export.
- In this field, you can enter the name of the specific test version you want to export and filter the list accordingly.
- The Generate New Test Version option is not available for manually created tests. Its functionality will be explained in more detail in the chapter dedicated to exporting generated tests.
- Archived test versions are unavailable for exporting.
- Select the available test version you wish to export.
After selecting the test version you wish to export, click on the Export button.
Exporting Test Versions of Manually Created Tests with Sections
Manually Created Tests with sections work similarly to Manually created tests without sections, with one key difference.
In the “Choose Test Versions” part of the dialog, multiple fields will be displayed, each corresponding to a specific section of the test. You can select a test version for each section by following the steps outlined in the chapter on Exporting Test Versions of this article.
Exporting Test Versions of Generated Tests
This chapter will explain how to export generated tests, whether they are created based on difficulty levels or question categories.
After selecting the preferred test and choosing the option to export the test as a PDF file, you will be provided with the following options:
- By default, “Generate new test version” will be chosen.
- In this field, you can enter the name of the specific test version you want to export and filter the list accordingly.
- Generated tests have the “Generate new test version” feature enabled. Exporting the test using this feature will automatically create and export a new version of the test.
- Additionally, you may select any of the other available test versions you wish to export.
After selecting the preferred option for exporting, simply click on the “Export” button.
Additionally, you may export different test versions of generated tests with sections by following the Manually Created Tests with Sections chapter of the article. The procedure remains the same, with only the option to “Generate new test version” enabled.
The PDF file name will include the IDs of all the chosen test versions. For instance, if you export a test with three sections in English along with a key, the file name might look like “Main_Demo_Exam_Key_4533_2519_2520_EN.pdf“.
Note: Exporting is not supported for branching questions.
For more related instructional materials, please visit this article.