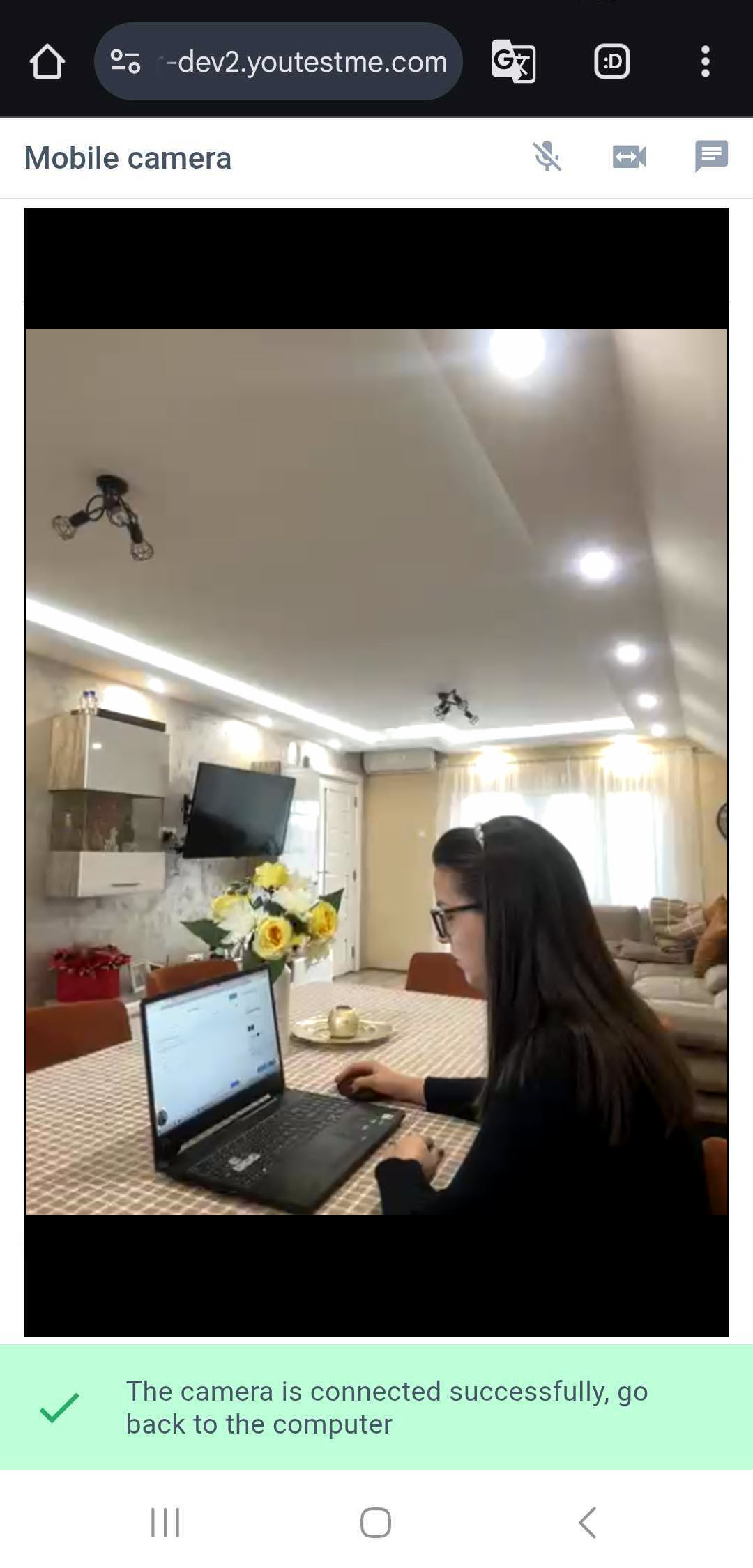This article explains how to monitor candidates’ environment as if on-site by requiring candidates to connect an additional camera for a 360° overview of their environment during the test.
Connecting an Additional Camera
To connect the secondary camera, candidates scan the QR code displayed on their computer screen using their phone’s camera.
Once scanned, the received link redirects candidates to a browser, serving as a temporary recording device.
A confirmation message, “Camera successfully connected,” assures candidates of the successful connection.
Android users can utilize either the standard camera app or the “QR & Barcode Scanner” app to scan the QR code, and subsequently open it in the Google Chrome browser. In contrast, iOS users utilize the standard camera app to scan the QR code, and subsequently open it in the Safari browser.
Proctor’s Perspective
By connecting a mobile device as an additional camera, an on-site invigilation experience is replicated. This setup eliminates potential blind spots by securing a 360° view of the candidate’s environment.
For more information on how to organize secure testing, please see: