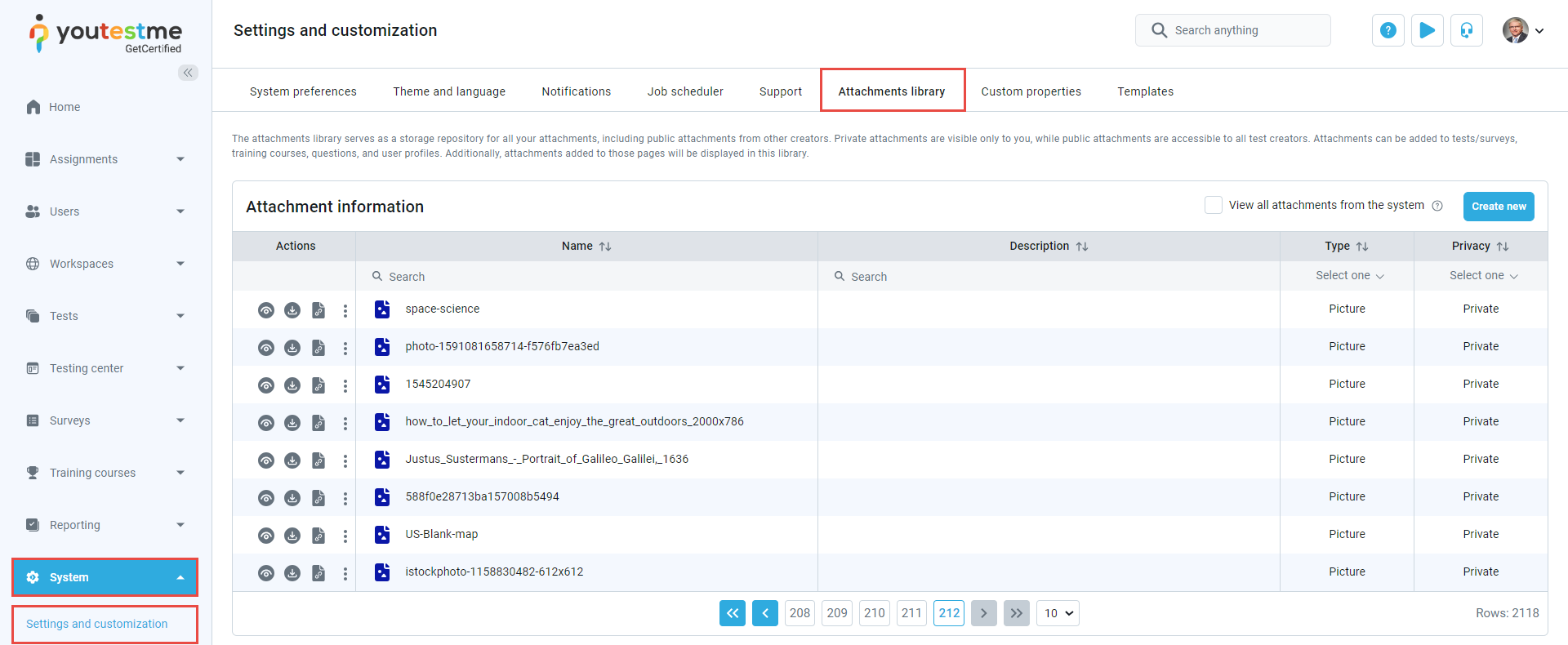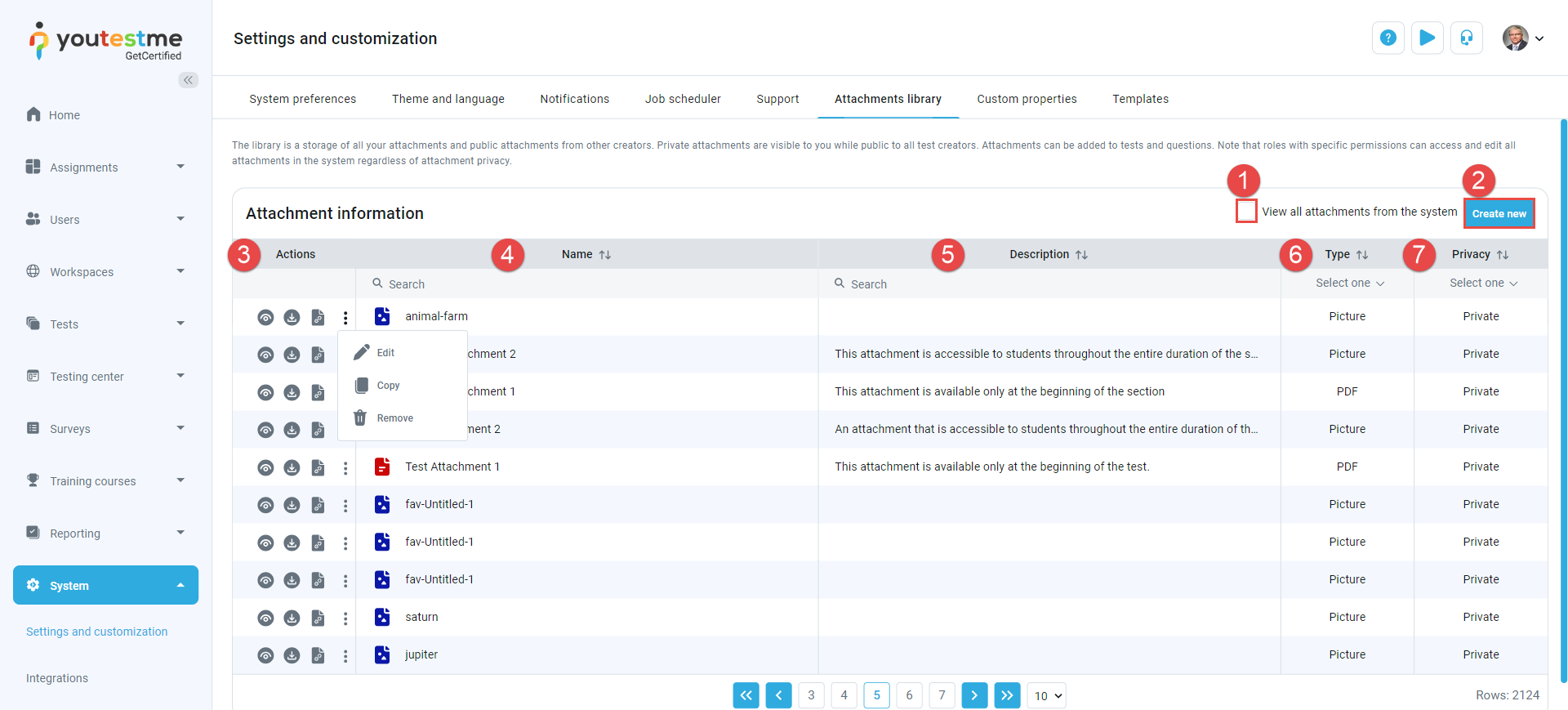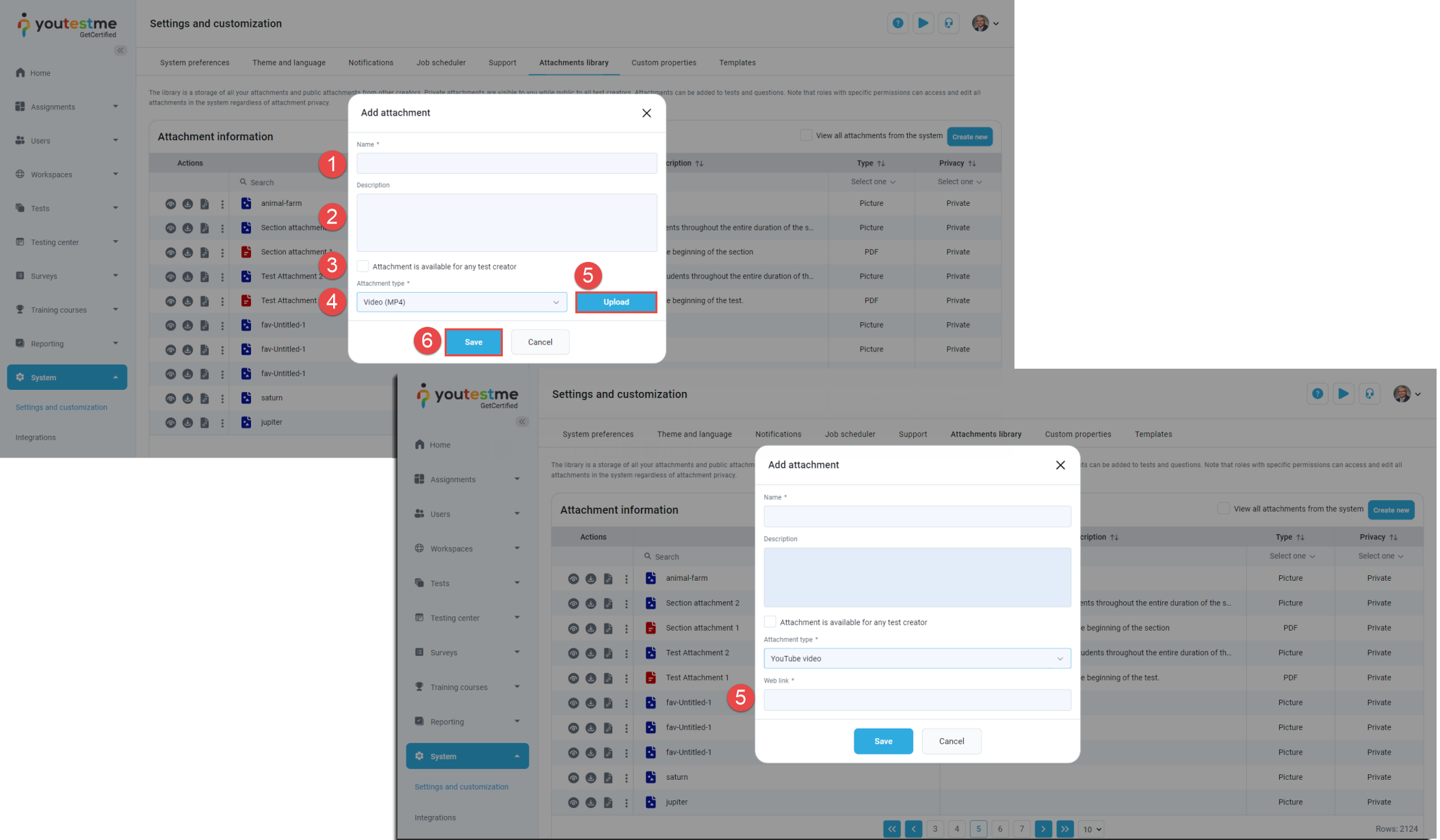This article provides a detailed walkthrough for uploading attachments to the attachments library, which enables you to later attach them to tests, training courses, or questions.
Accessing the Attachments library
To access the Attachments Library, go to the main menu and select System, then choose Settings and Customization, and navigate to the Attachments Library.
Attachments Library Tab Overview
Within the Attachments Library, you’ll find the following features:
- View All Attachments From the system: By enabling this option, you gain access to all attachments within the system.
- Create New: This button allows you to upload a new attachment to the library.
- Actions Column: In this column, you can perform various actions, including:
- Previewing the attachment
- Downloading the attachment
- Copying the attachment URL
- Editing, copying and deleting the attachment
- Name Column: Reserved for the names of attachments.
- Description Column: Reserved for details about the attachments.
- Type Column: Reserved for the attachment types (e.g., Picture, PDF, Audio, Video).
- Privacy Column: Indicates whether the attachment is private or can be used by any user to create tests, training courses, or questions.
Creating a New Attachment
To upload a new attachment, click the Create New button and follow the steps below:
- In the popup dialogue, enter the attachment name.
- Optionally, provide a description.
- Enable the Attachment is available for any test creator option to set the attachment privacy public.
- Choose the attachment type from the dropdown menu. YouTestMe supports 10 different attachment types, including:
- Audio file
- Video file
- Picture
- Text
- YouTube Video
- Vimeo Video
- Link
- Archive folder
- Google Doc
- Depending on the selected attachment type:
- Click the Upload button to upload an attachment from your device.
- Alternatively, enter a link to the attachment.
- Click the Save button to add the attachment to the library.
For more related information, please visit these articles: